Schicke Daten an dein Web Analytics Tool nur nach user consent
Inhaltsverzeichnis
Kurz & Knapp
Unabhängig davon, wie du deine Daten an dein Web Analytics Tool sendest, erfolgt die Experiment Ausführung und Varianten Zuweisung getrennt davon. Das hat den Vorteil, dass du beispielsweise das Varify Snippet ohne User Consent integrieren kannst, wodurch Experimente direkt ausgespielt werden. Das Tracking der Varianten kannst du getrennt davon via Consent triggern. Durch das Triggern des Trackings werden User dauerhaft einem Experiment und Variante zugeordnet (Local Storage) und Daten an dein Web Analytics Tool gesendet.
Ob du das Varify Snippet ohne Consent laden kannst, musst du und dein Datenschutzteam selber entscheiden. Hier erfährst du mehr.
So sendest du deine Daten via Consent an dein Web Analytics Tool
Setze unter Advanced Setup den Schalter “Start Tracking on Activation Event” auf “On”. Dadurch werden erst dann Tracking Events in den DataLayer gefeuert, sobald ein bestimmtes Varify Activate Tracking Script ausgelöst wurde.
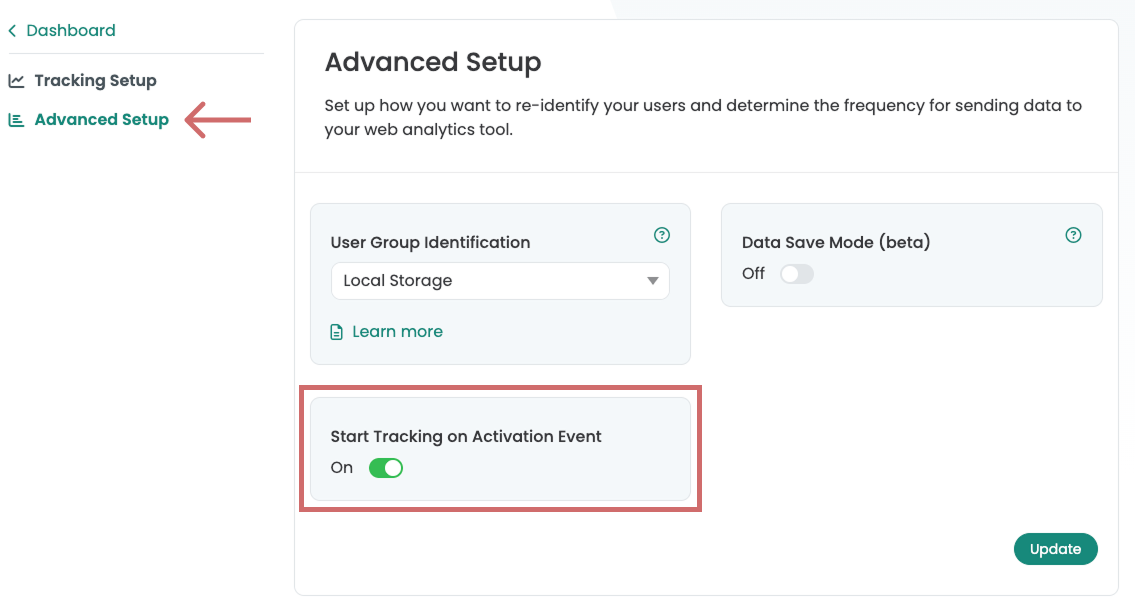
Abhängig von deinem Consent Tool und der Art, wie du Scripte und Vendoren mittels Consent lädst, gibt es verschiedene Wege, das Varify Tracking Script in Abhängigkeit vom Consent auszuführen.
Wichtig: Achte darauf, dass das Varify Activate Tracking Script bei jedem Page View nach Google Tag geladen wird.
1. Option: Integration via Google Tag Manager (Google Consent Mode V1)
Folge dieser Anleitung, wenn du Google Analytics 4 ausschließlich via Consent lädst und nicht den Consent Mode V2 benutzt – hier erfährst du mehr zum Consent Mode V2.
Beim Consent Mode V1 werden Events – wie beispielsweise der Page View – erst dann an Google Analytics gesendet, wenn der User dafür seinen Consent gibt. So gehst du bei der Einrichtung mit dem GTM vor.
1. Erstelle ein neues Custom HTML Tag im GTM
- Gehe in den Google Tag Manager zu Tags und klicke auf neu. Lege hier nun ein neues Custom HTML Tag an.
- Benenne das Tag: “Varify Activate Tracking”
- Füge den Activate Tracking Code in das HTML Feld ein:
<script>
var active = true;
window.varify.setTracking(active);
</script>
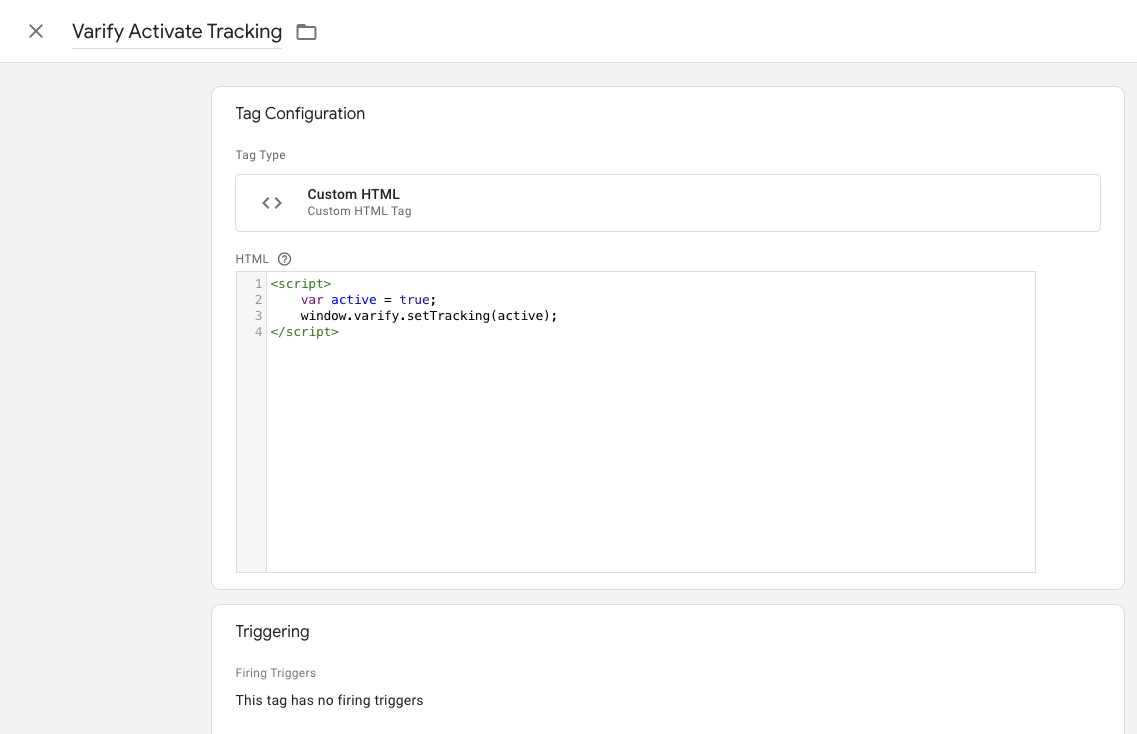
- Speichere den Tag ab. Bestätige, dass der Tag ohne Trigger gespeichert werden soll.
2. Google Tag Konfiguration Tag anpassen
- Gehe nun zu deinem GA4 Konfigurationstag und öffne es. Hinweis: Am einfachsten kannst du es finden, indem du zu deinen Tags navigierst und mit Strg+F nach “Google Tag” suchst

- Klicke in den Bereich Tag Configuration und wähle Advanced Settings und Tag Sequencing.
- Klicke nun auf “Fire a tag after GA4 Config (The GA4 config tag) fires”
- Wähle das eben erstellte Varify Activate Tracking Tag aus.
- Klicke den Hacken darunter an “Don’t fire Varify Activate Tracking if GA4 Config fails or is paused”
- Speichere die Tag Anpassung

3. GTM Container veröffentlichen
Das Activate Tracking Script wird nur dann geladen, wenn das Google Tag initialisiert wird. Da das Google Tag nur auf User Consent initialisiert wird, wird auch das Activate Tracking Script nur auf Consent ausgeführt.
Damit deine Anpassungen im Google Tag Manager auch auf deiner Website funktionieren ist es wichtig, die Änderungen zu veröffentlichen.
Gehe dazu im Tag Manager links auf “Übersicht”. Hier siehst du alle Elemente, die du eben erstellt hast im Überblick.
Klicke zum veröffentlichen oben rechts auf den blauen “Veröffentlichen” Button und bestätige diese. Ab jetzt ist das Tag live und sendet die Daten an dein Google Analytics.

2. Option: Integration via Google Tag Manager (Google Consent Mode V2)
Folge dieser Anleitung, wenn du Google Analytics 4 mit dem Consent Mode V2 nutzt.
Beim Consent Mode V2 werden im Gegensatz zum Consent Move V1 bereits ohne den User Consent anonyme Events wie der Page View an Google Analytics gesendet. Erst nach User Consent werden personenbezogene Daten wir die Metrik “User” übermittelt.
💡 TIPP: Auf dieser Seite, kannst du überprüfen, ob deine Website den Consent Mode V2 nutzt: Google Consent Mode Checker
1. Erstelle ein neues Custom HTML Tag im GTM
- Gehe in den Google Tag Manager zu Tags und klicke auf neu. Lege hier nun ein neues Custom HTML Tag an.
- Benenne das Tag: “Varify Activate Tracking”
- Füge den Activate Tracking Code in das HTML Feld ein:
<script>
var active = true;
window.varify.setTracking(active);
</script>
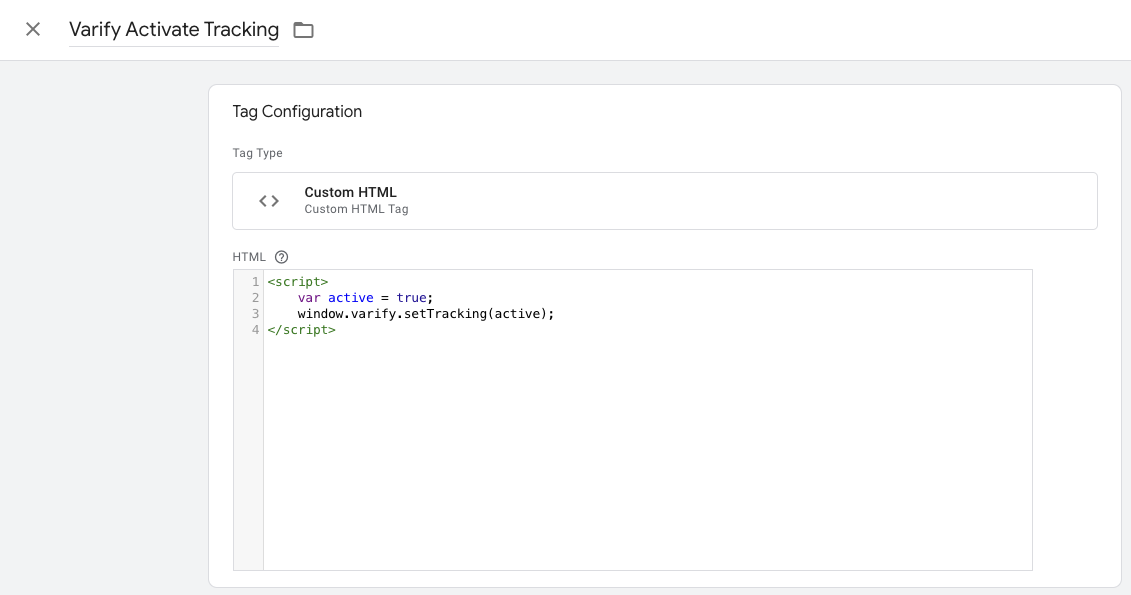
- Scrolle danach nach unten und öffne die Einstellung zur Nutzereinwilligung. Wähle danach den Radio Button “Zusätzliche Einwilligung zur Auslösung des Tags erforderlich” und trage den entsprechenden Consent Zweck ein, auf welchem Google Analytics 4 integriert ist. In der Regel ist es “analytics_storage”.
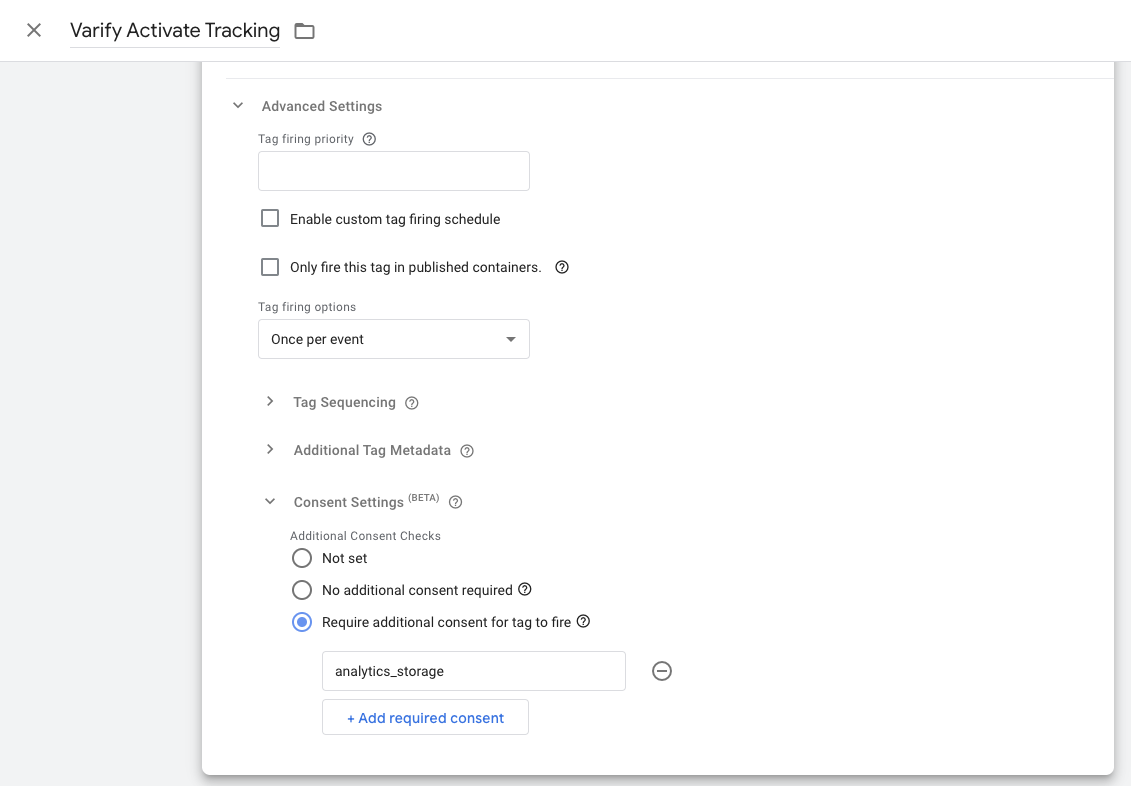
- Setze als Trigger ein Consent Update Event, welches bei dir pro aufgerufener Seite ausgelöst wird.
- Speichere den Tag ab. Bestätige, dass der Tag ohne Trigger gespeichert werden soll.
2. Google Tag Konfiguration Tag anpassen
- Gehe nun zu deinem GA4 Konfigurationstag und öffne es. Hinweis: Am einfachsten kannst du es finden, indem du zu deinen Tags navigierst und mit Strg+F nach “Google Tag” suchst

- Klicke in den Bereich Tag Configuration und wähle Advanced Settings und Tag Sequencing.
- Klicke nun auf “Fire a tag after GA4 Config (The GA4 config tag) fires”
- Wähle das eben erstellte Varify Activate Tracking Tag aus.
- Klicke den Hacken darunter an “Don’t fire Varify Activate Tracking if GA4 Config fails or is paused”
- Speichere die Tag Anpassung

3. GTM Container veröffentlichen
Das Activate Tracking Script wird nur dann geladen, wenn das Google Tag initialisiert wird. Da das Google Tag nur auf User Consent initialisiert wird, wird auch das Activate Tracking Script nur auf Consent ausgeführt.
Damit deine Anpassungen im Google Tag Manager auch auf deiner Website funktionieren ist es wichtig, die Änderungen zu veröffentlichen.
Gehe dazu im Tag Manager links auf “Übersicht”. Hier siehst du alle Elemente, die du eben erstellt hast im Überblick.
Klicke zum veröffentlichen oben rechts auf den blauen “Veröffentlichen” Button und bestätige diese. Ab jetzt ist das Tag live und sendet die Daten an dein Google Analytics.

3. Option: Integration via Consent Tool oder andere Lösungen
Neben der Integration über Google Tag Manager kannst du das Tracking auch mit anderen Lösungen nach User Consent aktivieren. Dabei ist es wichtig, dass der Varify Activate Tracking Tag erst nach dem Google Tag ausgelöst wird.
Nachfolgendes Script muss pro Page View ausgeführt werden.
<script>
var active = true;
window.varify.setTracking(active);
</script>
Erste Schritte
Tracking & Auswertung
- Tracking mit Varify.io
- GA4 Auswertung in Varify.io
- Reports segmentieren und filtern
- Audiencebasierte Auswertung in GA4
- Segmentbasierte Auswertung in GA 4
- Matomo – Ergebnisauswertung
- etracker Auswertung
- Signifikanz berechnen
- Benutzerdefinierte Klick Events
- Custom Events in explorativen Reports auswerten
- GA4 – Cross-Domain Tracking
- Tracking mit Varify.io
- GA4 Auswertung in Varify.io
- Reports segmentieren und filtern
- Audiencebasierte Auswertung in GA4
- Segmentbasierte Auswertung in GA 4
- Matomo – Ergebnisauswertung
- etracker Auswertung
- Signifikanz berechnen
- Benutzerdefinierte Klick Events
- Custom Events in explorativen Reports auswerten
- GA4 – Cross-Domain Tracking
Web Analytics Integrationen
Weitere Integrationen
Experiment erstellen
Experten Funktionen
Visueller Editor
- Campaign Booster: Arrow Up
- Campaign Booster: Exit Intent Layer
- Campaign Booster: Information Bar
- Campaign Booster: Notification
- Campaign Booster: USP Bar
- Add Link Target
- Browse Mode
- Custom Selector Picker
- Edit Content
- Edit Text
- Elemente verschieben
- Hide Element
- Keyword Insertion
- Redirect & Split URL Testing
- Remove Element
- Replace Image
- Responsive Device Switcher
- Style & Layout Änderungen
- Campaign Booster: Arrow Up
- Campaign Booster: Exit Intent Layer
- Campaign Booster: Information Bar
- Campaign Booster: Notification
- Campaign Booster: USP Bar
- Add Link Target
- Browse Mode
- Custom Selector Picker
- Edit Content
- Edit Text
- Elemente verschieben
- Hide Element
- Keyword Insertion
- Redirect & Split URL Testing
- Remove Element
- Replace Image
- Responsive Device Switcher
- Style & Layout Änderungen