Keine Daten nach 24 Stunden
Inhaltsverzeichnis
So erkennst du den Fehler
Wenn 24 Stunden nach Experiment Start keine Daten in deinem Tracking Tool oder der Result Seite angekommen sind, liegt in der Regel ein Problem vor. Probiere bitte die nachfolgenden Lösungsmöglichkeiten.
So behebst du den Fehler
Möglichkeit 1: Google Tag Manager Setup nicht eingerichtet/veröffentlicht (Manuelles Setup)
Wenn du die manuelle Tracking-Integration nutzt, musst du bestimmte Einstellungen im Google Tag Manager (GTM) vornehmen.
Wichtig: Der angepasste Container muss veröffentlicht werden, damit das Tracking funktioniert.
Überprüfe daher:
- Ob der Google Tag Manager gemäß der Anleitung eingerichtet wurde (Manuelles Google Tag Manager Tracking Setup).
- Ob alle Änderungen veröffentlicht wurden.

Möglichkeit 2: Tracking Activation Script wird nicht ausgelöst
Wenn in deinem Analytics-Tool keine Tracking-Daten ankommen, könnte die Einstellung “Start Tracking on Activation Event” im Advanced Setup aktiviert sein. Diese trennt die Variantenausspielung vom Tracking.
Mögliche Ursachen & Lösungen:
- Tracking Activation Script wurde nicht ausgelöst
→ Überprüfe, ob das Tracking Activation Script korrekt konfiguriert ist.
→ Es muss im GTM so ausgelöst werden, dass es unmittelbar nach der Initialisierung deines Analytics-Tools feuert. - Einstellung deaktivieren (nicht Empfohlen)
→ Dadurch feuern die Tracking-Events direkt mit der Variantenausspielung.
→ Achtung: Das kann zu “Not Set”-Sessions in den Analytics-Daten führen.
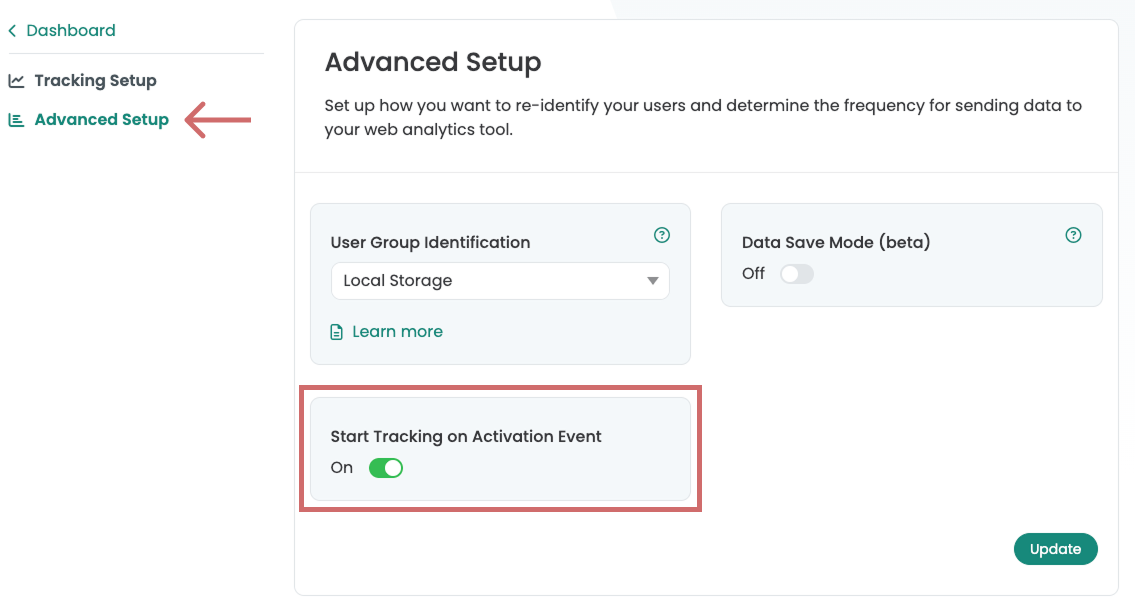
Möglichkeit 3: Benutzerdefinierte Definition fehlt oder ist falsch benannt
Die Informationen der Varify-Tracking-Events werden in GA4 in einer eigenen Custom Dimension gespeichert. Falls diese Custom Dimension nicht existiert, werden keine Daten in GA4 angezeigt.
Normalerweise wird die Custom Dimension automatisch angelegt, sobald du die Google-Verbindung in Varify aktivierst. Falls das nicht passiert ist oder du keine Google-Verbindung nutzt, überprüfe, ob die Dimension vorhanden ist, und lege sie ggf. manuell an.
Wichtige Einstellungen für die Custom Dimension:
- Name: Varify AB Test
- Scope: Event
- Event-Parameter: varify_abTestShort
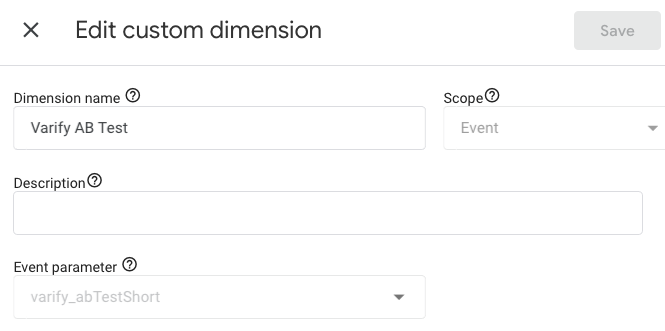
Möglichkeit 4: Eingestelltes Experiment-Targeting schließt keine User ein
Prüfe bitte auch, ob dein Page und Audience Targeting User einschließt. Wenn ein Fehler im Page Targeting dafür sorgt, dass dein Experiment keinem User angezeigt wird, landen auch keine Daten im Tracking Tool.
Gleiches gilt auch für das Audience Targeting.
Varify Tracking testen
Um das Varify-Tracking zu testen, kannst du nach der Einrichtung einen A/A-Test erstellen und starten.
Überprüfe danach in der GA4-Echtzeitansicht, ob A/B-Testing-Events von Varify mit den entsprechenden Parametern ankommen.
Hier findest du die detaillierte Dokumentation: Starte einen A/A Test und überprüfe das Tracking
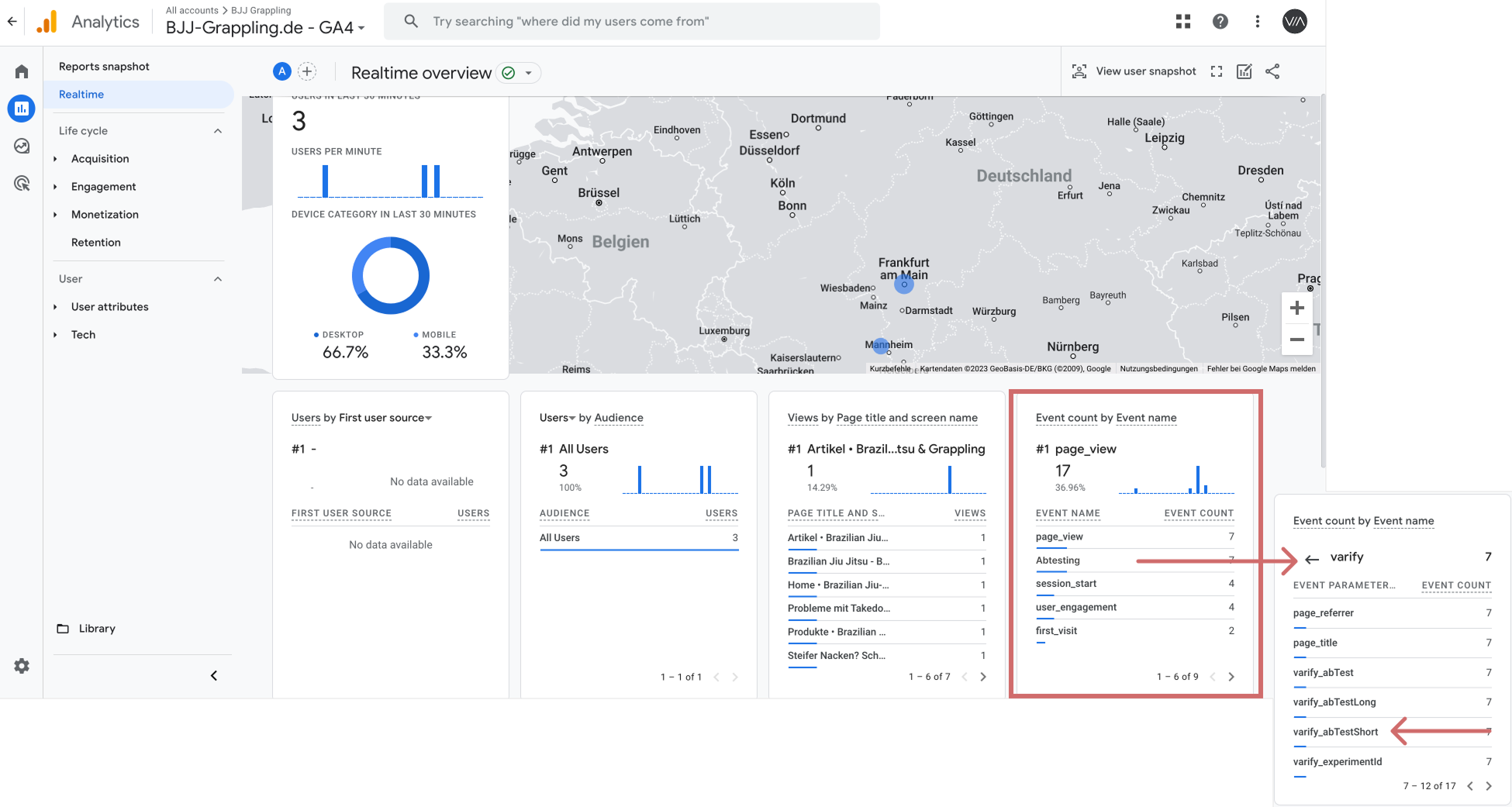
Erste Schritte
Tracking & Auswertung
- Tracking mit Varify.io
- GA4 Auswertung in Varify.io
- Reports segmentieren und filtern
- Audiencebasierte Auswertung in GA4
- Segmentbasierte Auswertung in GA 4
- Matomo – Ergebnisauswertung
- etracker Auswertung
- Signifikanz berechnen
- Benutzerdefinierte Klick Events
- Custom Events in explorativen Reports auswerten
- GA4 – Cross-Domain Tracking
- Tracking mit Varify.io
- GA4 Auswertung in Varify.io
- Reports segmentieren und filtern
- Audiencebasierte Auswertung in GA4
- Segmentbasierte Auswertung in GA 4
- Matomo – Ergebnisauswertung
- etracker Auswertung
- Signifikanz berechnen
- Benutzerdefinierte Klick Events
- Custom Events in explorativen Reports auswerten
- GA4 – Cross-Domain Tracking
Web Analytics Integrationen
Weitere Integrationen
Experiment erstellen
Experten Funktionen
Visueller Editor
- Campaign Booster: Arrow Up
- Campaign Booster: Exit Intent Layer
- Campaign Booster: Information Bar
- Campaign Booster: Notification
- Campaign Booster: USP Bar
- Add Link Target
- Browse Mode
- Custom Selector Picker
- Edit Content
- Edit Text
- Elemente verschieben
- Hide Element
- Keyword Insertion
- Redirect & Split URL Testing
- Remove Element
- Replace Image
- Responsive Device Switcher
- Style & Layout Änderungen
- Campaign Booster: Arrow Up
- Campaign Booster: Exit Intent Layer
- Campaign Booster: Information Bar
- Campaign Booster: Notification
- Campaign Booster: USP Bar
- Add Link Target
- Browse Mode
- Custom Selector Picker
- Edit Content
- Edit Text
- Elemente verschieben
- Hide Element
- Keyword Insertion
- Redirect & Split URL Testing
- Remove Element
- Replace Image
- Responsive Device Switcher
- Style & Layout Änderungen