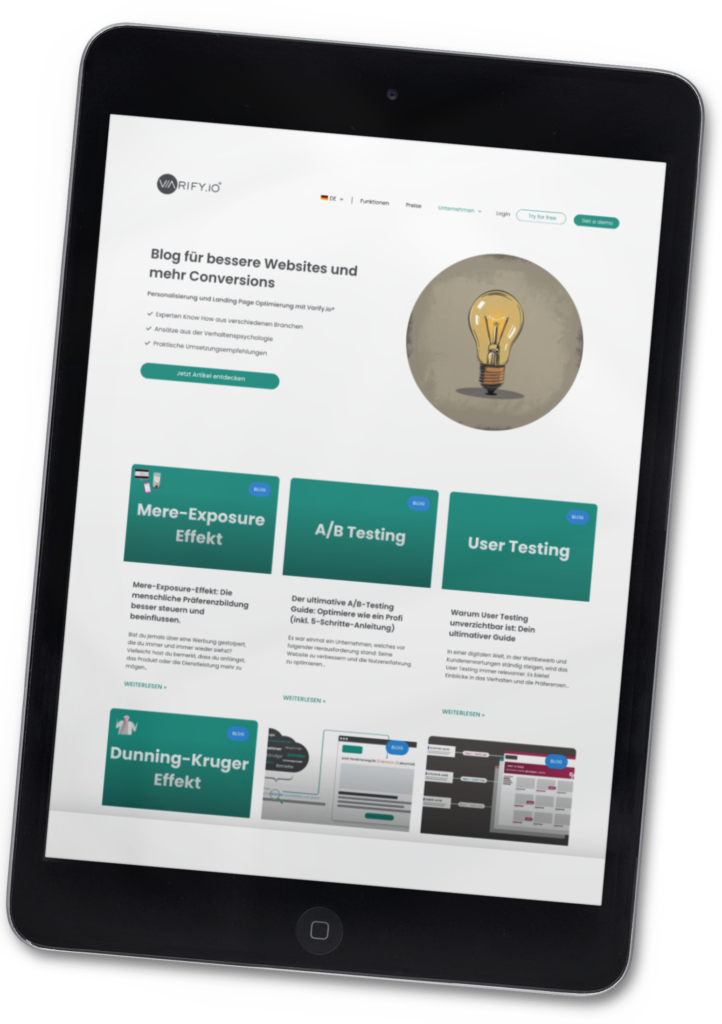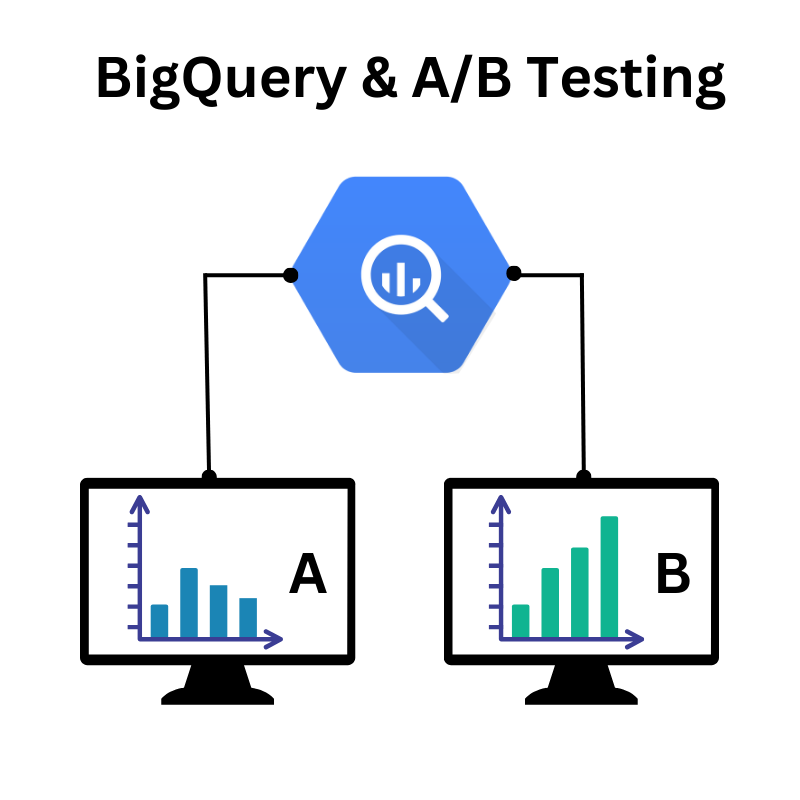
In Google Analytics 4 (GA4) können Daten um 2–3 % schwanken. Grund dafür ist das Sampling, das bei komplexen oder umfangreichen Datenabfragen angewendet wird. Für A/B Tests, bei denen Präzision entscheidend ist, können solche Abweichungen eine Herausforderung darstellen.
BigQuery löst dieses Problem. Es ermöglicht dir, alle Daten ohne Sampling zu analysieren – vollständig und mit 100 % Genauigkeit. So kannst du A/B Tests durchführen, die auf exakten Daten basieren und komplett verlässliche Ergebnisse liefern.
In diesem Artikel erfährst du, was BigQuery genau ist, was du beachten solltest und wie du es für dein A/B Testing Setup einrichtest.
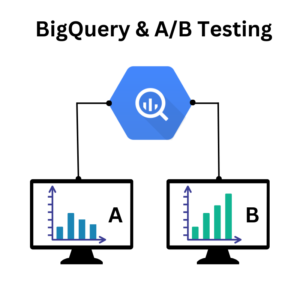
Inhaltsverzeichnis
Was ist BigQuery?
BigQuery ist ein leistungsstarkes, serverloses Data-Warehouse von Google. Es ermöglicht dir, riesige Mengen an Daten schnell und effizient zu analysieren, ohne dich um Infrastruktur oder Wartung kümmern zu müssen. Besonders in datengetriebenen Bereichen wie A/B Testing bietet es enorme Vorteile, da es präzise Analysen in Echtzeit ermöglicht.
Ein zentraler Unterschied zu traditionellen Analyse-Tools: BigQuery verarbeitet deine Daten vollständig, ohne Sampling oder Hochrechnungen. Das macht es ideal für Anwendungen, bei denen exakte Ergebnisse entscheidend sind, wie bei der Bewertung von Conversion Rates oder der Signifikanz deiner Tests.
Darüber hinaus ist BigQuery hoch skalierbar. Egal ob du Millionen oder sogar Milliarden von Datensätzen analysieren möchtest. BigQuery liefert dir die benötigten Ergebnisse in Sekundenschnelle. Für Nutzer, die bereits mit Tools wie Google Analytics 4 arbeiten, bietet BigQuery nahtlose Integrationsmöglichkeiten, um Daten aus GA4 direkt zu importieren und weiterzuverarbeiten.
Wie BigQuery dein A/B Testing auf das nächste Level bringt
A/B Testing lebt von exakten Daten. Schon kleine Schwankungen können deine Ergebnisse beeinflussen und den Blick auf das wahre Bild verstellen. BigQuery beseitigt diese Schwachstellen und bietet dir die Möglichkeit, deine Tests auf einer völlig neuen Ebene durchzuführen.
Exakte Ergebnisse ohne Sampling: Während Google Analytics 4 bei großen Datenmengen Hochrechnungen vornimmt, analysiert BigQuery jeden einzelnen Datensatz vollständig. Das bedeutet, dass deine Ergebnisse auf 100% exakten Daten basieren.
Performance bei großen Datenmengen: BigQuery wurde entwickelt, um mit riesigen Datensätzen umzugehen. Egal ob du Tausende von Variablen oder Milliarden von Datenpunkten analysierst. BigQuery liefert dir Ergebnisse schnell und zuverlässig.
Flexibilität bei der Analyse: Mit SQL kannst du in BigQuery individuelle Abfragen erstellen, die genau auf deine Bedürfnisse zugeschnitten sind. Das eröffnet dir Möglichkeiten, deine Testergebnisse detaillierter und gezielter zu analysieren, als es mit Standard-Tools möglich ist.
Nahtlose Integration mit GA4 und Varify.io: BigQuery lässt sich problemlos mit Google Analytics 4 und Varify.io verbinden. In Verwendung mit Varify.io brauchst du selbst keine SQL-Abfragen zu erstellen. Mit Varify.io kannst du dir die GA4-Daten deiner Experimente direkt im Tool anzeigen lassen. Das spart Zeit und reduziert die Komplexität deines Workflows.
Was kostet BigQuery?
BigQuery bietet dir einen großzügigen Einstieg, da die Nutzung bis zu einem gewissen Grad kostenlos ist. Als Teil des kostenlosen Kontingents stehen dir monatlich 10 GB Speicherplatz und 1 TB für Abfragen zur Verfügung. Damit kannst du viele grundlegende Analysen durchführen, ohne dafür Kosten zu verursachen.
Google Cloud berechnet die Kosten ihres Dienstes BigQuery grundsätzlich auf Basis von zwei Hauptkategorien:
1. Speicherung: Hierbei fallen Kosten für den Platz an, den deine gespeicherten Daten beanspruchen.
2. Abfragen: Hier zahlst du für die Menge an Daten, die bei deinen Abfragen verarbeitet wird.
Das folgende Bild (Stand: 1. September 2024) zeigt eine Übersicht, wie sich die Kosten bei BigQuery zusammensetzen und welche Limits im kostenlosen Kontingent enthalten sind.
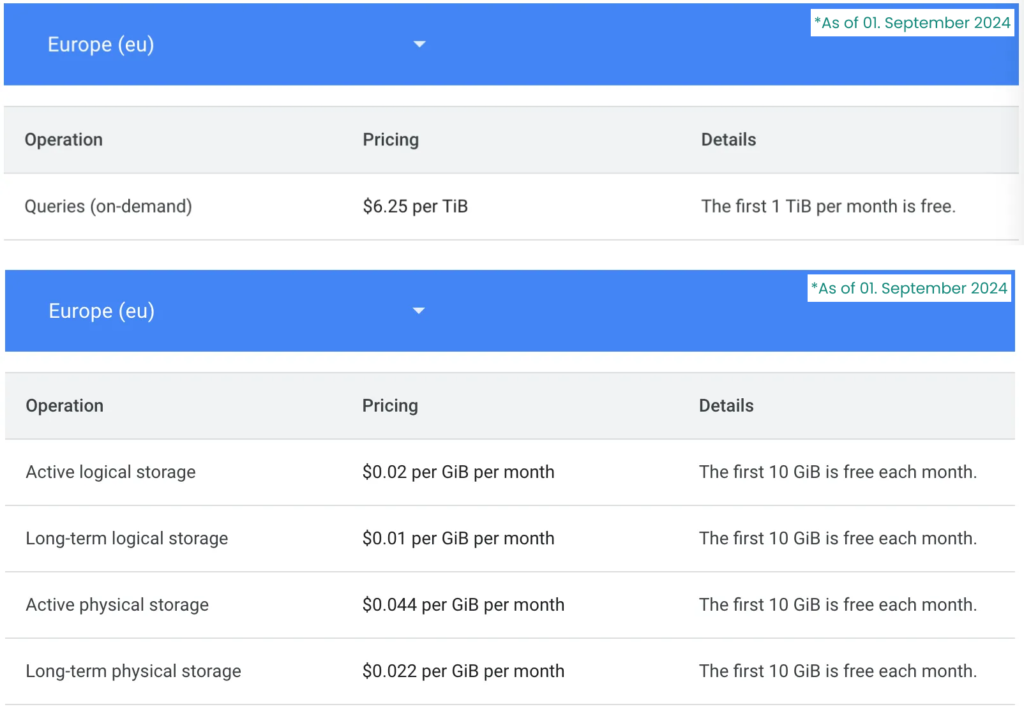
Google bietet eine detaillierte Kostenübersicht und stellt außerdem einen Kostenrechner zur Verfügung, mit dem du mögliche Ausgaben im Voraus abschätzen kannst.
Unser Tipp: Kostenkontrolle einrichten
Begrenze die Abfragekosten
Um sicherzustellen, dass keine unerwarteten Kosten entstehen oder diese sich in einem bestimmten Rahmen halten, empfehlen wir, die integrierten Funktionen zur Kostenkontrolle in BigQuery zu nutzen.
Abfragen in BigQuery verursachen potenziell die meisten Kosten. Während jedes Projekt monatlich 1 TB Abfragekapazität kostenlos erhält, ist die Abfragekapazität standardmäßig nicht limitiert. Daher ist es sinnvoll, ein Limit für Abfragen einzurichten. Um dies umzusetzen, folge einfach diesen Schritten:
1. Rollenberechtigungen prüfen: Stelle sicher, dass du die Rolle „Projektinhaber“ in deinem BigQuery-Projekt besitzt.
2. BigQuery-Projekt öffnen: Navigiere zu dem Projekt, das du limitieren möchtest.
3. Einstellungen anpassen:
- Öffne das Menü oben links (Burger-Menü) und wähle „IAM & Admin“ aus.
- Klicke auf „Quotas & System Limits“.
- Suche unter dem Service BigQuery API nach dem Punkt „Query usage per day“.
- Bearbeite diesen Wert, indem du ihn von „unlimited“ auf einen spezifischen Wert änderst, z. B. 0.05 TB pro Tag (ca. 50 GB). Das hilft, sicherzustellen, dass du innerhalb des monatlichen Limits von 1 TB bleibst.
Begrenze die Speicherkosten
Speicherkosten entstehen, wenn du mehr als 10 GB an Daten pro Monat speicherst. Um die Speicherkosten zu reduzieren, kannst du Folgendes tun:
Speicherzeitraum begrenzen:
- Setze eine Tabellenaufbewahrungsrichtlinie, um festzulegen, wie lange deine Tabellen gespeichert werden sollen. Beispielsweise kannst du Tabellen nach 30 Tagen automatisch löschen lassen, wenn sie nicht mehr benötigt werden.
Event-Exporte optimieren:
- Eingrenzung des GA4-Event-Exports, um nur relevante Daten für deine A/B Tests zu speichern. Events, die nicht für deine Auswertungen benötigt werden, können vom Export ausgeschlossen werden.
So richtest du BigQuery ein
Die Einrichtung eines Projekts in BigQuery ist unkompliziert und schnell erledigt. Alles, was du benötigst, ist ein Google Cloud-Konto und ein wenig Zeit für die Konfiguration.
1. Google Cloud Console
Zunächst musst du dich in der Google Cloud Console anmelden. Falls du noch kein Konto hast, solltest du eines erstellen. Die Cloud Console ist die zentrale Anlaufstelle für die Verwaltung deiner Projekte.
Beachte, dass Google beim Anlegen eines neuen Kontos Kreditkarteninformationen verlangt. Dadurch fallen jedoch nicht direkt Kosten an. Diese entstehen erst, wenn die kostenlosen monatlichen Grenzen überschritten werden. Um sicherzustellen, dass keine Kosten entstehen oder in einem kontrollierbaren Rahmen bleiben, empfehlen wir dir, unsere Tipps zur Kostenkontrolle zu nutzen.
2. Neues BigQuery Projekt anlegen
Solltest du nach dem Anmelden oder Registrieren nicht automatisch in der Google Cloud Console landen, kannst du oben rechts auf „Console“ klicken oder direkt den folgenden Link verwenden: https://console.cloud.google.com/.
Klicke in der Cloud Console am oberen Rand der Seite auf das Dropdown-Menü rechts neben dem Google Cloud Logo. In dem sich öffnenden Fenster werden alle vorhandenen Google Cloud- und BigQuery Projekte angezeigt.
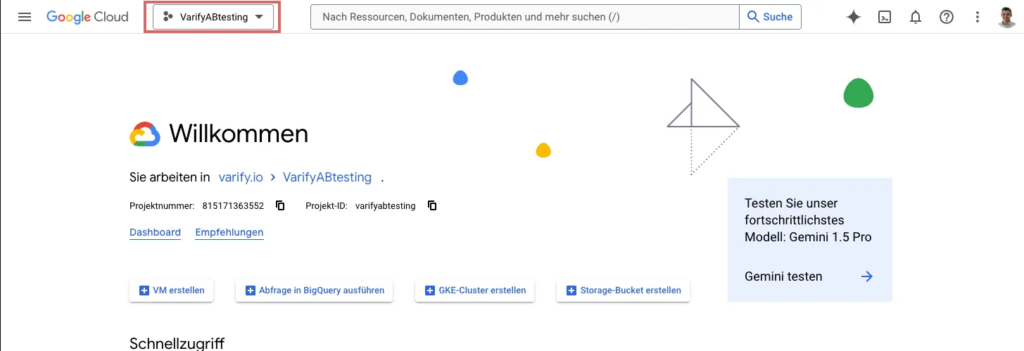
Um ein neues Projekt zu erstellen, wähle „Neues Projekt“. Vergib einen aussagekräftigen Namen, der den Zweck deines Projekts beschreibt, und wähle deine Organisation sowie den gewünschten Speicherort aus.
Mit einem Klick auf „Erstellen“ wird dein BigQuery Projekt eingerichtet und steht dir direkt zur Verfügung.
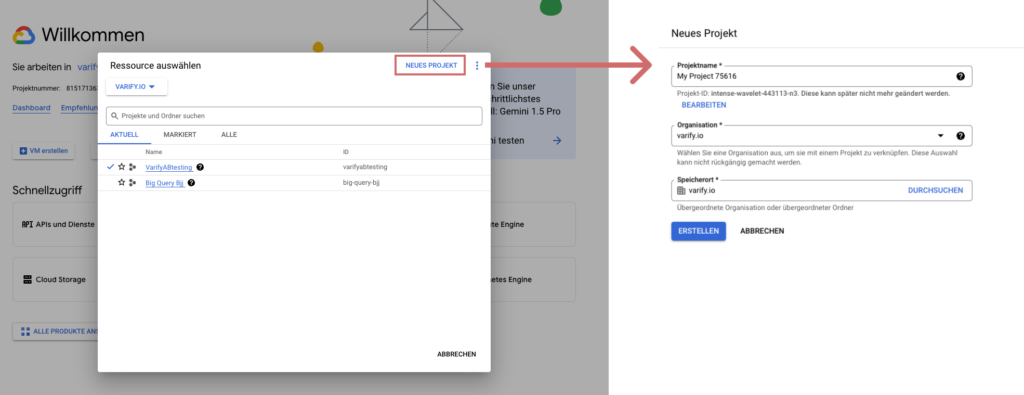
Dein BigQuery Projekt mit Google Analytics (GA4) verbinden
Die Verbindung zwischen deinem BigQuery Projekt und Google Analytics (GA4) ermöglicht es dir, deine GA4-Daten nahtlos in BigQuery zu exportieren und dort detailliert zu analysieren.
Neben der Möglichkeit, Abfragen zu erstellen, die weit über die Standardberichte von GA4 hinausgehen, bietet diese Integration einen entscheidenden Vorteil: absolute Genauigkeit.
Da BigQuery keine Hochrechnungen oder Sampling vornimmt, erhältst du Zugriff auf vollständige und unverfälschte Daten. Dies ist besonders wichtig, wenn du präzise Analysen für A/B Tests durchführen möchtest.
So richtest du die Verbindung ein:
- Gehe in den Admin Bereich diner GA4 Property (Zahnrad-Icon unten links)
- Navigiere zu > Property Settings > Product Links > BigQuery Links
- Klicke auf den Button Link
- Wähle dein erstelltes BigQuery Projekt aus
- Wähle den Speicherort in BigQuery. → Hier werden die Tabellen abgespeichert → EU mehrere Regionen
- Wähle den Export
- Unter “Configure data streams and events” lassen sich die GA4 Events für den Export ausschließen
- Export Types festlegen: Event data → Daily & User data → Daily
- Prüfen und speichern
Übergebene Events limitieren (optional)
Wie bereits weiter oben zur Kostenkontrolle erwähnt, kannst du die an BigQuery übergebenen Events gezielt eingrenzen, um Kosten und Datenmengen zu reduzieren. Zwingend notwendig sind lediglich:
- session_start, um Sitzungen zu tracken.
- Relevante Events, die du gezielt auswerten möchtest, wie zum Beispiel purchase oder add_to_cart.
Dein BigQuery Projekt mit Varify.io verknüpfen
Die Verknüpfung deines Varify.io Accounts mit deinem BigQuery Projekt ist schnell erledigt. Öffne in Varify.io die Tracking-Einstellungen und verbinde dort deinen Google Account mit Varify.io. Sobald die Verbindung steht, kannst du dein gewünschtes BigQuery-Projekt auswählen und die Integration abschließen.
So richtest du die Verknüpfung im Detail ein:
Nachdem du dein BigQuery Projekt im Bestfall mit aktivierter Kostenkontrolle eingerichtet und die Verbindung zu GA4 hergestellt hast, folge diesen Schritten, um dein BigQuery Projekt mit Varify.io zu verknüpfen:
1. Datenimport abwarten:
Warte 24 Stunden, damit der erste Import der GA4-Events in dein BigQuery-Projekt abgeschlossen werden kann.
2. Tracking-Einstellungen öffnen:
Navigiere in Varify.io zu AB Testing Options > Go to Tracking Setup > GA4 Report Integration.
3. BigQuery-Projekt auswählen:
Wähle unter “Link BigQuery” dein gewünschtes Projekt aus der Liste aus.
4. Verbindung speichern:
Klicke auf Update, um die Verbindung zu bestätigen.
5. Verknüpfung überprüfen:
Eine Bestätigungsmeldung “Dataset found” zeigt, dass die Verbindung erfolgreich eingerichtet wurde. Beachte,
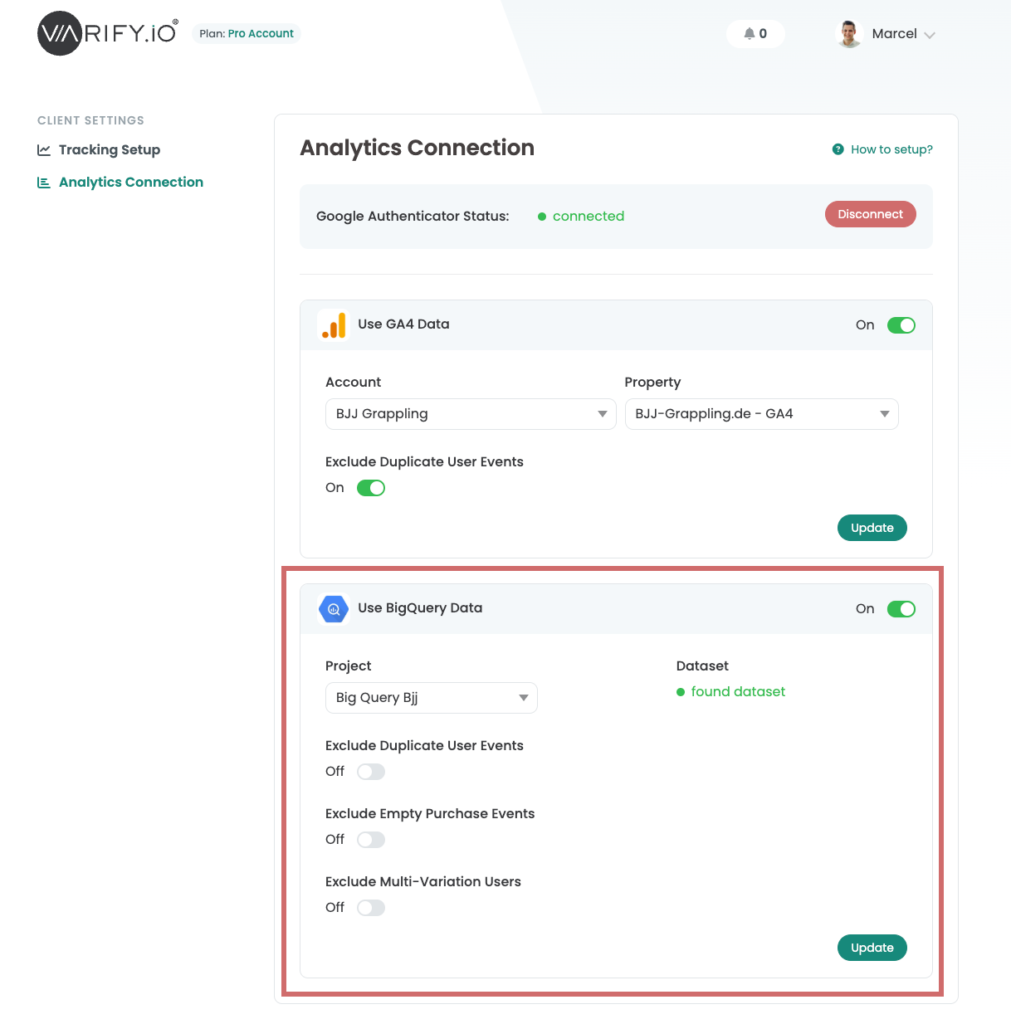
Jeder Nutzer eines Varify.io Accounts kann das Dataset aktivieren. Wichtig ist jedoch, dass der Nutzer, der die Google Verbindung herstellt, über die erforderlichen Berechtigungen verfügt, um das Projekt hinzuzufügen.
Kennzahlen zum Report in Varify.io hinzufügen
Ein BigQuery-Goal kannst du genauso einfach zu deinen Berichten hinzufügen wie die GA4-Goals.
Folge diesen Schritten, um die Kennzahlen einzurichten:
Nachdem du dein BigQuery Projekt im Bestfall mit aktivierter Kostenkontrolle eingerichtet und die Verbindung zu GA4 hergestellt hast, folge diesen Schritten, um dein BigQuery Projekt mit Varify.io zu verknüpfen:
1. Ergebnisse des Experiments öffnen:
Gehe nach dem Start des Experiments auf den Results Button.
2. BigQuery-Goal hinzufügen:
Klicke auf “Add BigQuery Goal”. (Dieser Button erscheint nur, wenn die Verbindung zu deinem BigQuery-Projekt erfolgreich hergestellt wurde.)
3. Event auswählen:
Wähle das Event, das du messen möchtest, z.B. “Purchases”.
4. Zählmethode festlegen:
Im zweiten Dropdown-Menü legst du die Zählmethode fest:
– Count: Zählt, wie oft das Event ausgelöst wurde.
– Revenue: Zählt den Umsatzwert des Events (z. B. bei Purchase-Events).
5. Einstellungen speichern:
Bestätige deine Auswahl mit dem grünen Haken.
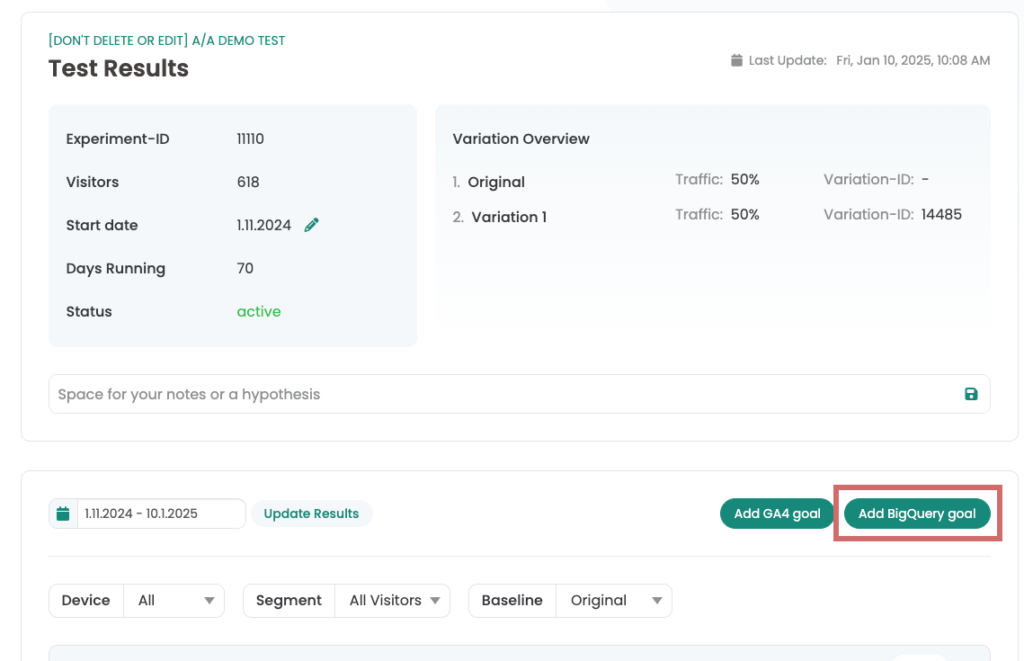
Schlusswort: Maximiere dein A/B Testing Setup mit BigQuery
BigQuery ermöglicht es dir, dein A/B Testing noch präziser und effizienter zu gestalten. Dank vollständiger Datensätze ohne Sampling kannst du sicherstellen, dass deine Entscheidungen auf komplett exakten Zahlen basieren. Die Integration mit GA4 sorgt dafür, dass du alle relevanten Daten für deine Analysen zur Verfügung hast, und mit Varify.io wird der Prozess noch einfacher.
Die Verbindung von BigQuery mit Varify.io bietet dir leistungsstarke Datenverarbeitung ohne Kompromiss und alles, was du brauchst, um den Erfolg deiner Experimente zu maximieren. Mit diesen Tools hast du eine starke Basis, um deine Tests auf ein neues Level zu bringen.