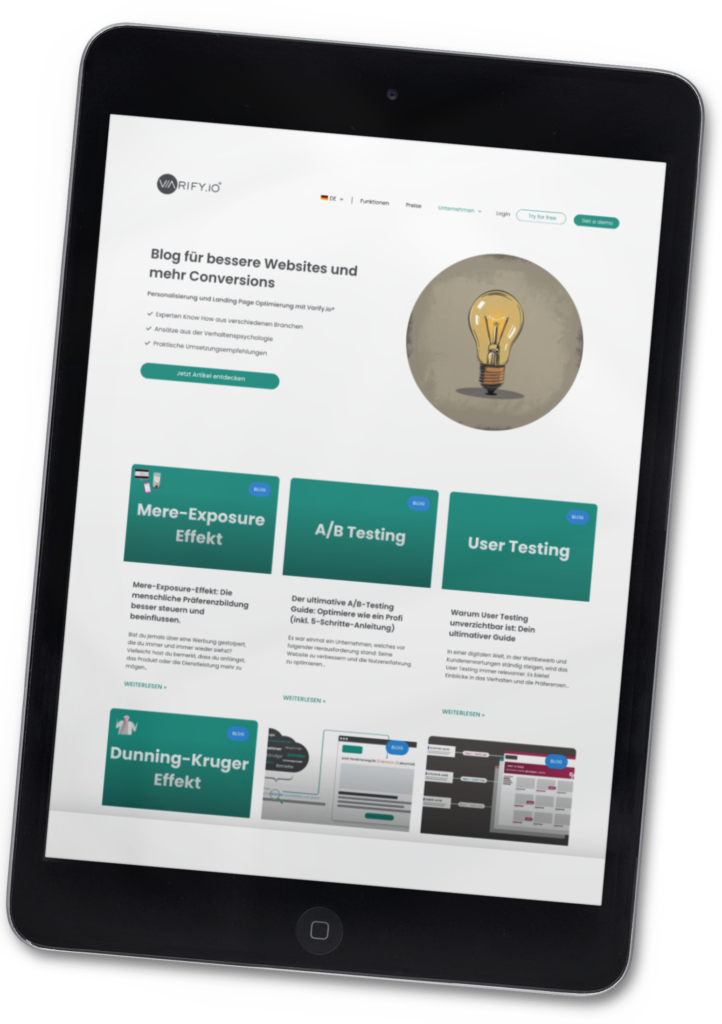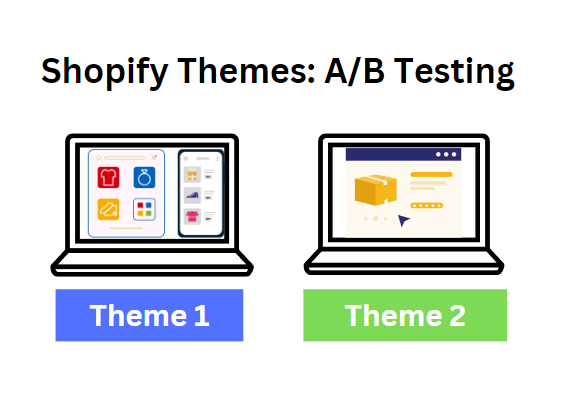
Al realizar pruebas A/B de temas de Shopify, puedes enfrentar un tema obsoleto o mal personalizado con una alternativa significativamente mejor. Esto te permite averiguar qué diseño y disposición son mejor recibidos por tus clientes, aumenta la tasa de conversión y, en última instancia, incrementa tus ventas.
Al probar diferentes temas, obtendrá información valiosa sobre el comportamiento y las preferencias de sus usuarios. Sobre esta base, puedes continuar con optimizaciones específicas y más detalladas después de las pruebas temáticas. En esta entrada del blog, te mostraremos cómo crear la base ideal para tu tienda Shopify a través de pruebas estratégicas y cómo aprovechar todo el potencial de tu tienda online.
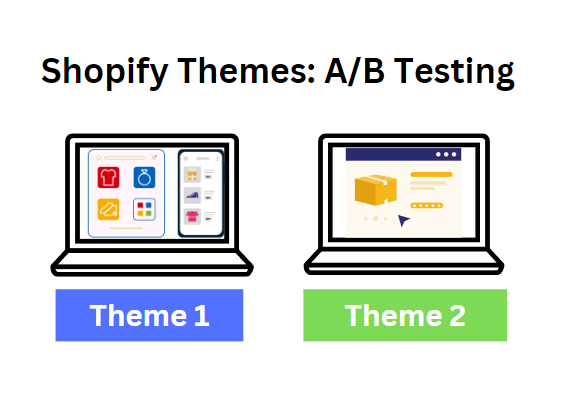
1. cree una cuenta de pruebas A/B en Varify.io con 30 días de prueba gratuita
Visitas https://varify.io/registrierung y cree una cuenta para su tienda. Tan pronto como haya confirmado el correo electrónico de bienvenida, puede iniciar sesión y comenzar la configuración. Por regla general, la fase de prueba es suficiente para llevar a cabo tu test A/B de Shopify Theme.
2. conecta Varify.io® con tu tienda Shopify
Hay tres formas diferentes de conectar tu tienda a Varify.io®:
1. inserte el fragmento en el archivo Theme.liquid (recomendado)
Copia el fragmento de Varify.io del panel de control y pégalo lo más arriba posible en el archivo theme.liquid de tu tienda. Para ello, ve a "Tienda online"-> "Temas" en el backend de Shopify y haz clic en "editar código".
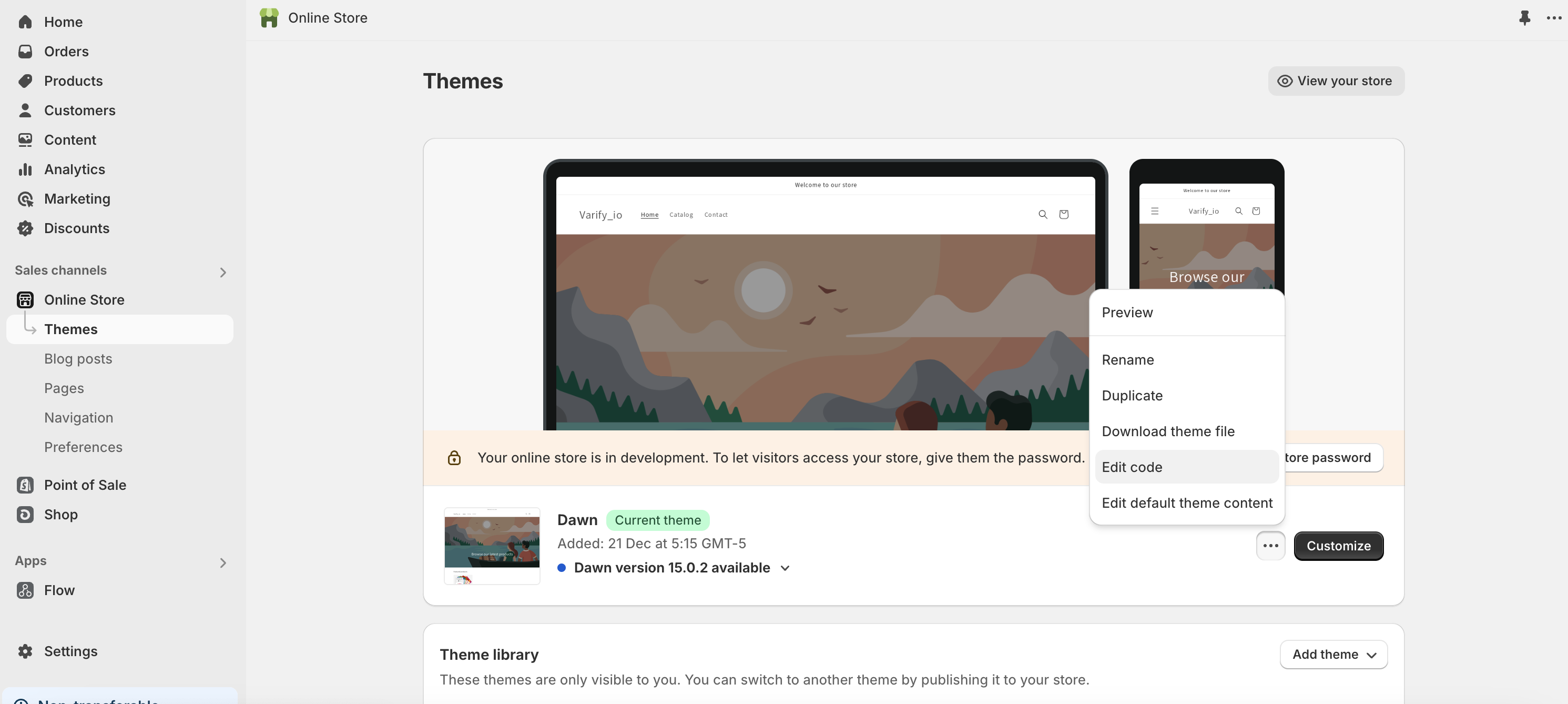
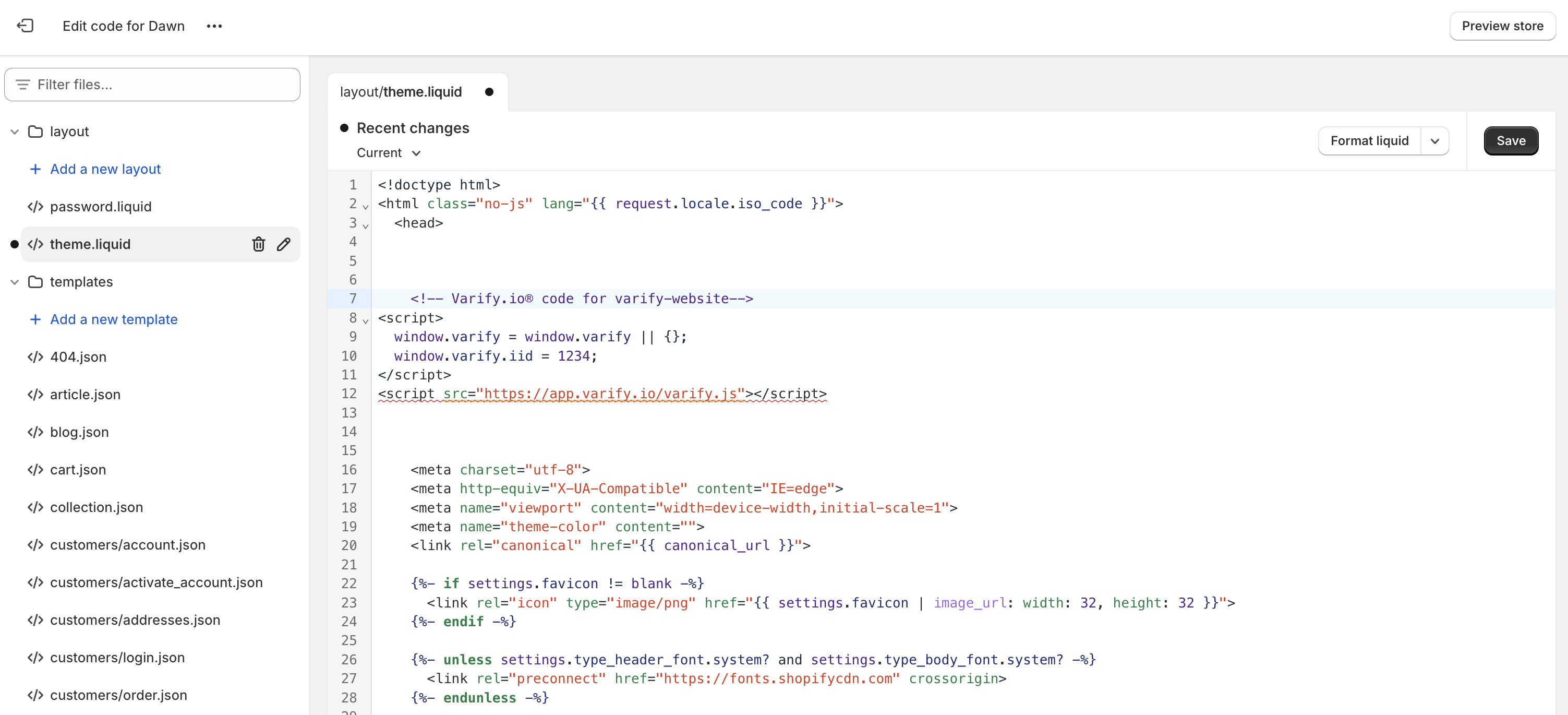
2. implementar el snippet alternativamente con el Google Tag Manager (no recomendado). ¿Cómo se averigua aquí.
3. Descargue la aplicación Varify.io A/B Testing Shopify e introduzca su ID de cuenta. (disponible próximamente).
Y así sucesivamente:
Después de que el fragmento se ha implementado, abra una de sus páginas de detalles del producto en el tablero Varify.io. Si el editor se abre en tu tienda, la implementación se ha realizado correctamente.
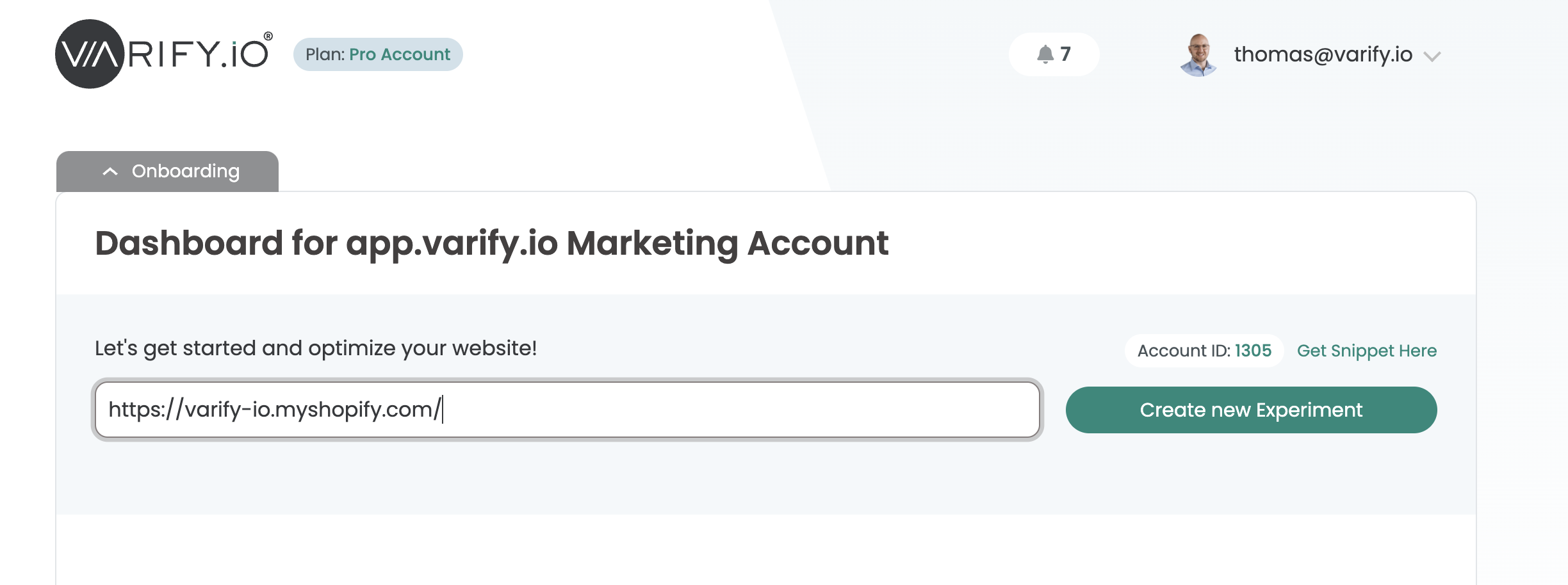
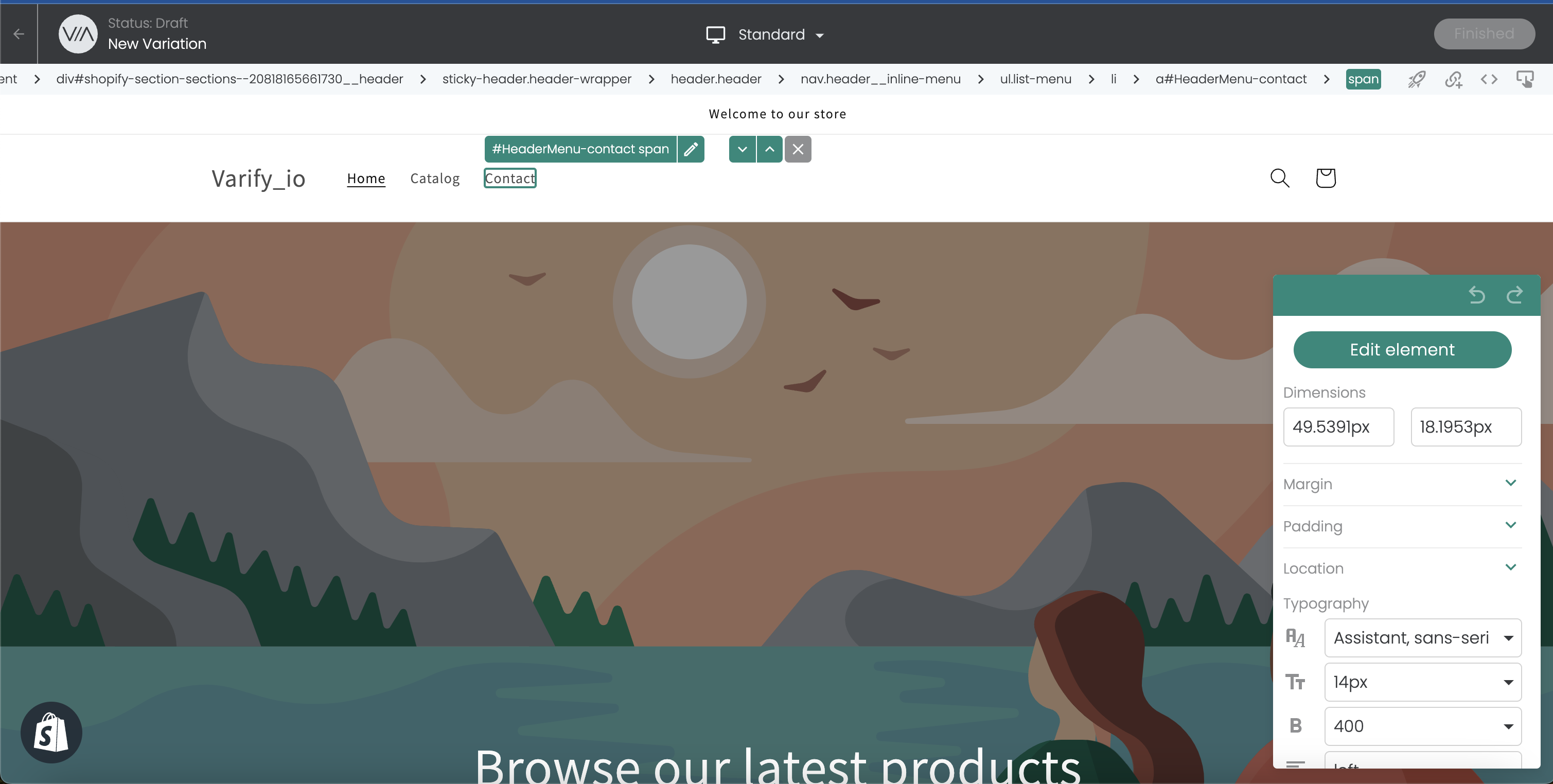
3. busque el ID del nuevo tema que desea probar
Necesitamos el ID del tema para decirle a Shopify qué tema deben ver los participantes de la prueba. Aquí hay una guía paso a paso sobre cómo encontrar el ID del tema desde el enlace de vista previa:
1. ir a: Canales de venta > Tienda en línea > Temas > Biblioteca de temas.
2. Seleccione el tema que desea probar.
3. pulse en : Acciones.
4. Haga clic con el botón derecho del ratón en Vista previa y copia el enlace.
Su enlace de previsualización tendrá este aspecto: https://deinshop.myshopify.com/?preview_theme_id=1234567890
El número al final del enlace (1234567890) es el ID del tema que necesita.
4. crear el experimento
Abra cualquier página de su tienda con el editor. A continuación, debe añadir el siguiente JavaScript al experimento. IMPORTANTE: No olvide reemplazar el ID del tema del paso anterior.
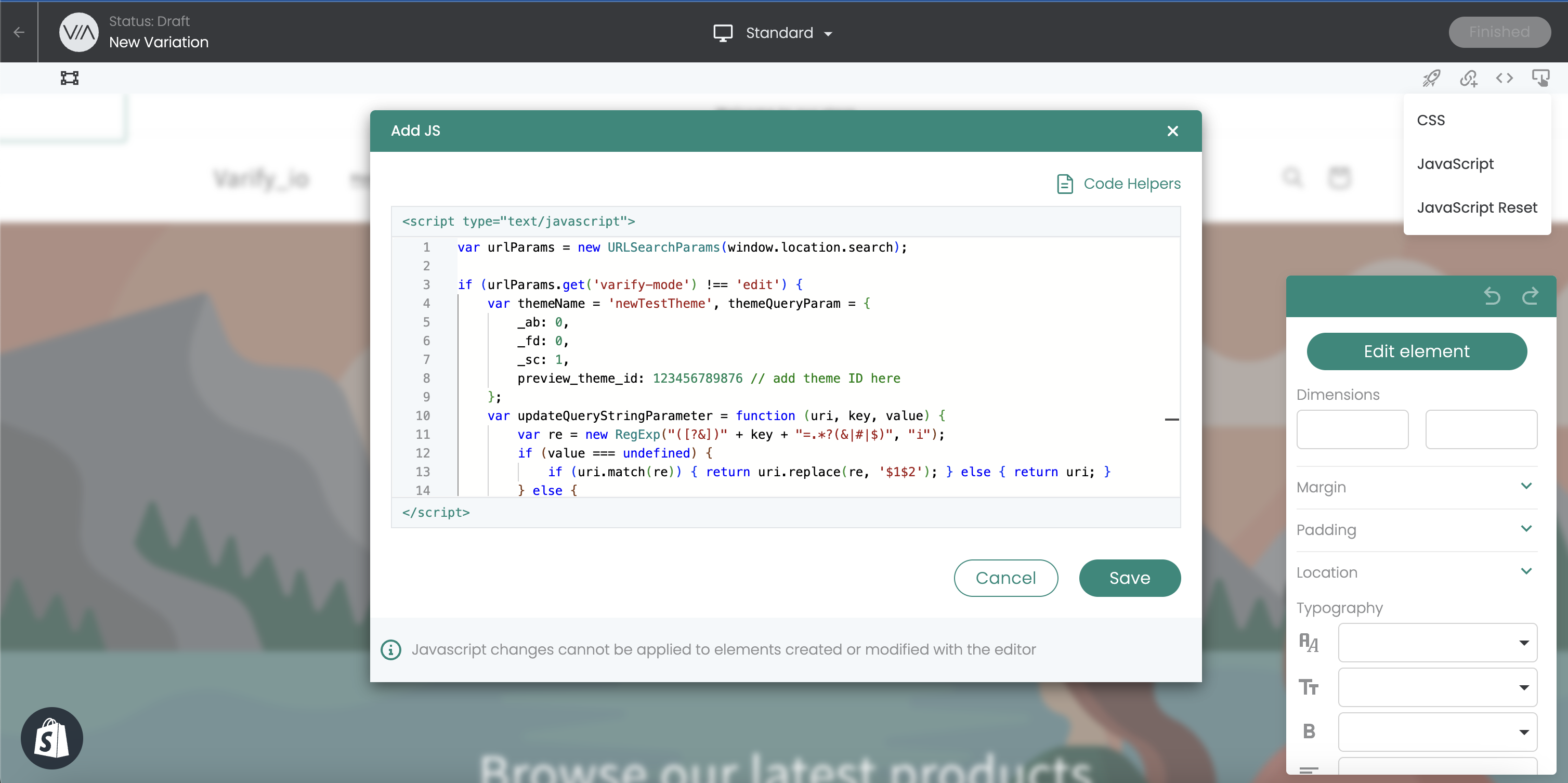
Este código JS debe ser insertado en la parte superior derecha bajo "JavaScript" - con el ID del tema que encontramos anteriormente.
var urlParams = new URLSearchParams(window.location.search);
if (urlParams.get('varify-mode') !== 'edit') {
var themeName = 'newTestTheme', themeQueryParam = {
_ab: 0,
_fd: 0,
_sc: 1,
preview_theme_id: 123456789876 // add theme ID here
};
var updateQueryStringParameter = function (uri, key, value) {
var re = new RegExp("([?&])" + key + "=.*?(&|#|$)", "i");
if (value === undefined) {
if (uri.match(re)) { return uri.replace(re, '$1$2'); } else { return uri; }
} else {
if (uri.match(re)) {
return uri.replace(re, '$1' + key + "=" + value + '$2');
} else {
var hash = '';
if (uri.indexOf('#') !== -1) { hash = uri.replace(/.*#/, '#'); uri = uri.replace(/#.*/, ''); }
var separator = uri.indexOf('?') !== -1 ? "&" : "?";
return uri + separator + key + "=" + value + hash;
}
}
};
var themeUrl = window.location.href;
for (var key in themeQueryParam) {
themeUrl = updateQueryStringParameter(themeUrl, key, themeQueryParam[key]);
}
if (!(sessionStorage.getItem('theme-' + themeName) == 'true')) {
sessionStorage.setItem('theme-' + themeName, 'true');
window.location.href = themeUrl;
}
};
A continuación, añadimos el siguiente CSS a la función CSS para ocultar la barra de vista previa en Shopify:
#preview-bar-iframe{display: none !important;}
Entonces se verá como la siguiente imagen en el editor. Una vez que haya guardado correctamente ambos fragmentos en el experimento, puede hacer clic en "Finalizado" y darle un nombre al experimento.
5. selección y garantía de calidad
Una vez que haya implementado el JavaScript y el CSS y haya guardado el experimento, puede guardar la URL de su tienda en la página de destino del experimento. También puede utilizar los enlaces "Vista previa" para comprobar si la redirección funciona y si todos los ajustes se han realizado correctamente.
Un consejo: Si la redirección no aparece inmediatamente, sino que ves el tema actual durante un momento, deberías comprobar si puedes mover el fragmento del paso 2.1 más arriba.
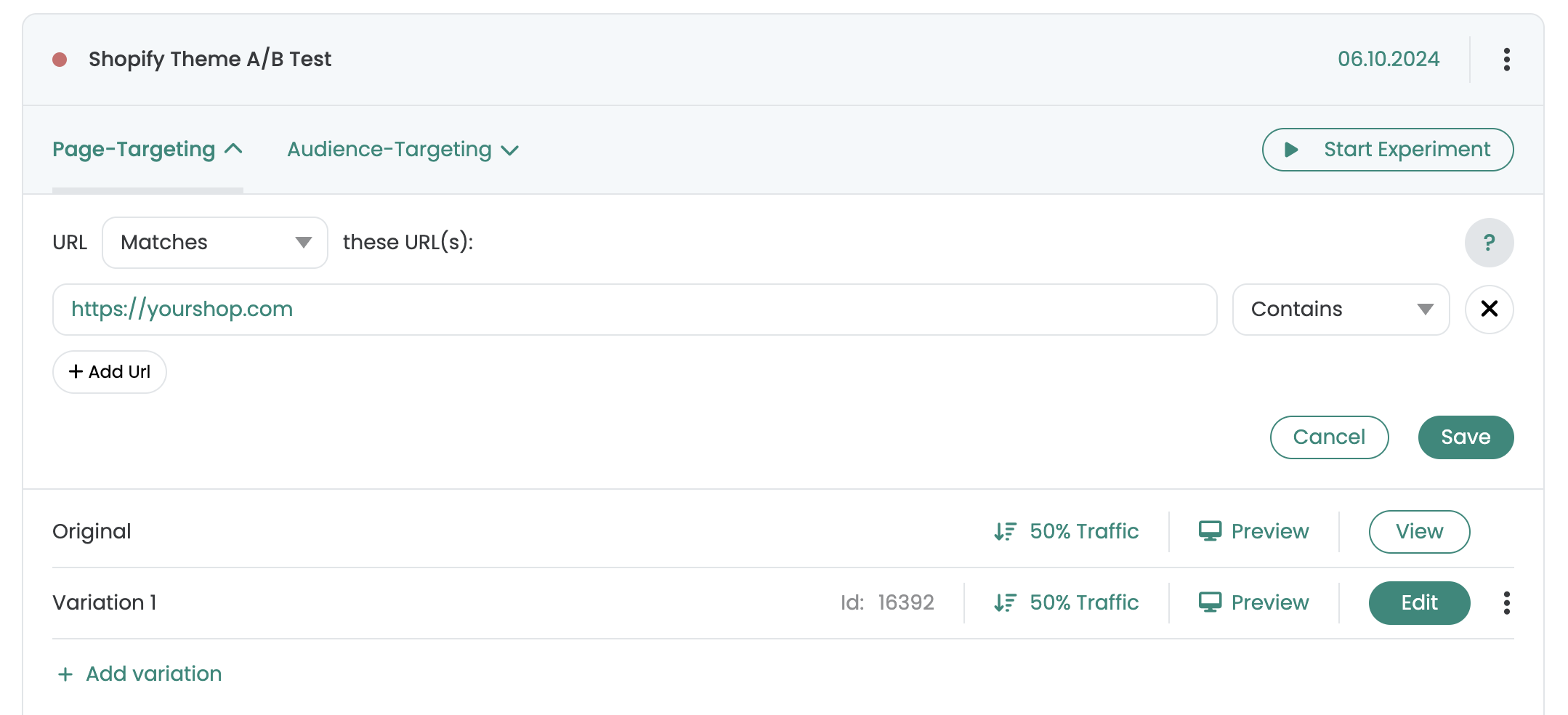
6. iniciar la prueba A/B
Ahora inicia el experimento con "Iniciar experimento". En unos momentos, los primeros visitantes de su tienda aparecerán para ser dirigidos al nuevo tema. Varify.io® hará un seguimiento de cuántos usuarios han realizado compras en el tema original y en el nuevo. Después de algún tiempo usted reconocerá qué tema se desempeña mejor.