Suivi avec Varify.io
Table des matières
En bref
Sous A/B Testing Options, tu configures le suivi de tes expériences avec le Tracking Setup Wizard. Tu peux définir quel outil de Web Analytics sera utilisé pour évaluer les résultats de ton test A/B.
L'assistant te guide à travers la configuration et t'aide à choisir l'option la plus appropriée.
Tutoriel étape par étape
Configuration automatique avec l'assistant de configuration de suivi
Configuration du suivi
Varify ne suit pas lui-même les données. Pour évaluer tes expériences, tu peux facilement connecter ton outil d'analyse existant à Varify.
L'assistant de suivi te guide pas à pas dans la configuration du suivi pour ton outil d'analyse préféré. Tu peux adapter tous les paramètres à tout moment.
Ouvre ton tableau de bord et clique sur Go to Tracking Setup sous A/B Testing Options. Ensuite, la configuration de suivi s'ouvre.

Configuration du suivi avec l'assistant de configuration
Étape 1 : Outil d'analyse web
Choisis d'abord l'outil d'analyse auquel tu veux envoyer tes événements d'expérience. Plusieurs options sont à ta disposition.
Dans cet exemple, nous montrons la configuration pour Google Analytics 4.
Plus de guides sur les outils d'analyse :
Étape 2 : Données d'événement
Après avoir choisi ton outil d'analyse, tu décides comment les événements Varify sont envoyés à ton outil pour identifier les utilisateurs.
Oui, j'ai intégré le Google Tag Manager
Si le Google Tag Manager est intégré sur ton site, tu peux automatiser la configuration ou la configurer manuellement. Dans le cas d'une configuration automatisée, Varify crée et gère son propre conteneur GTM, qui est livré via le script Varify. Celui-ci coexiste avec ton conteneur existant.
Recommandation : utilise la configuration automatisée pour une installation simple et rapide.
💡 Pour les experts : Si tu as choisi la configuration manuellement tu trouveras ici une instructions séparées :
Intégration manuelle du suivi de Google Tag Manager
Non, je n'ai pas intégré le Google Tag Manager
Si tu n'as pas intégré le Google Tag Manager sur ton site, tu peux te connecter directement à un compte Google (étape 3).
Étape 3 : Connecter son compte Google
Tu peux te connecter directement à un compte Google, ce qui permet d'automatiser le suivi de tes expériences. Pour cela, utilise un compte qui est également lié à ta propriété Google Analytics.
Important :
- Le compte Google doit au moins avoir des droits de marketeur dans la GA4 Property.
Accepte toutes les autorisations demandées afin que la configuration se déroule sans problème.
Choisis ensuite le bon compte Google Analytics et la propriété correspondante.
Étape 4 : Évaluation de l'expérience & consentement de l'utilisateur
Expérience Évaluation
Choisis ici si tu veux évaluer tes données d'expérience dans GA4 et Varify ou si elles doivent être disponibles uniquement dans GA4.
En outre, tu peux définir si les données de tes événements sont envoyées à Analytics avec ou sans consentement.
Rapports dans Varify.io
Pour l'évaluation de tes expériences, tu peux utiliser le In-Tool-Reporting. Tu trouveras des instructions détaillées ici : Évaluation GA4 dans Varify.io
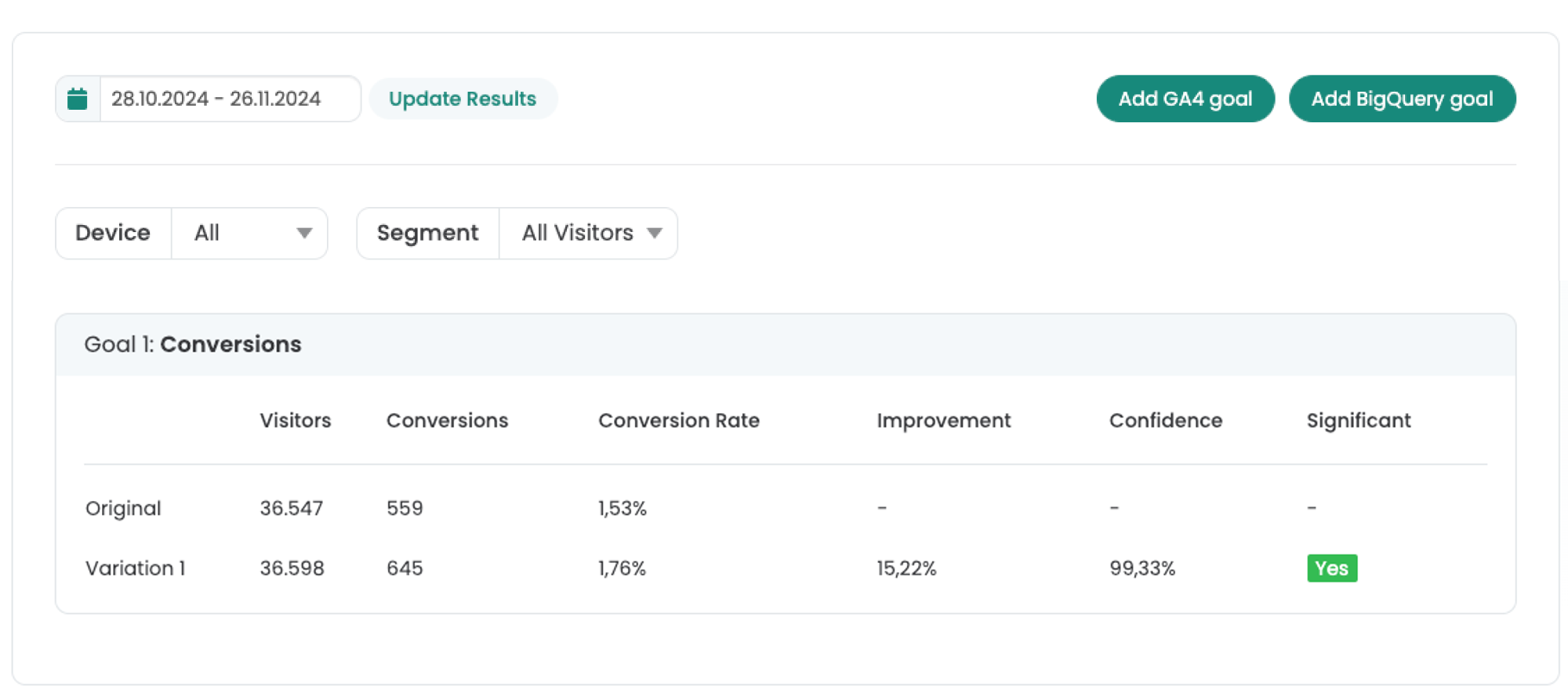
Rapports dans Google Analytics 4 (Explorations)
Tu peux évaluer tes expériences directement dans GA4. Cette méthode est particulièrement recommandée si Google Signals est activé dans ta propriété GA4.
Tu apprendras ici comment évaluer tes expériences dans GA4 : Évaluation de l'UA basée sur les segments dans GA4
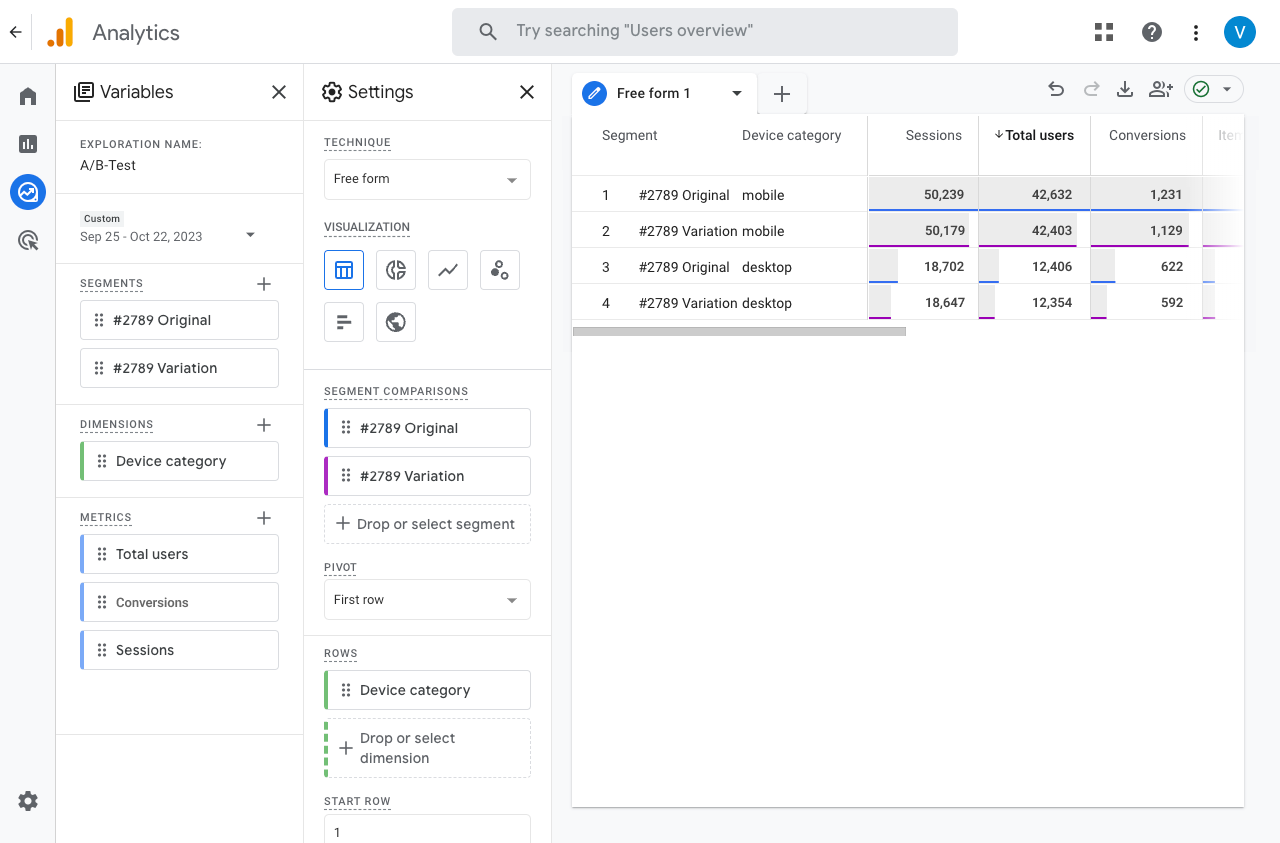
Envoi des données de suivi via le consentement de l'utilisateur (en option)
Ici, tu peux définir si les événements Varify ne doivent être envoyés au GA4 qu'après le consentement de l'utilisateur.
Important : si Google Analytics 4 est lié à un consentement de l'utilisateur, tu ne devrais pas non plus transmettre les événements Varify avant d'avoir obtenu ce consentement.
Comme chaque configuration est différente, nous te présentons ici seul un guide général séparé est disponible.
Configuration avancée
Dans l'Advanced Setup, tu peux effectuer des réglages supplémentaires (optionnels) pour ton tracking setup. L'option la plus importante ici est le réglage de l'attribution des variantes pour tes expériences.

Identification du groupe d'utilisateurs - Attribution des variantes
Définis si l'attribution des variantes de tes participants au test doit être renouvelée à chaque nouvelle session ou si elle doit être permanente, valable pour toutes les sessions.
- Local Storage (par défaut) : l'attribution de groupe est conservée. Les participants au test conservent le groupe qui leur a été attribué tant que le test est actif - même s'ils visitent à nouveau la page.
- : L'attribution des groupes est effectuée à chaque nouvelle session démarrée. Cela se produit par exemple lorsqu'un visiteur ferme l'onglet ou le navigateur et y revient plus tard.
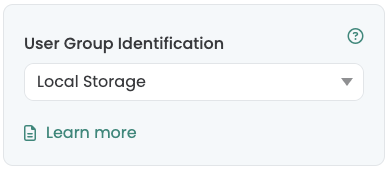
Démarrer le suivi lors de l'événement d'activation
Ce paramètre te permet de déterminer si la livraison de l'expérience et le suivi doivent être séparés l'un de l'autre. Par défaut, nous recommandons de les séparer afin que les événements puissent être reçus de manière plus fiable par le GA4.
Activé (paramètre par défaut) : Les événements Varify ne sont envoyés que lorsque le script de suivi Varify Activate est exécuté. Cela permet de garantir que :
Les événements de suivi Varify ne sont envoyés qu'après le chargement de la balise de configuration Google.
Si GA4 est chargé uniquement avec le consentement de l'utilisateur, les événements Varify seront automatiquement envoyés à GA4 avec le consentement de l'utilisateur.
- Désactivée, la fonction est désactivée : Les événements sont immédiatement écrits dans la couche de données lors de la diffusion de la variante.
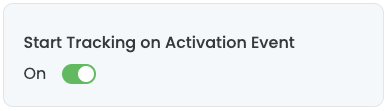
Varify Activer le script de suivi
<script>
var active = true;
window.varify.setTracking(active);
</script>
Mode de sauvegarde des données (bêta)
Sans le Data Saving Mode, l'événement Varify se déclenche à chaque fois que ton expérience est diffusée (si le ciblage de page et d'audience renvoie "true").
Si le Data Saving Mode est activé, l'événement Varify n'est déclenché qu'une seule fois par visiteur et par session. Cela réduit le nombre d'événements et de requêtes dans ton outil d'analyse et peut permettre d'économiser des coûts lors de l'utilisation de BigQuery, par exemple.
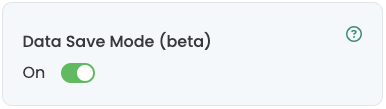
Attendre la mise à jour du consentement GA4 (bêta)
Remarque : Avec le nouveau Tag d'activation de suivi tu peux faire le Timing de l'événement Varify différent sur les Consent ou le Mise à jour du consentement lier.
Tu trouveras plus d'informations ici : Envoi des données avec le consentement de l'utilisateur
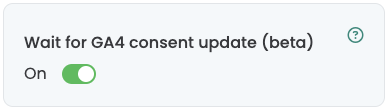
❗️WICHTIG : Si tu as activé cette option et aucun événement Varify n'apparaît dans la couche de donnéesCela peut être dû à ce paramètre. Dans ce cas, nous recommandons d'utiliser l'option à désactiverPour les événements, il est conseillé d'utiliser le bouton "Événements" pour s'assurer qu'ils se déclenchent correctement.
Premiers pas
Suivi et évaluation
- Suivi avec Varify.io
- Évaluation GA4 dans Varify.io
- Segmenter et filtrer les rapports
- Évaluation basée sur l'audience dans GA4
- Analyse basée sur les segments dans GA 4
- Matomo - Évaluation des résultats
- Évaluation etracker
- Calculer la significativité
- Événements de clic personnalisés
- Évaluer les événements personnalisés dans des rapports exploratoires
- GA4 - Suivi inter-domaines
- Suivi avec Varify.io
- Évaluation GA4 dans Varify.io
- Segmenter et filtrer les rapports
- Évaluation basée sur l'audience dans GA4
- Analyse basée sur les segments dans GA 4
- Matomo - Évaluation des résultats
- Évaluation etracker
- Calculer la significativité
- Événements de clic personnalisés
- Évaluer les événements personnalisés dans des rapports exploratoires
- GA4 - Suivi inter-domaines
Ciblage
Intégrations de Web Analytics
Autres intégrations
Créer une expérience
Fonctions d'expert
Éditeur visuel no/low-code
- Campaign Booster : Arrow Up
- Campaign Booster : Couche d'intention de sortie
- Campaign Booster : Barre d'information
- Campaign Booster : Notification
- Campaign Booster : Barre USP
- Ajouter une cible de lien
- Parcourir le mode
- Sélecteur personnalisé Picker
- Edit Content
- Edit texte
- Déplacement d'éléments
- Élément Hide
- Insertion de mots-clés
- Test de redirection et de partage d'URL
- Supprimer l'élément
- Replace Image
- Commutateur d'appareils réactif
- Modifications du style et de la mise en page
- Campaign Booster : Arrow Up
- Campaign Booster : Couche d'intention de sortie
- Campaign Booster : Barre d'information
- Campaign Booster : Notification
- Campaign Booster : Barre USP
- Ajouter une cible de lien
- Parcourir le mode
- Sélecteur personnalisé Picker
- Edit Content
- Edit texte
- Déplacement d'éléments
- Élément Hide
- Insertion de mots-clés
- Test de redirection et de partage d'URL
- Supprimer l'élément
- Replace Image
- Commutateur d'appareils réactif
- Modifications du style et de la mise en page
Si le Événement Varify sur le site Couche de données avant le Mise à jour du consentement est déclenchée, il peut arriver que peu ou pas de données de test A/B soient intégrées dans les GA4 arriver.
Avec le "Attendre la mise à jour du consentement GA4"-Le mode Varify Event envoyé uniquement lorsque la mise à jour du consentement a été initialisée dans la couche de données. Ainsi, les données de l'expérience ne sont transmises au GA4 que si un accord a été donné.
Le site La diffusion de l'expérience n'en est pas affectéeLa mise en œuvre de l'option d'enregistrement des données n'est pas nécessaire, car elle est indépendante de ce paramètre.