GA4 - Suivi inter-domaines
Table des matières
En bref
De nombreuses entreprises ont plusieurs sites web sur lesquels elles souhaitent effectuer un suivi inter-domaines. Par exemple, les produits sont promus sur un site web séparé, alors que le passage en caisse a lieu sur un autre site web.
Le suivi interdomaine mesure les sessions des utilisateurs sur plusieurs domaines et fournit une image complète du parcours de l'utilisateur. Il est particulièrement indispensable pour ce type de scénarios, mais présente souvent des défis.
Ce guide montre comment configurer le suivi interdomaine de manière simple et efficace dans GA4.
Qu'est-ce que le suivi interdomaine ?
Le suivi inter-domaines, relie les sessions d'utilisateurs à travers différents domaines en une seule. Sans cette fonctionnalité, les utilisateurs qui passent d'un domaine à l'autre sont comptabilisés comme des sessions et des utilisateurs distincts. De plus, les événements de conversion (key events) ne peuvent pas être attribués à un utilisateur sur plusieurs domaines.
Le suivi interdomaine est indispensable pour les entreprises disposant de plateformes de paiement ou de réservation séparées ou pour les groupes possédant plusieurs marques. Il offre une vue d'ensemble claire du trafic, de l'engagement et des performances web.
Il est particulièrement important pour l'évaluation des tests A/B interdomaines.
Comment mettre en place le suivi interdomaine pour GA4 ?
Installation du suivi inter-domaines dans GA4
La configuration du suivi inter-domaines dans GA4 est beaucoup plus simple que celle d'Universal Analytics, car toute la configuration se fait dans GA4. Voici des instructions détaillées sur la manière de configurer le suivi inter-domaines en quelques étapes :
Étape 1 : Assure-toi que GA4 est installé sur les deux sites web
- Les deux sites doivent utiliser la même propriété GA4.
- Implante le code de suivi GA4 soit directement dans le code source de la page (via
gtag.js) ou via le Google Tag Manager (GTM). - Assure-toi que le code GA4 est correctement intégré sur toutes les pages et que les données sont envoyées à la même propriété.
Étape 2 : Configurer les domaines pour le suivi inter-domaines
- Connecte-toi à ton compte GA4 et va sur Admin.
- Choisis parmi Paramètres de collecte de données le point Flux de données.
- Sélectionne le flux de données correspondant (par ex. "flux de site web").
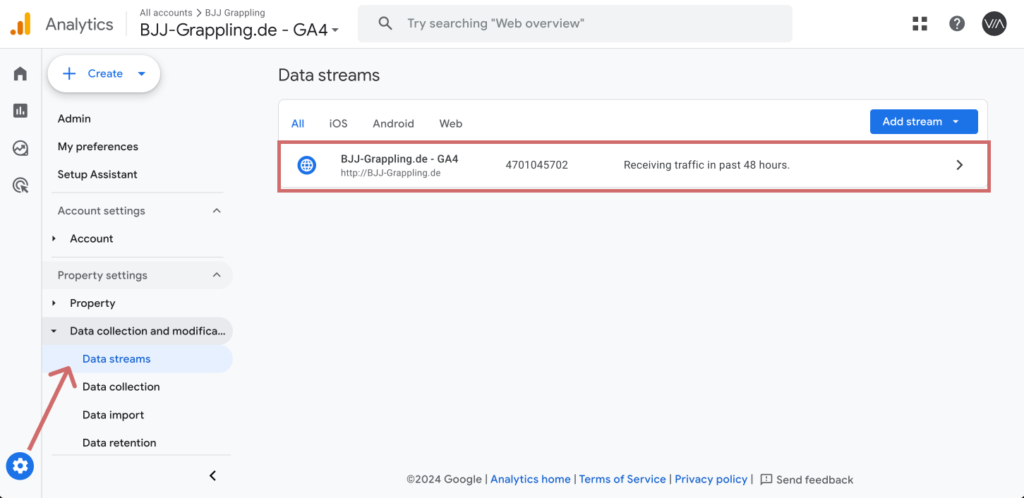
- Fais défiler vers le bas jusqu'à Configurer les paramètres des tags et clique dessus.
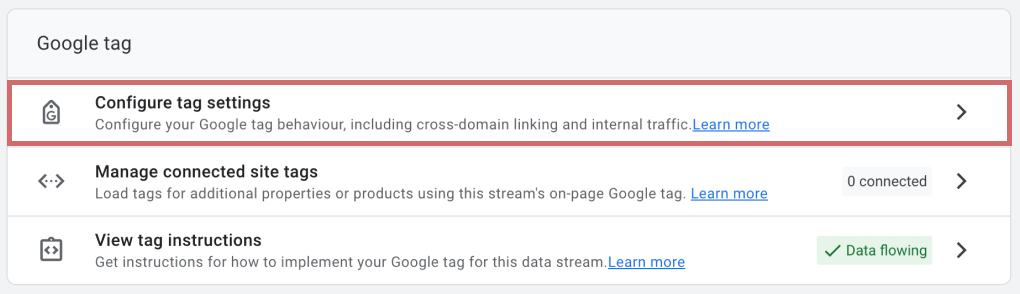
- Aller à Configurer vos domaines.
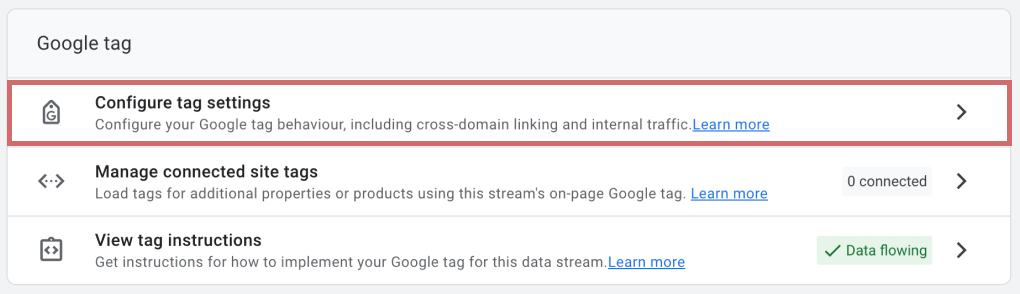
- Ajoute les domaines que tu veux suivre (par exemple
domaine1.comet ladomaine2.com).
-
- Donne les URLs sans préfixe comme
https://un. - GA4 traitera automatiquement ces domaines comme appartenant à la même famille et associera les données.
- Donne les URLs sans préfixe comme
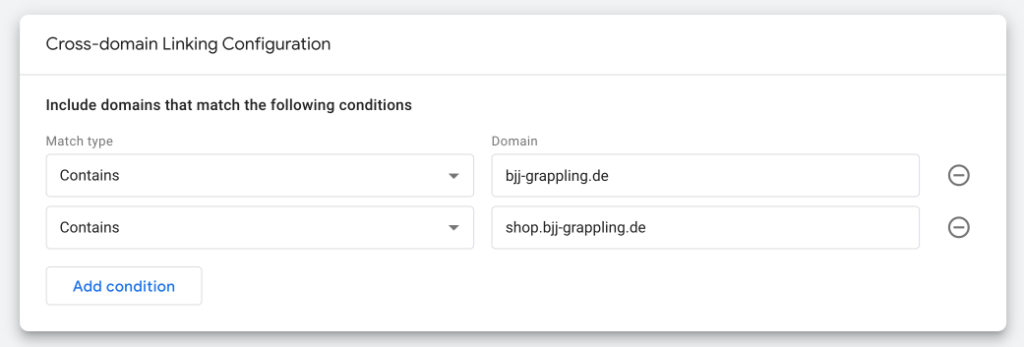
Étape 3 : garantir les paramètres URL pour le suivi des utilisateurs
- GA4 utilise le paramètre URL
_glPour transférer des informations telles que l'identifiant du client et les données de la campagne lors du passage d'un domaine à l'autre. - Ce paramètre est ajouté automatiquement si le suivi inter-domaines est correctement configuré.
- Vérifier si le
_gl-apparaît dans l'URL lorsqu'un utilisateur navigue entre les deux domaines.
Étape 4 : Utilisation de Google Tag Manager (facultatif)
Si tu utilises le Google Tag Manager, tu peux également y configurer le suivi interdomaine :
Adapter les tags :
- Ouvre le Google Tag Manager et va sur Tags.
- Sélectionne la balise de configuration GA4 utilisée sur les deux domaines.
- Va dans les paramètres avancés et active Marquage automatique des liens sur Suivi inter-domaines.
- Ajoute les domaines qui doivent être liés.
Vérifier les déclencheurs :
- Assure-toi que tes tags sont configurés de manière à ce qu'ils se déclenchent sur toutes les pages pertinentes (par ex.)
Activer le mode Aperçu :
- Teste ta configuration dans le mode de prévisualisation du Tag Manager. Navigue entre les domaines et vérifie si le
_gl-est correctement transmis.
- Teste ta configuration dans le mode de prévisualisation du Tag Manager. Navigue entre les domaines et vérifie si le
Étape 4 : Tester et vérifier
Navigue entre les deux domaines et vérifie dans GA4 :
- Les sessions et les utilisateurs sont-ils suivis de manière cohérente sur les deux domaines ?
- Le trafic est-il correctement attribué et n'est-il pas affiché comme "trafic de référence" entre les deux domaines ?
La navigation entre les domaines devrait apparaître comme transparente dans les rapports.
Avantages du suivi inter-domaines avec GA4
Avec le suivi inter-domaines dans GA4, tu peux :
- Suivre le parcours de l'utilisateur sur plusieurs domaines.
- Agréger correctement les sessions, les conversions et les événements.
- S'assurer que les rapports Analytics ne sont pas faussés par des référentiels erronés ou des sessions en double.
Premiers pas
Suivi et évaluation
- Suivi avec Varify.io
- Évaluation GA4 dans Varify.io
- Segmenter et filtrer les rapports
- Évaluation basée sur l'audience dans GA4
- Analyse basée sur les segments dans GA 4
- Matomo - Évaluation des résultats
- Évaluation etracker
- Calculer la significativité
- Événements de clic personnalisés
- Évaluer les événements personnalisés dans des rapports exploratoires
- GA4 - Suivi inter-domaines
- Suivi avec Varify.io
- Évaluation GA4 dans Varify.io
- Segmenter et filtrer les rapports
- Évaluation basée sur l'audience dans GA4
- Analyse basée sur les segments dans GA 4
- Matomo - Évaluation des résultats
- Évaluation etracker
- Calculer la significativité
- Événements de clic personnalisés
- Évaluer les événements personnalisés dans des rapports exploratoires
- GA4 - Suivi inter-domaines
Ciblage
Intégrations de Web Analytics
Autres intégrations
Créer une expérience
Fonctions d'expert
Éditeur visuel no/low-code
- Campaign Booster : Arrow Up
- Campaign Booster : Couche d'intention de sortie
- Campaign Booster : Barre d'information
- Campaign Booster : Notification
- Campaign Booster : Barre USP
- Ajouter une cible de lien
- Parcourir le mode
- Sélecteur personnalisé Picker
- Edit Content
- Edit texte
- Déplacement d'éléments
- Élément Hide
- Insertion de mots-clés
- Test de redirection et de partage d'URL
- Supprimer l'élément
- Replace Image
- Commutateur d'appareils réactif
- Modifications du style et de la mise en page
- Campaign Booster : Arrow Up
- Campaign Booster : Couche d'intention de sortie
- Campaign Booster : Barre d'information
- Campaign Booster : Notification
- Campaign Booster : Barre USP
- Ajouter une cible de lien
- Parcourir le mode
- Sélecteur personnalisé Picker
- Edit Content
- Edit texte
- Déplacement d'éléments
- Élément Hide
- Insertion de mots-clés
- Test de redirection et de partage d'URL
- Supprimer l'élément
- Replace Image
- Commutateur d'appareils réactif
- Modifications du style et de la mise en page