Intégration de Piwik Pro (BETA)
Table des matières
En bref
Grâce au gestionnaire de balises Piwik, tu peux facilement connecter Varify.io à Piwik Pro pour évaluer tes expériences. Pour cela, crée les variables, les événements ainsi qu'un tag nécessaires pour connecter Varify.io à Piwik Pro. Ensuite, tu peux segmenter dans Piwik Pro selon tes variantes.
Réglage de la configuration de suivi
Avant de commencer, il faut que tu aies Configuration du suivi dans Varify configurer de manière à ce que Événements de suivi vers Piwik peuvent être envoyés. Pour cela, ouvre ton Tableau de bord et navigue vers "Aller à la configuration de suivi".

Mettre en place le Configuration du suivi dans Varify comme suit :
- Quel outil d'analyse web utilisez-vous ? → Google Analytics 4 (Oui, ce réglage est correct)
- Avez-vous installé Google Tag Manager sur votre site web ? → Yes
Choisis aussi "Yes"si tu n'as que le Gestionnaire de balises Piwik Pro sur ton site web. - Comment aimeriez-vous que Varify envoie des données à votre outil d'analyse web ? → Manually
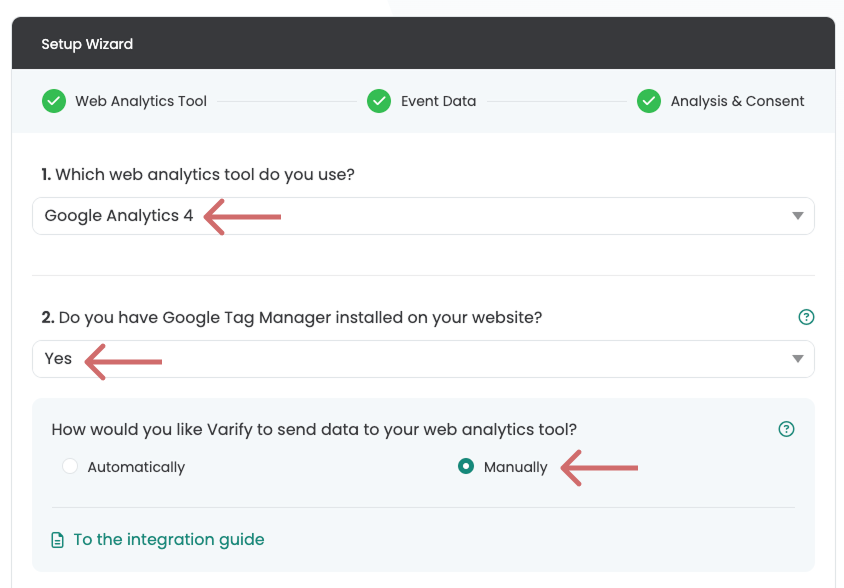
Créer une dimension personnalisée
Aller à Piwik Pro Analytics et crée une nouvelle dimension personnalisée.
Options de la dimension personnalisée :
- Type de dimension personnalisée : Dimension de l'événement
- Nom de la dimension :
Varify_abTest_event_scope
Configuration dans le gestionnaire de balises Piwik Pro
Une fois que tu as Dimension personnalisée tu peux maintenant le faire dans le Gestionnaire de balises Piwik Pro pour continuer. Ici, un Jour qui permet d'identifier les Informations sur l'expérience provenant du DataLayer à Piwik Pro Analytics envoie.
1. créer une variable de couche de données
Ce Variable est nécessaire pour pouvoir utiliser le Jour avec les informations du Tests A/B de l'entreprise.
Paramètres de la variable :
- Nom de la variable : z. B.
VA Court(ou choisir son propre nom) - Nom de la variable de la couche de données :
varify_abTestShort(orthographe obligatoire)
2. créer un déclencheur
Le site Déclencheur réagit à un Événement DataLayer et est l'élément déterminant qui permet de transmettre les Données d'expérience à la Système d'analyse déclenche.
Réglages pour le déclencheur :
- Nom du déclencheur : z. B.
Événement Varify(ou choisir son propre nom) - Type de déclencheur : Événement DataLayer (orthographe obligatoire)
- Nom de l'événement :
varify(orthographe obligatoire)
3. créer une balise de dimension personnalisée
Tags sont des extraits de code qui contiennent les informations contenues dans les Valeurs enregistrées dans les variables à ton Outil d'analyse envoyer.
Configuration des balises :
- Nom de la balise : z. B.
Varify.io - Lien de suivi(ou choisir son propre nom) - Balise de configuration : Balise de dimension personnalisée
- Sélectionner la dimension personnalisée :
Varify_abTest_event_scope(la dimension personnalisée créée précédemment) - Valeur dimensionnelle :
{{VA Short}}(la variable créée) - Déclencheur : Le fichier créé précédemment
Événement Varify
4. crée une balise HTML
- Crée ici une nouvelle balise HTML personnalisée.
- Nomme le jour :
Varify Activate Suivi - Colle le code suivant dans le champ HTML.
- Enregistre le tag avec un déclencheur qui se déclenche dès que ton suivi Piwik est actif.
Remarque : si la balise n'est pas déclenchée, aucun événement n'est envoyé à Piwik.
<script>
var active = true;
window.varify.setTracking(active);
</script>
Vérifier ton intégration de suivi
Pour t'assurer que tout est correctement connecté, nous te recommandons de lancer un test A/A. Cela te permettra de t'assurer que tout fonctionne correctement avant de commencer à tester.
Pour savoir comment fonctionne exactement un test A/A, clique ici : Lance un test A/A et vérifie le suivi
Premiers pas
Suivi et évaluation
- Suivi avec Varify.io
- Évaluation GA4 dans Varify.io
- Segmenter et filtrer les rapports
- Évaluation basée sur l'audience dans GA4
- Analyse basée sur les segments dans GA 4
- Matomo - Évaluation des résultats
- Évaluation etracker
- Calculer la significativité
- Événements de clic personnalisés
- Évaluer les événements personnalisés dans des rapports exploratoires
- GA4 - Suivi inter-domaines
- Suivi avec Varify.io
- Évaluation GA4 dans Varify.io
- Segmenter et filtrer les rapports
- Évaluation basée sur l'audience dans GA4
- Analyse basée sur les segments dans GA 4
- Matomo - Évaluation des résultats
- Évaluation etracker
- Calculer la significativité
- Événements de clic personnalisés
- Évaluer les événements personnalisés dans des rapports exploratoires
- GA4 - Suivi inter-domaines
Ciblage
Intégrations de Web Analytics
Autres intégrations
Créer une expérience
Fonctions d'expert
Éditeur visuel no/low-code
- Campaign Booster : Arrow Up
- Campaign Booster : Couche d'intention de sortie
- Campaign Booster : Barre d'information
- Campaign Booster : Notification
- Campaign Booster : Barre USP
- Ajouter une cible de lien
- Parcourir le mode
- Sélecteur personnalisé Picker
- Edit Content
- Edit texte
- Déplacement d'éléments
- Élément Hide
- Insertion de mots-clés
- Test de redirection et de partage d'URL
- Supprimer l'élément
- Replace Image
- Commutateur d'appareils réactif
- Modifications du style et de la mise en page
- Campaign Booster : Arrow Up
- Campaign Booster : Couche d'intention de sortie
- Campaign Booster : Barre d'information
- Campaign Booster : Notification
- Campaign Booster : Barre USP
- Ajouter une cible de lien
- Parcourir le mode
- Sélecteur personnalisé Picker
- Edit Content
- Edit texte
- Déplacement d'éléments
- Élément Hide
- Insertion de mots-clés
- Test de redirection et de partage d'URL
- Supprimer l'élément
- Replace Image
- Commutateur d'appareils réactif
- Modifications du style et de la mise en page