Intégration directe avec Google Analytics 4
REMARQUE IMPORTANTE :
La procédure pour l'intégration directe de Google Analytics a quelque peu changé. Les intégrations précédentes continuent de fonctionner comme d'habitude.
Pour utiliser la prochaine évaluation GA4 directement dans Varify.io, la nouvelle procédure est toutefois nécessaire. Si tu as des questions à ce sujet, n'hésite pas à contacter notre Support.
Table des matières
En bref
Remarque importante : Ce guide ne peut être utilisé que si tu n'utilises pas Google Tag Manager et GA4 direct est intégré à ton site web. Si tu utilises le Google Tag Manager, consulte la section Suivi avec GTM à.
Dans le domaine Connexion analytique sous le point Options de test A/B tu dois sélectionner le paramètre "Google Analytics 4".
Tutoriel étape par étape
Intégration directe avec Google Analytics 4
Réglage de la configuration de suivi dans varify.io
IMPORTANT REMARQUE :
Si le Google Tag Manager est intégré sur ton site, nous te recommandons de l'intégrer via le Google Tag Manager. Dans le cas contraire, le suivi de tes expériences risque de ne pas fonctionner.
Vers l'intégration de Google Tag Manager
Si tu as des questions à ce sujet, n'hésite pas à contacter notre Support.
Pour l'intégration directe, tu peux facilement régler les options de test A/B dans Varify. Pour cela, il faut suivre la procédure suivante :
- Clique sur "Go to Tracking Setup" dans le tableau de bord sous "A/B Testing Options".
- Sélectionne "Google Analytics 4" sous Analytics Connection
- Enregistre la modification en cliquant sur "Update".

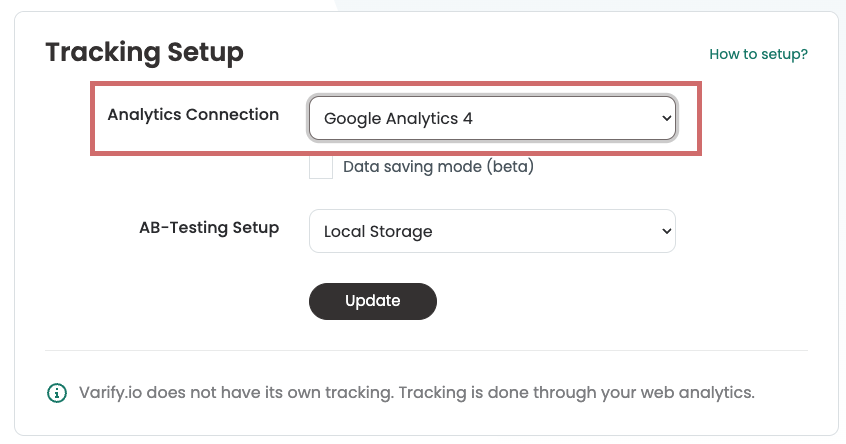
Configuration de la dimension personnalisée dans GA4
Étape 1 : Ouvrir la section des définitions personnalisées dans GA4
Pour ce faire, va dans les paramètres de ton compte Google Analytics et navigue jusqu'au point "Custom Definitions". Tu le trouveras sous le point "Data display".

Étape 2 : Créer une dimension personnalisée
Crée maintenant une nouvelle dimension personnalisée en cliquant sur le bouton bleu "Créer une nouvelle dimension personnalisée".
Définis ensuite les paramètres suivants pour la nouvelle dimension :
Nom de la dimension : Test Varify AB (orthographe obligatoire)
- Portée : Événement
- Paramètres de l'événement :
varify_abTestShort(orthographe obligatoire) - Enregistrer la nouvelle dimension personnalisée
Remarque importante : tu ne pourras sélectionner le paramètre d'événement "varify_abTestShort" sous la définition personnalisée qu'une fois que GA4 aura reçu les premières données de test de ta part. Ensuite, cela peut prendre jusqu'à 24 heures pour que tu trouves la valeur dans la liste déroulante.
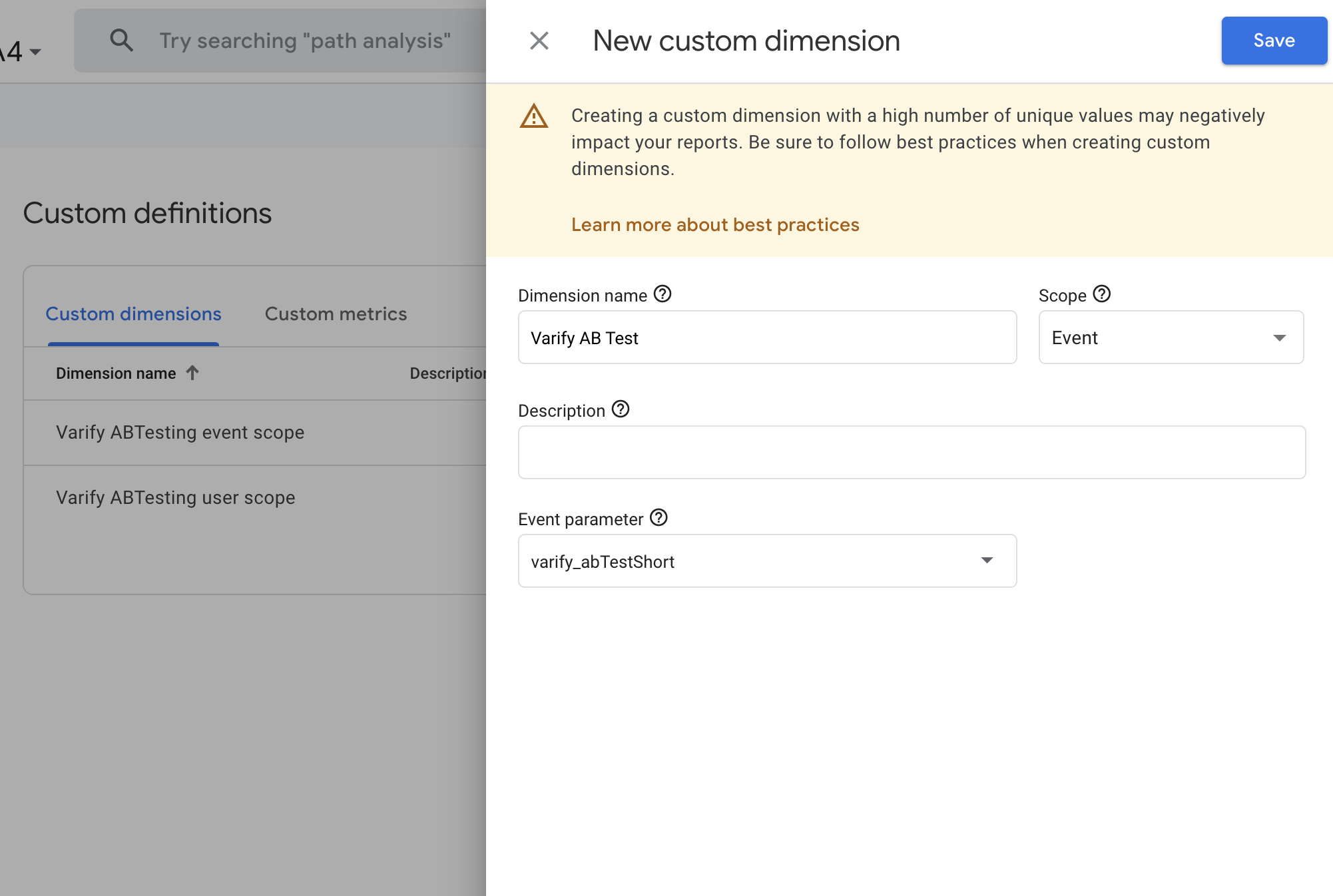
Afficher les données de test A/B dans Varify.io
Avec la connexion Varify.io Google Analytics 4, tu peux facilement afficher tes résultats directement dans ton tableau de bord Varify.io. Tu apprendras ici comment faire : Vers l'évaluation des résultats dans Varify.io
Affichage des données de test A/B dans GA4
Tu peux évaluer les données des variantes de ton test A/B dans GA4 avec l'analyse exploratoire des données. Tu trouveras de plus amples informations ici : Pour l'évaluation des résultats dans GA4
Premiers pas
Suivi et évaluation
- Suivi avec Varify.io
- Évaluation GA4 dans Varify.io
- Segmenter et filtrer les rapports
- Évaluation basée sur l'audience dans GA4
- Analyse basée sur les segments dans GA 4
- Matomo - Évaluation des résultats
- Évaluation etracker
- Calculer la significativité
- Événements de clic personnalisés
- Évaluer les événements personnalisés dans des rapports exploratoires
- GA4 - Suivi inter-domaines
- Suivi avec Varify.io
- Évaluation GA4 dans Varify.io
- Segmenter et filtrer les rapports
- Évaluation basée sur l'audience dans GA4
- Analyse basée sur les segments dans GA 4
- Matomo - Évaluation des résultats
- Évaluation etracker
- Calculer la significativité
- Événements de clic personnalisés
- Évaluer les événements personnalisés dans des rapports exploratoires
- GA4 - Suivi inter-domaines
Ciblage
Intégrations de Web Analytics
Autres intégrations
Créer une expérience
Fonctions d'expert
Éditeur visuel no/low-code
- Campaign Booster : Arrow Up
- Campaign Booster : Couche d'intention de sortie
- Campaign Booster : Barre d'information
- Campaign Booster : Notification
- Campaign Booster : Barre USP
- Ajouter une cible de lien
- Parcourir le mode
- Sélecteur personnalisé Picker
- Edit Content
- Edit texte
- Déplacement d'éléments
- Élément Hide
- Insertion de mots-clés
- Test de redirection et de partage d'URL
- Supprimer l'élément
- Replace Image
- Commutateur d'appareils réactif
- Modifications du style et de la mise en page
- Campaign Booster : Arrow Up
- Campaign Booster : Couche d'intention de sortie
- Campaign Booster : Barre d'information
- Campaign Booster : Notification
- Campaign Booster : Barre USP
- Ajouter une cible de lien
- Parcourir le mode
- Sélecteur personnalisé Picker
- Edit Content
- Edit texte
- Déplacement d'éléments
- Élément Hide
- Insertion de mots-clés
- Test de redirection et de partage d'URL
- Supprimer l'élément
- Replace Image
- Commutateur d'appareils réactif
- Modifications du style et de la mise en page