Palabras clave populares
Categorías
Total Resultados
No se ha encontrado ningún registro
Integración manual del seguimiento de Google Tag Manager
Estas instrucciones se aplican a las cuentas que han cambiado su seguimiento hasta el 11 de febrero de 2025 que haya configurado. Si su cuenta ya tiene configurado un seguimiento, todo seguirá como siempre: no es necesario realizar ningún cambio.
Si aún así desea cambiar al nuevo Configuración del seguimiento ¿cambiar? Averigüe cómo aquí: Migración al asistente de configuración de seguimiento
NOTA IMPORTANTE:
El procedimiento para la integración de Google Tag Manager ha cambiado. Las integraciones anteriores siguen funcionando como de costumbre.
Índice
Corto y dulce
En el Asistente de configuración de seguimiento, tiene la opción de realizar la configuración manualmente a través de Google Tag Manager (GTM). Esto requiere realizar ajustes en GTM para que los datos del experimento se envíen a GA4.
Esta guía le muestra paso a paso cómo configurar correctamente Google Tag Manager.
Importante para Shopify: Si Google Tag Manager está integrado a través de un píxel personalizado de Shopify, se debe seguir la siguiente integración de seguimiento: Integración de píxeles personalizados de Shopify a través de Google Tag Manager
Tutorial paso a paso
Iniciar el seguimiento en el evento de activación
Configuración del asistente de configuración de seguimiento
Si selecciona la integración manual de Analytics a través de Google Tag Manager (GTM) en el Asistente de configuración de seguimiento, se requieren personalizaciones adicionales en GTM. Sin estos ajustes, no se enviará ningún evento de seguimiento a Google Analytics.
Paso 1: Configuración en Google Tag Manager
1. creación de una nueva variable de capa de datos (VA Corta)
Esta variable se utiliza para proporcionar una etiqueta con la información de la prueba A/B.
- Crear una nueva variable: "Variables" > "Nueva".
- Tipo de variable -> "Variable de capa de datos"
- Capa de datos Nombre de la variable ->
varify_abTestCorto(ortografía obligatoria) - Nombre de la variable -> VA Corta

2. crear un nuevo disparador (Varify.io - Evento)
El desencadenante es el acontecimiento decisivo que inicia la transmisión de datos al sistema de análisis.
- Nombre del activador: por ejemplo, "Varify.io - evento".
- Tipo de activador: "Evento definido por el usuario"
- Nombre del evento:
varifique(ortografía obligatoria)

3. creación de una nueva etiqueta GTM (Varify.io - GA4 Tracking Linker)
Las etiquetas son fragmentos de código que envían los valores almacenados en las variables a su herramienta de análisis, como Google Analytics. Ahora cree una etiqueta de este tipo para enviar los valores de la variable creada a Google Analytics.
- Nombre de la etiqueta: "Varify.io - GA4 Tracking Linker"
- Etiqueta de configuración: [Utilice su etiqueta GA4 existente].
- Nombre del evento: por ejemplo, "Abtesting".
- Nombre del parámetro:
varify_abTestCorto(Ortografía obligatoria) - Valores:
{{VA Corto}}(La variable creada en el paso 1) - Activador: "Varify.io - event" (El activador creado en el paso 2)
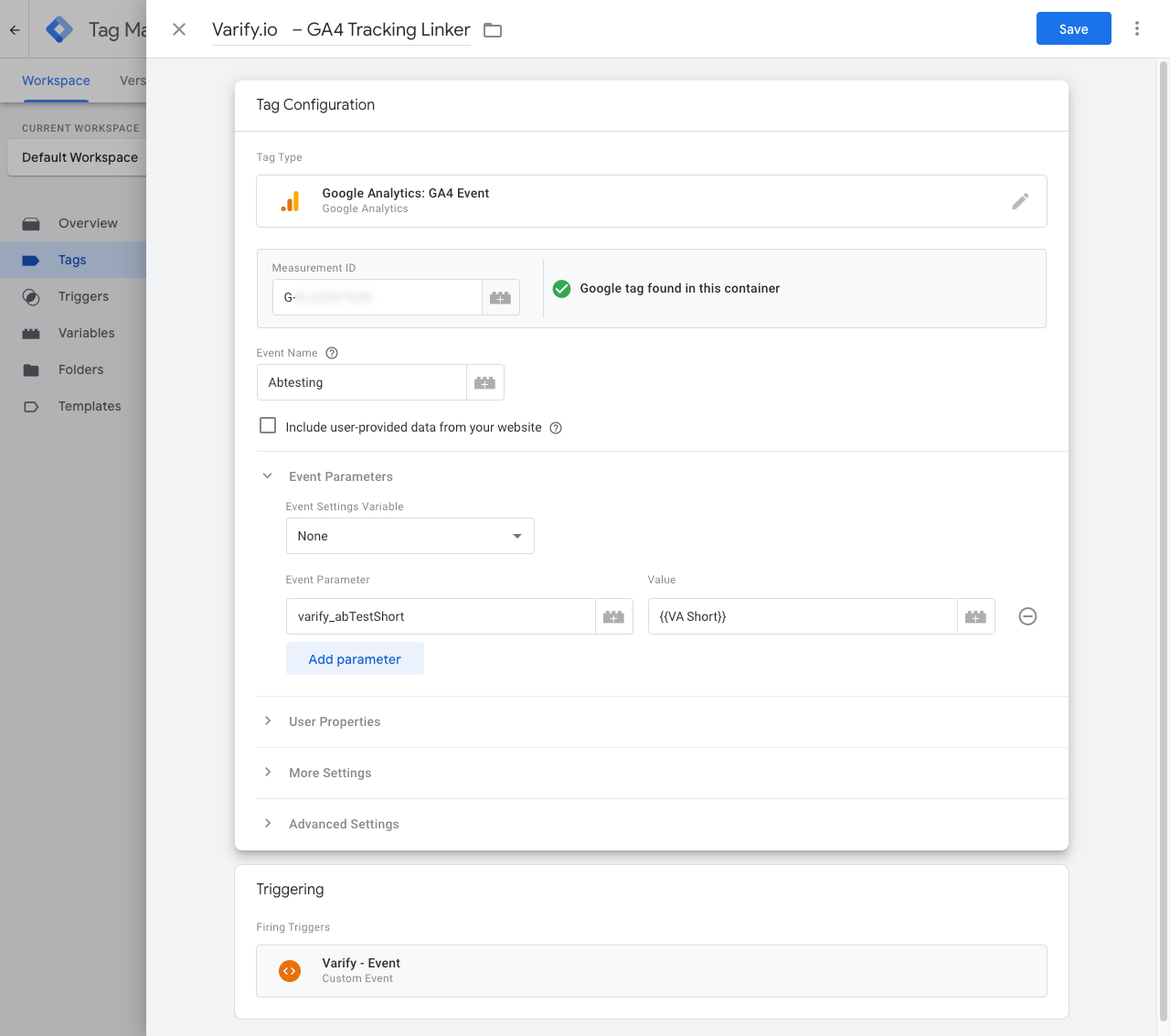
4. publicar el contenedor GTM
Para asegurarse de que sus personalizaciones en Google Tag Manager también funcionan en su sitio web, es importante publicar los cambios.
Para ello, vaya a "Visión general" en el Tag Manager de la izquierda. Aquí podrá ver un resumen de todos los elementos que acaba de crear.
Para publicar, haga clic en el botón azul "Publicar" en la parte superior derecha y confirme. La etiqueta ya está activa y envía los datos a Google Analytics.

Paso 2: Transferencia de los datos a GA4
Envío de datos con el consentimiento del usuario
Puede enviar los datos del experimento a GA4 con o sin el consentimiento del usuario. Si Google Analytics 4 ya envía los datos únicamente a través del consentimiento del usuario, también debería enviar los datos de Varify únicamente a través del consentimiento del usuario. Puede ver cómo funciona aquí: Envío de datos con el consentimiento del usuario
Envío de datos sin consentimiento del usuario
Los siguientes pasos describen cómo enviar los datos a GA4 sin el consentimiento del usuario.
1er ajuste: Iniciar el seguimiento en el evento de activación
En Configuración avanzada encontrará la opción Iniciar seguimiento en evento de activación, que está activada por defecto.
- Activado: Los Eventos de Seguimiento de Varify sólo se empujan a la capa de datos cuando se ha ejecutado un Script de Seguimiento de Activación específico. Esto garantiza que los eventos solo se envíen tras una configuración GA4 completa, lo que evita sesiones "No configuradas".
- Importante: Si se activa esta opción, el script de seguimiento Varify Activate debe almacenarse como una etiqueta HTML personalizada en GTM. Sin este script, no se enviarán eventos a GA4. Asegúrese de seguir los pasos 2-4 de las instrucciones de GTM.
- Desactivado: Los eventos se escriben inmediatamente en la capa de datos cuando se reproduce la variante. Esto puede significar que no todos los usuarios se registren correctamente en GA4, ya que es posible que la configuración de GA4 aún no se haya cargado por completo.
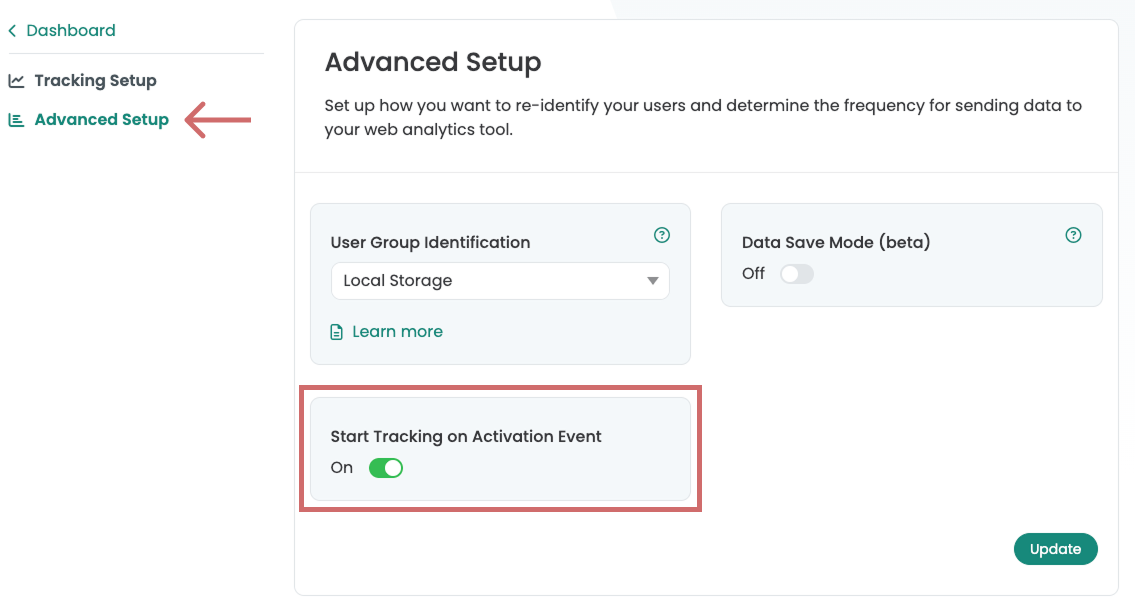
2. crear una nueva etiqueta HTML personalizada en el GTM
- 1. Vaya a Etiquetas en Google Tag Manager y haga clic en Nuevo. Ahora crea aquí una nueva etiqueta HTML personalizada.
- Nombre de la etiqueta: "Varificar Activar Seguimiento"
- Pegue el siguiente código en el campo HTML:
- Guarde la etiqueta. Confirme que la etiqueta debe guardarse sin activador.
<script>
if (window.varify && typeof window.varify.setTracking === 'function') {
window.varify.setTracking(true);
} else {
window.addEventListener('varify:loaded', function () {
window.varify.setTracking(true);
});
}
</script>
Desde el 29 de octubre de 2025 utilizamos un script de seguimiento de activación actualizado.
Sin embargo, todos los guiones aplicados anteriormente siguen siendo válidos y continúan funcionando sin ajustes.
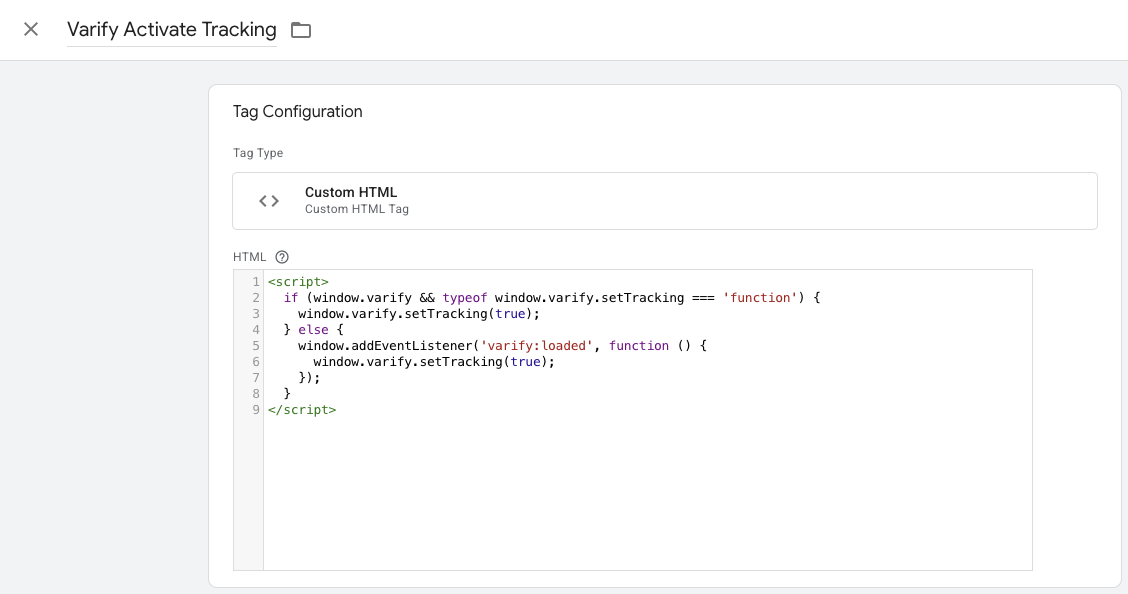
3. personalizar la etiqueta de configuración de Google Tag
- 1. ahora ve a tu etiqueta de configuración GA4 y ábrela. Nota: La forma más fácil de encontrarlo es navegar hasta tus etiquetas y buscar "Google Tag" con Ctrl+F

- 2. Haga clic en el área Configuración de etiquetas y seleccione Configuración avanzada y Secuenciación de etiquetas.
- 3. ahora haga clic en "Disparar una etiqueta después de GA4 Config (La etiqueta GA4 config) dispara"
- 4. Seleccione la etiqueta Varify Active Tracking que acaba de crear.
- Haga clic en la casilla "No activar el seguimiento de Varify si GA4 Config falla o está en pausa".
- Guardar la personalización de la etiqueta

4. publicar el contenedor GTM
Para asegurarse de que sus personalizaciones en Google Tag Manager también funcionan en su sitio web, es importante publicar los cambios.
Para ello, vaya a "Visión general" en el Tag Manager de la izquierda. Aquí podrá ver un resumen de todos los elementos que acaba de crear.
Para publicar, haga clic en el botón azul "Publicar" en la parte superior derecha y confirme. La etiqueta ya está activa y envía los datos a Google Analytics.

Paso 3: Configurar una dimensión personalizada en GA4
NOTA IMPORTANTE: La dimensión personalizada sólo debe crearse manualmente si su cuenta de Varify no se va a conectar a Google Analytics 4 a través del Autenticador de Google.

Por último, es necesario crear una dimensión personalizada en Google Analytics. Proceda de la siguiente manera:
- Abra los ajustes de su GA4 y seleccione la opción de menú "Definiciones personalizadas".
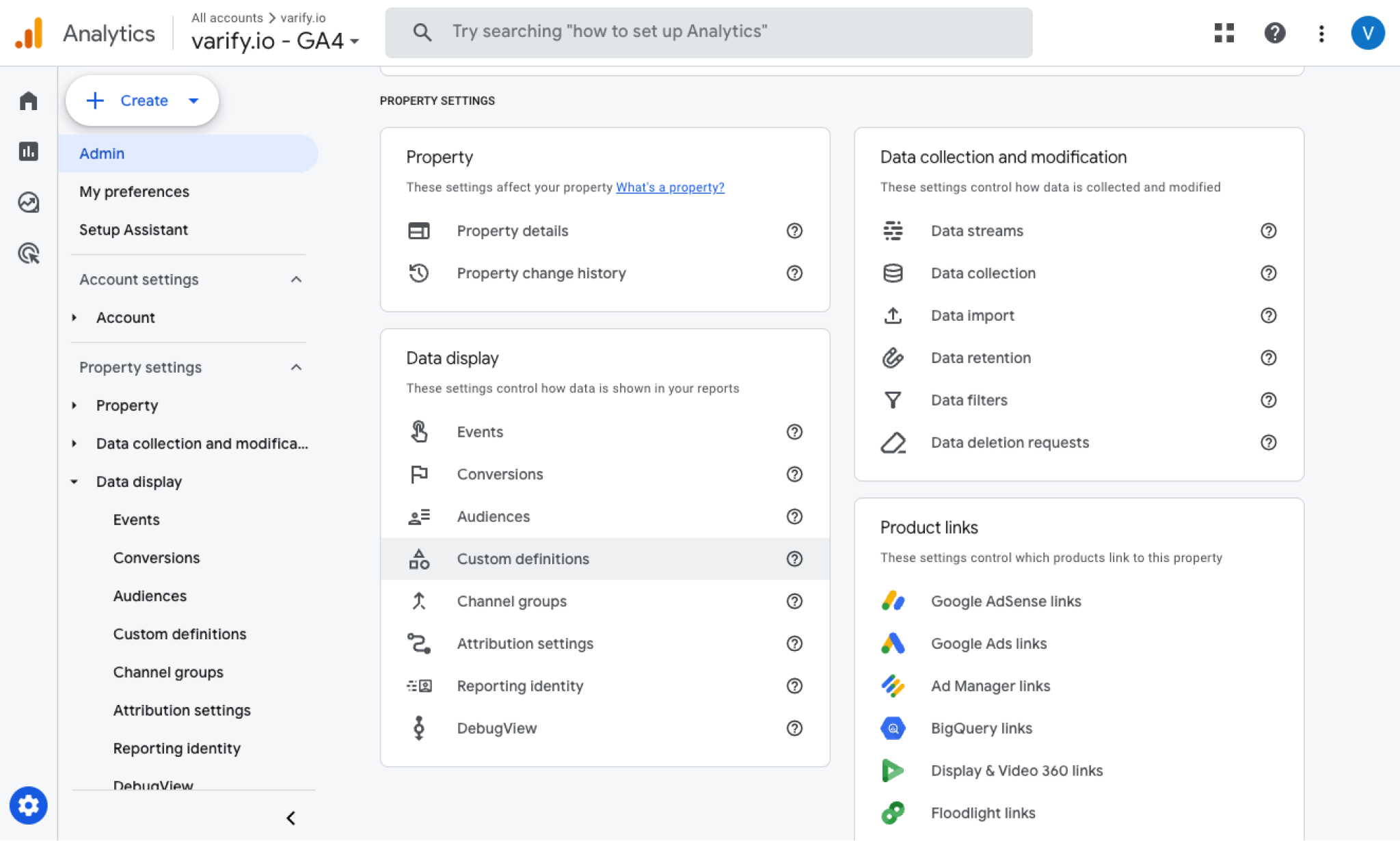
- Crear una nueva dimensión personalizada ("Crear dimensión personalizada")
- Elija un nombre de dimensión: Varify AB Test (ortografía obligatoria)
- Seleccione el parámetro de evento: varify_abTestShort (Asegúrese de introducir el parámetro de evento en la notación correcta).
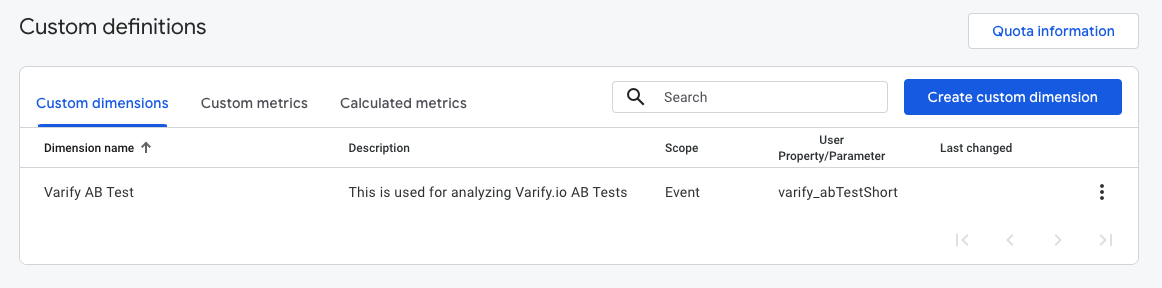
Nota importante: Sólo podrá seleccionar el parámetro de evento "varify_abTestShort" en la definición personalizada en cuanto GA4 haya recibido de usted los primeros datos de prueba. Después de eso, pueden pasar hasta 24 horas antes de que encuentre el valor en el desplegable. También puede introducir el parámetro manualmente, pero asegúrese de utilizar la ortografía correcta.
Visualizar los datos de la prueba A/B en Varify.io
Con el Varify.io Google Analytics 4 Conexión, puede mostrar fácilmente sus resultados directamente en su tablero Varify.io. Descubra cómo hacerlo aquí: A la evaluación de resultados en Varify.io
Visualizar los datos del test A/B en GA4
Puede analizar los datos de las variantes de su test A/B en GA4 utilizando el Análisis Exploratorio de Datos. Puede encontrar más información aquí: Para analizar los resultados en GA4
Primeros pasos
Integraciones de seguimiento y análisis web
- Seguimiento con Varify
- Integración manual del seguimiento de Google Tag Manager
- Integración automática del seguimiento GA4
- Integración de píxeles personalizados de Shopify a través de Google Tag Manager
- Seguimiento Shopify
- BigQuery
- PostAnálisis de cerdos
- Matomo - Integración a través de Matomo Tag Manager
- Integración de etracker
- Integración de Piwik Pro
- Consentimiento - Seguimiento mediante consentimiento
- Configuración avanzada
- Seguimiento con Varify
- Integración manual del seguimiento de Google Tag Manager
- Integración automática del seguimiento GA4
- Integración de píxeles personalizados de Shopify a través de Google Tag Manager
- Seguimiento Shopify
- BigQuery
- PostAnálisis de cerdos
- Matomo - Integración a través de Matomo Tag Manager
- Integración de etracker
- Integración de Piwik Pro
- Consentimiento - Seguimiento mediante consentimiento
- Configuración avanzada
Crear experimento
Dirigiéndose a
Informes y evaluación
- Evaluación GA4 en Varify.io
- BigQuery
- Informes segmentados y filtrados
- Compartir informe
- Evaluación basada en la audiencia en GA4
- Evaluación por segmentos en GA 4
- PostRastreo de cerdos
- Matomo - Análisis de resultados
- evaluación de etracker
- Calcular la significación
- Eventos de clic personalizados
- Evaluar eventos personalizados en informes exploratorios
- GA4 - Seguimiento entre dominios
- Evaluación GA4 en Varify.io
- BigQuery
- Informes segmentados y filtrados
- Compartir informe
- Evaluación basada en la audiencia en GA4
- Evaluación por segmentos en GA 4
- PostRastreo de cerdos
- Matomo - Análisis de resultados
- evaluación de etracker
- Calcular la significación
- Eventos de clic personalizados
- Evaluar eventos personalizados en informes exploratorios
- GA4 - Seguimiento entre dominios
Editor visual
- Refuerzo de campaña: Flecha arriba
- Refuerzo de campaña: Capa de intención de salida
- Refuerzo de campaña: Barra de información
- Refuerzo de campaña: Notificación
- Refuerzo de campaña: Barra USP
- Añadir enlace de destino
- Modo navegación
- Selector personalizado
- Editar contenido
- Editar texto
- Mover elementos
- Ocultar elemento
- Inserción de palabras clave
- Pruebas de redireccionamiento y URL divididas
- Eliminar elemento
- Sustituir imagen
- Conmutador de dispositivos sensible
- Cambios de estilo y diseño
- Refuerzo de campaña: Flecha arriba
- Refuerzo de campaña: Capa de intención de salida
- Refuerzo de campaña: Barra de información
- Refuerzo de campaña: Notificación
- Refuerzo de campaña: Barra USP
- Añadir enlace de destino
- Modo navegación
- Selector personalizado
- Editar contenido
- Editar texto
- Mover elementos
- Ocultar elemento
- Inserción de palabras clave
- Pruebas de redireccionamiento y URL divididas
- Eliminar elemento
- Sustituir imagen
- Conmutador de dispositivos sensible
- Cambios de estilo y diseño