Matomo - Évaluation des résultats
Table des matières
En bref
Pour évaluer tes expériences dans Matomo, utilise la fonction de segment. Crée des segments séparés pour la version originale et la variante et place-les côte à côte. Tu trouveras les instructions pour lier Matomo à Varify.io ici : Matomo - Intégration via Matomo Tag Manager
Créer des segments
Pour évaluer ton expérience, tu peux créer des segments distincts pour chaque nouvelle expérience, un pour la version originale et un autre pour la variante. Suis ces étapes :
- Va dans le tableau de bord et clique sur "Toutes les visites", puis sur "Ajouter un nouveau segment".
- Nomme le premier segment, par exemple "Experiment-ID : Original".
- Définis le filtre. Choisis dans le premier menu déroulant "Événements" > "Nom de l'événement“.
- La deuxième liste déroulante devrait être "Conforme à"doit être réglé.
- Dans le champ "Valeur", tu inscris la valeur suivante : "".1234:Original" (1234 représente ici l'ID d'expérience correspondant, que tu trouveras dans le tableau de bord Varify.io à droite de l'expérience)".
Suivez les mêmes étapes pour le segment des variantes, mais nommez-le "ID d'expérience : variante". La valeur du filtre doit être ici "1234:1234" (où 1234 représente l'ID d'expérience correspondante).
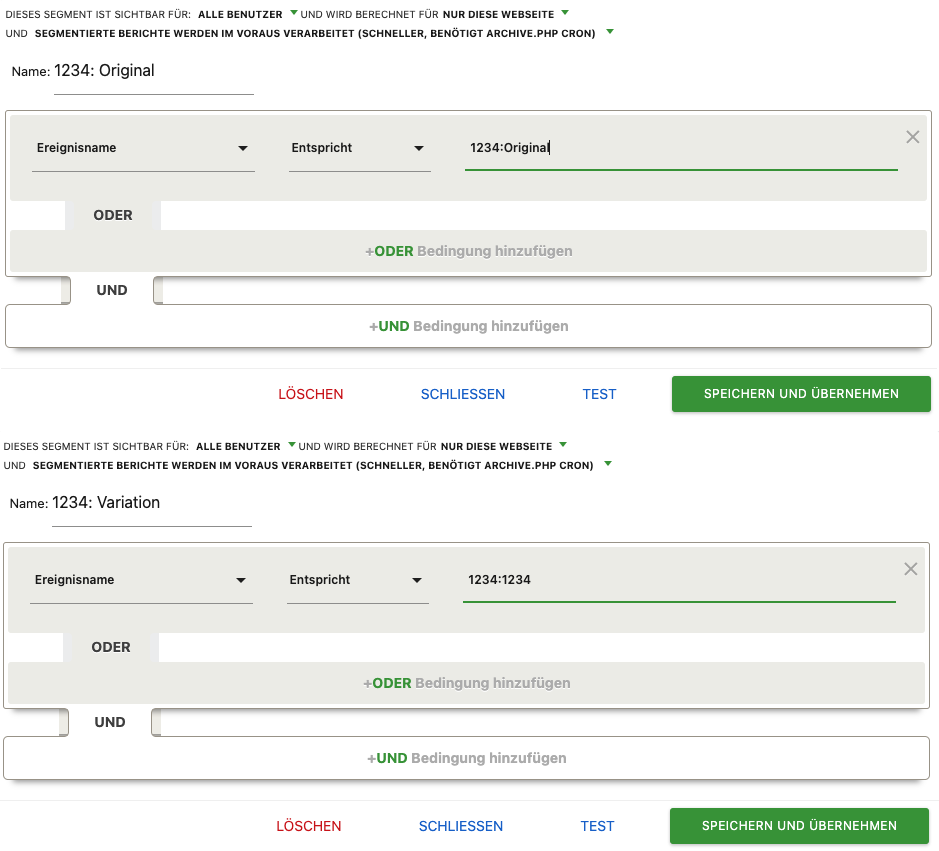
Afficher les segments les uns à côté des autres
Dans Matomo, tu peux afficher simultanément les segments créés. Cela te permet d'évaluer en un coup d'œil les résultats dans les tableaux de bord et les rapports. Pour ajouter des segments à une vue, procède comme suit :
- Clique d'abord en haut sur "Tous les visiteurs".
- Dans la fenêtre qui apparaît, tu trouveras les segments qui viennent d'être créés. Pour ajouter un segment à la vue, clique sur l'icône à droite du nom du segment.
- Pour ajouter le deuxième segment, ouvre à nouveau la fenêtre et clique sur l'icône de l'autre segment.
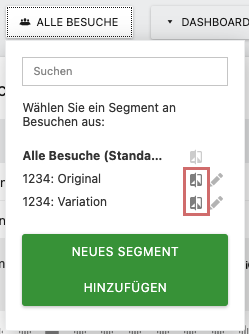
Les deux segments sont maintenant activés dans la vue. En option, tu peux fermer le segment "Tous les visiteurs".
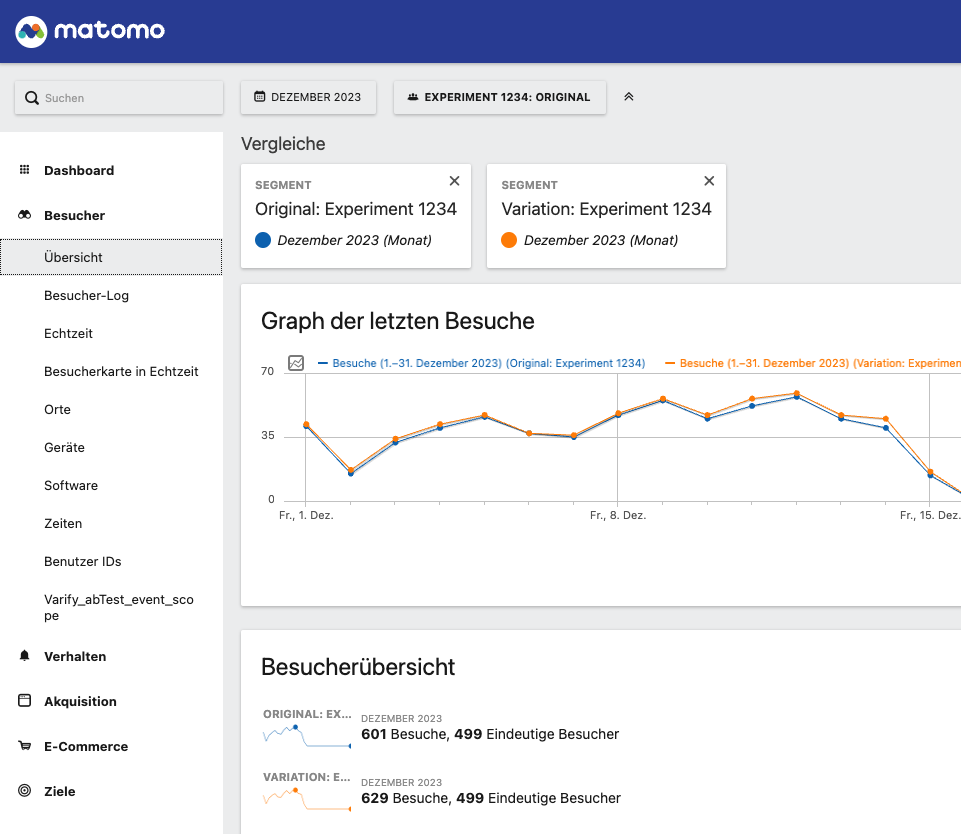
Tester la significativité des résultats
Vérifie que les résultats de ton test A/B ne présentent pas de différences significatives. Pour cela, Varify.io met à ta disposition un calculateur de significativité.
Premiers pas
Suivi et évaluation
- Suivi avec Varify.io
- Évaluation GA4 dans Varify.io
- Segmenter et filtrer les rapports
- Évaluation basée sur l'audience dans GA4
- Analyse basée sur les segments dans GA 4
- Matomo - Évaluation des résultats
- Évaluation etracker
- Calculer la significativité
- Événements de clic personnalisés
- Évaluer les événements personnalisés dans des rapports exploratoires
- GA4 - Suivi inter-domaines
- Suivi avec Varify.io
- Évaluation GA4 dans Varify.io
- Segmenter et filtrer les rapports
- Évaluation basée sur l'audience dans GA4
- Analyse basée sur les segments dans GA 4
- Matomo - Évaluation des résultats
- Évaluation etracker
- Calculer la significativité
- Événements de clic personnalisés
- Évaluer les événements personnalisés dans des rapports exploratoires
- GA4 - Suivi inter-domaines
Ciblage
Intégrations de Web Analytics
Autres intégrations
Créer une expérience
Fonctions d'expert
Éditeur visuel no/low-code
- Campaign Booster : Arrow Up
- Campaign Booster : Couche d'intention de sortie
- Campaign Booster : Barre d'information
- Campaign Booster : Notification
- Campaign Booster : Barre USP
- Ajouter une cible de lien
- Parcourir le mode
- Sélecteur personnalisé Picker
- Edit Content
- Edit texte
- Déplacement d'éléments
- Élément Hide
- Insertion de mots-clés
- Test de redirection et de partage d'URL
- Supprimer l'élément
- Replace Image
- Commutateur d'appareils réactif
- Modifications du style et de la mise en page
- Campaign Booster : Arrow Up
- Campaign Booster : Couche d'intention de sortie
- Campaign Booster : Barre d'information
- Campaign Booster : Notification
- Campaign Booster : Barre USP
- Ajouter une cible de lien
- Parcourir le mode
- Sélecteur personnalisé Picker
- Edit Content
- Edit texte
- Déplacement d'éléments
- Élément Hide
- Insertion de mots-clés
- Test de redirection et de partage d'URL
- Supprimer l'élément
- Replace Image
- Commutateur d'appareils réactif
- Modifications du style et de la mise en page