Évaluer des expériences dans Varify.io
Table des matières
En bref
Tu peux relier directement ta Google Analytics 4 Property à Varify. Tu peux ainsi évaluer tes expériences en un clic directement dans Varify.io et déterminer une variante gagnante.
Tutoriel étape par étape
Configurer l'évaluation GA4 dans l'outil
Lier Google Analytics Property
- Navigue dans le tableau de bord jusqu'au point "Aller à la configuration du suivi"puis clique sur "Connexion analytique“.
- Associe ton compte Google Analytics à Varify.io en cliquant sur "S'inscrire avec Google“.
- Connecte-toi avec le compte qui est également lié à la propriété Google Analytics. Confirme l'accès à ton compte Google par Varify.io.
IMPORTANT : tu dois avoir au moins le rôle de "marketeur" sur le compte GA4.
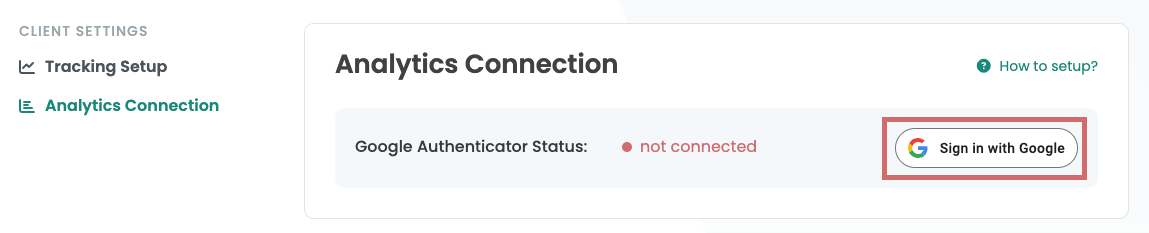
- Active maintenant l'interrupteur à "Utilisation des données GA4“
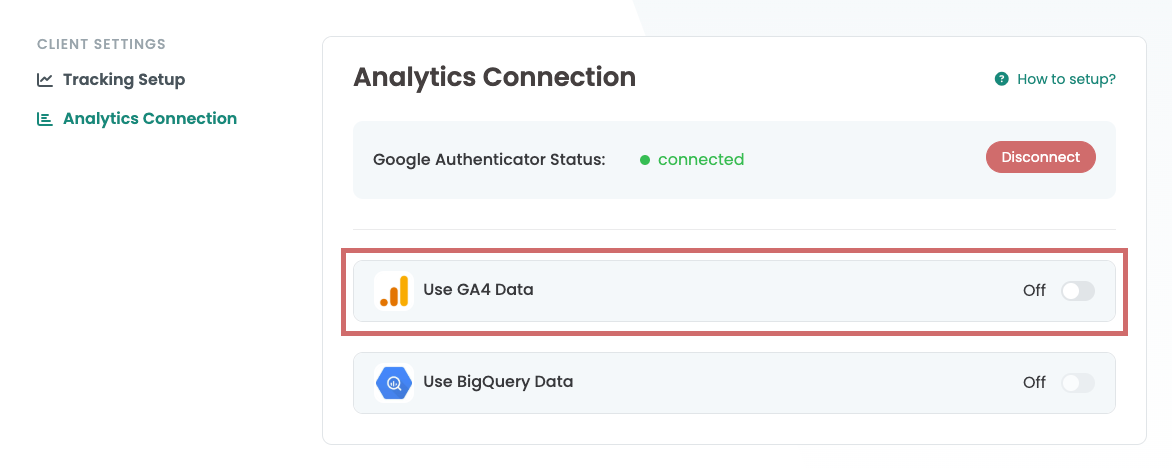
- 5. choisis maintenant dans les deux listes déroulantes le compte GA4 et la propriété de ton site web que tu souhaites évaluer.
- Confirme la sélection en cliquant sur " ".Mise à jour“
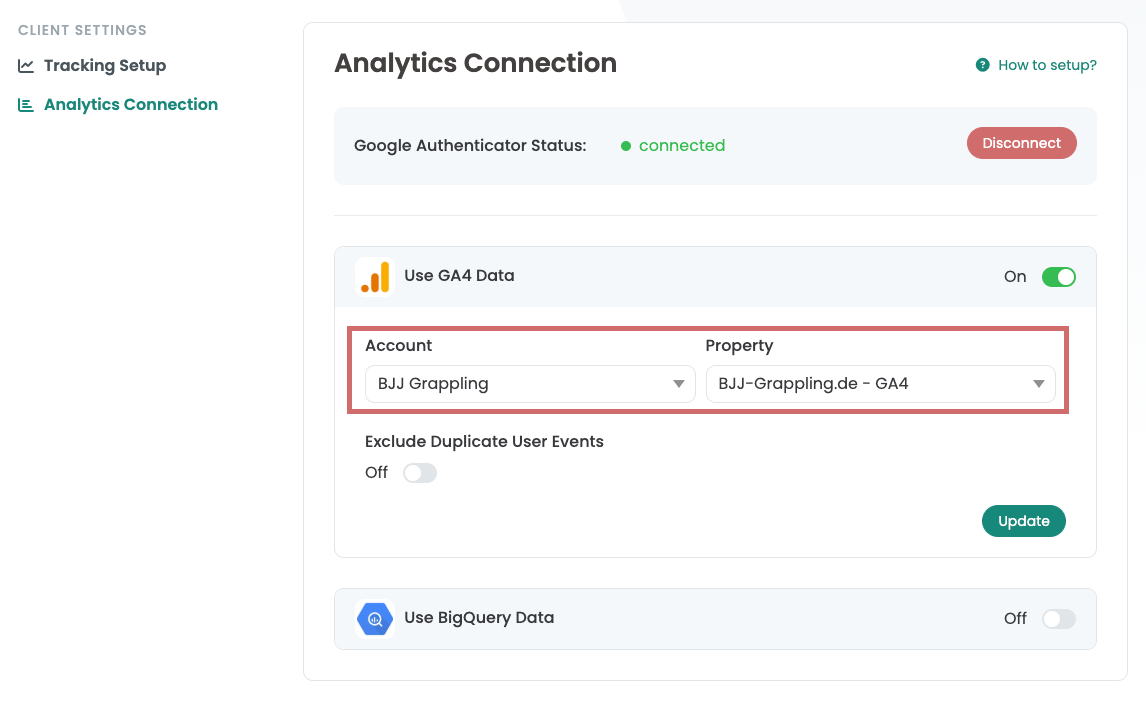
Appel de l'évaluation de l'expérience
La fonction de reporting n'est disponible que pour les expériences nouvellement créées après l'établissement de la connexion GA4.
Dès que tu démarres une nouvelle expérience, la section "Results" est visible en haut à droite de l'expérience. Clique dessus pour accéder au rapport d'évaluation.
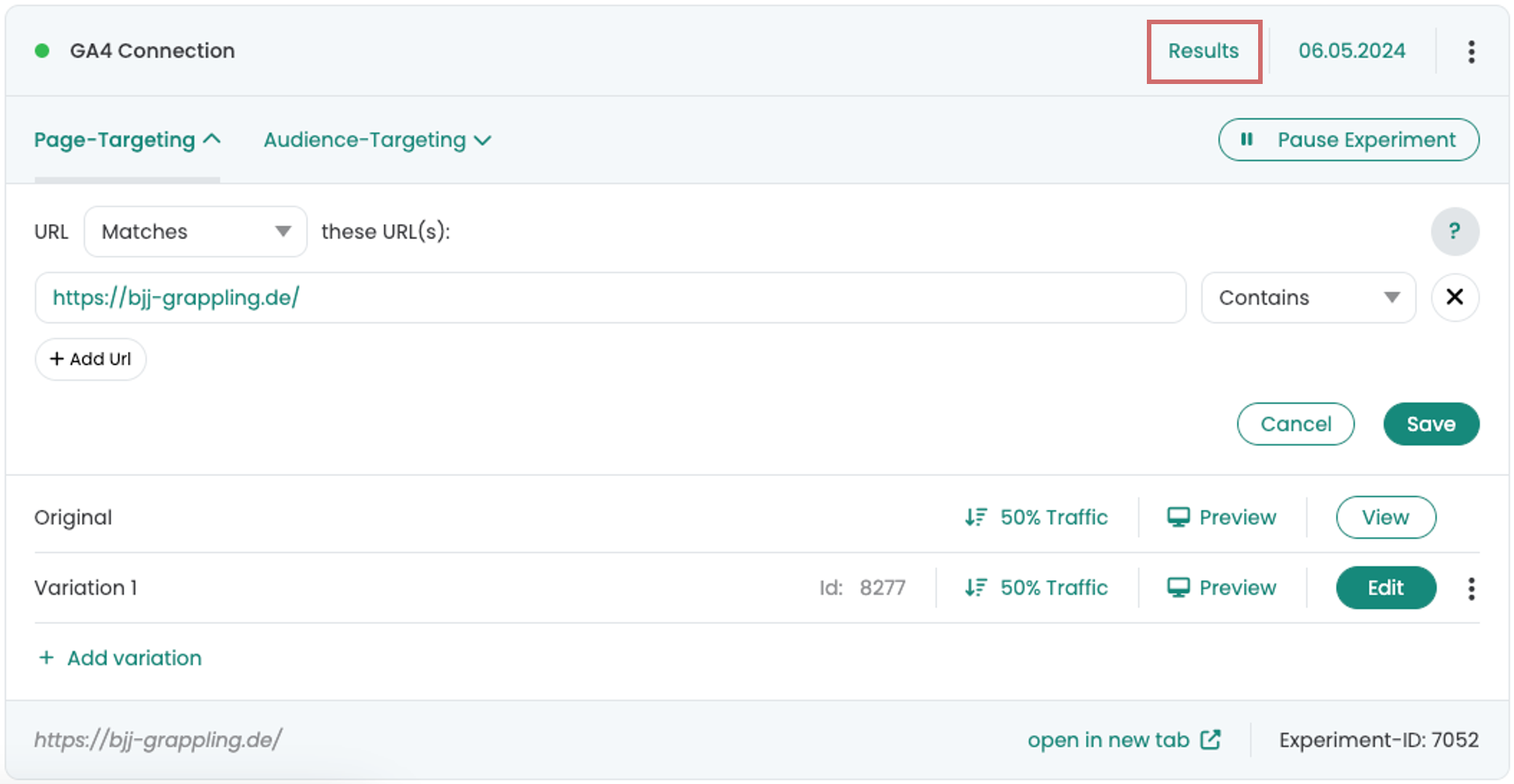
Création du rapport
Sur la page de rapport, tu peux ajouter différents objectifs Google Analytics.
- Pour ce faire, clique sur le bouton "Add new goal".
- Sélectionne dans la liste la métrique que tu veux évaluer
- Confirme ta sélection en cochant la case verte.
Tu peux attribuer plusieurs métriques, événements clés ou événements à un rapport. Chacun d'entre eux sera alors affiché séparément comme un nouvel objectif dans la liste.
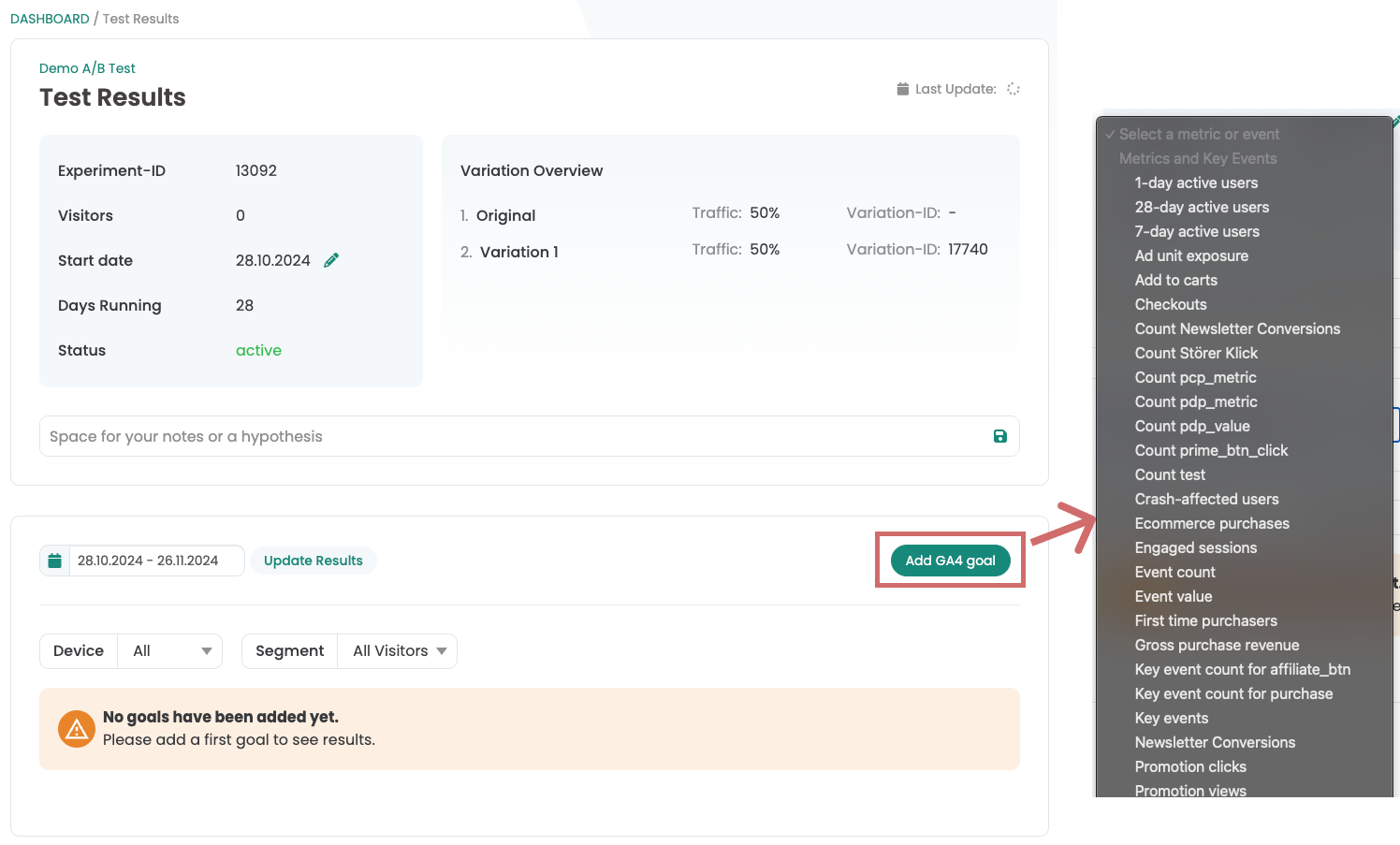
La métrique (ou l'événement ou le key event) a été ajoutée au rapport. Pour chaque objectif, les indicateurs sont comparés entre les différentes variantes. Pour chaque variante, le nombre de visiteurs est mis en relation avec la métrique mesurée et indiqué comme taux de conversion. De plus, l'amélioration, le degré de confiance et la significativité sont calculés et affichés.
La période de rapport peut être adaptée à l'aide des champs de saisie de la date et confirmée en cliquant sur "Update Results".
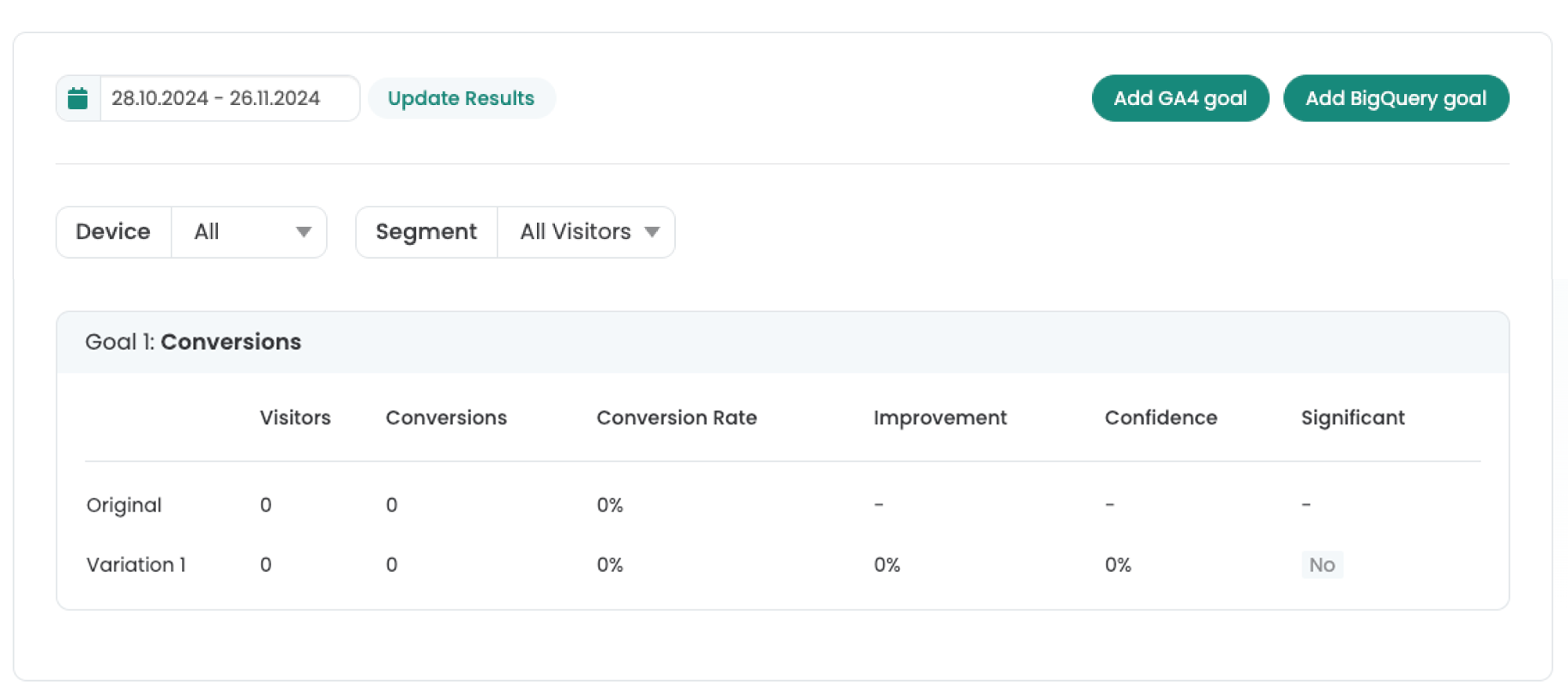
Evaluation des résultats des tests
Sur la base du nombre de visiteurs dans la variante et des valeurs de la métrique sélectionnée, un taux de conversion et un uplift sont calculés.
Pour vérifier si ton expérience est statistiquement significative, tu peux utiliser le niveau de confiance pour l'évaluation. Les variantes avec un niveau de confiance de 95 % ou plus sont mises en évidence par un "Yes" vert.
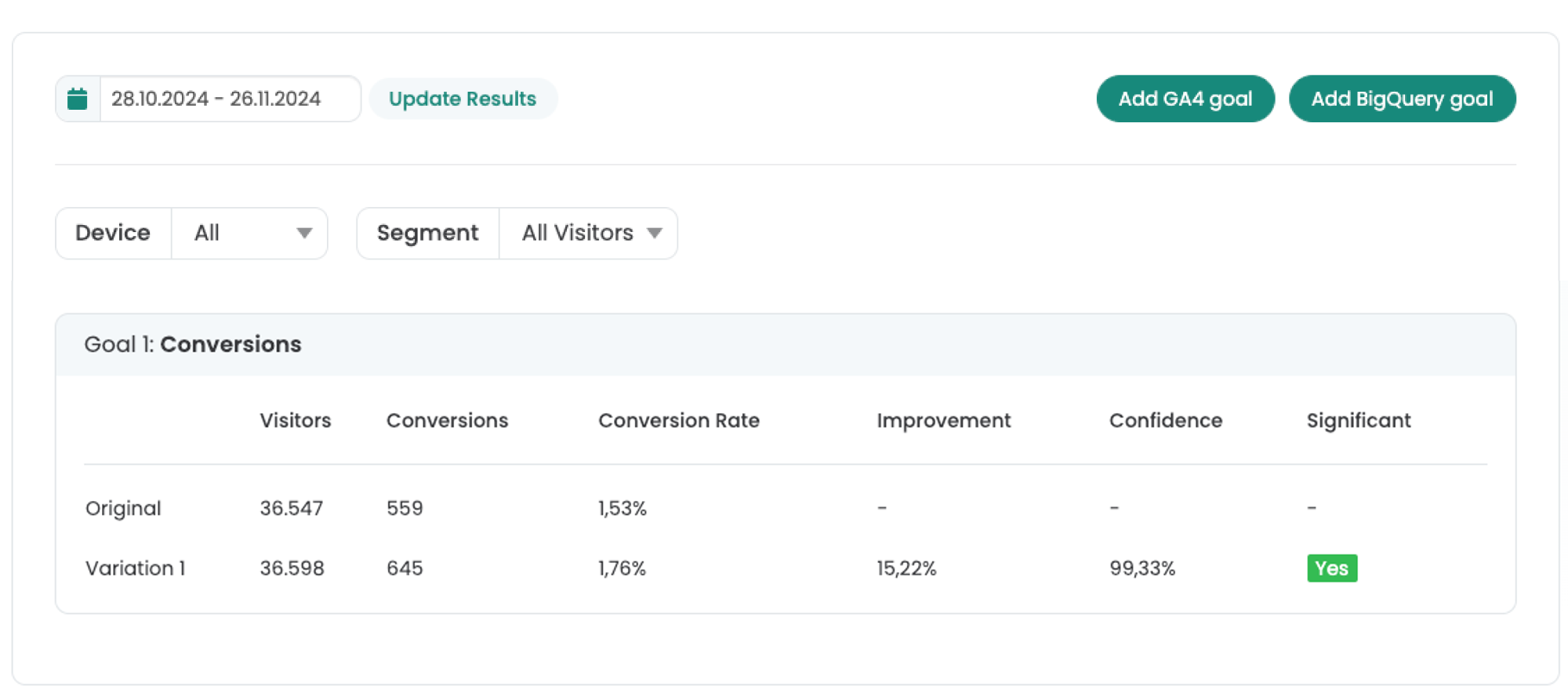
Premiers pas
Suivi et évaluation
- Suivi avec Varify.io
- Évaluation GA4 dans Varify.io
- Segmenter et filtrer les rapports
- Évaluation basée sur l'audience dans GA4
- Analyse basée sur les segments dans GA 4
- Matomo - Évaluation des résultats
- Évaluation etracker
- Calculer la significativité
- Événements de clic personnalisés
- Évaluer les événements personnalisés dans des rapports exploratoires
- GA4 - Suivi inter-domaines
- Suivi avec Varify.io
- Évaluation GA4 dans Varify.io
- Segmenter et filtrer les rapports
- Évaluation basée sur l'audience dans GA4
- Analyse basée sur les segments dans GA 4
- Matomo - Évaluation des résultats
- Évaluation etracker
- Calculer la significativité
- Événements de clic personnalisés
- Évaluer les événements personnalisés dans des rapports exploratoires
- GA4 - Suivi inter-domaines
Ciblage
Intégrations de Web Analytics
Autres intégrations
Créer une expérience
Fonctions d'expert
Éditeur visuel no/low-code
- Campaign Booster : Arrow Up
- Campaign Booster : Couche d'intention de sortie
- Campaign Booster : Barre d'information
- Campaign Booster : Notification
- Campaign Booster : Barre USP
- Ajouter une cible de lien
- Parcourir le mode
- Sélecteur personnalisé Picker
- Edit Content
- Edit texte
- Déplacement d'éléments
- Élément Hide
- Insertion de mots-clés
- Test de redirection et de partage d'URL
- Supprimer l'élément
- Replace Image
- Commutateur d'appareils réactif
- Modifications du style et de la mise en page
- Campaign Booster : Arrow Up
- Campaign Booster : Couche d'intention de sortie
- Campaign Booster : Barre d'information
- Campaign Booster : Notification
- Campaign Booster : Barre USP
- Ajouter une cible de lien
- Parcourir le mode
- Sélecteur personnalisé Picker
- Edit Content
- Edit texte
- Déplacement d'éléments
- Élément Hide
- Insertion de mots-clés
- Test de redirection et de partage d'URL
- Supprimer l'élément
- Replace Image
- Commutateur d'appareils réactif
- Modifications du style et de la mise en page