Palabras clave populares
Categorías
Total Resultados
No se ha encontrado ningún registro
WordPress Redirect & Split URL Testing
Índice
Corto y dulce
Crea el nuevo bloque en el CMS (por ejemplo, con Elementor), dale un ID único y ocúltalo allí directamente, por ejemplo a través de la propia configuración del CMS o de un campo CSS. A continuación, cree un experimento en la herramienta de pruebas A/B Varify y muestre de nuevo el bloque en la variante de prueba utilizando CSS. Esto te permitirá comprobar cómo afecta el bloque al comportamiento del usuario.
Insertar un nuevo elemento en una página de WordPress
Sólo tienes que arrastrar y soltar el widget deseado (por ejemplo, texto, imagen, botón) en el área deseada de tu página. En cuanto esté colocado, podrás personalizar el contenido y el diseño a tu gusto.
En este ejemplo, se ha insertado un azulejo para el área de resolución de problemas en la parte superior
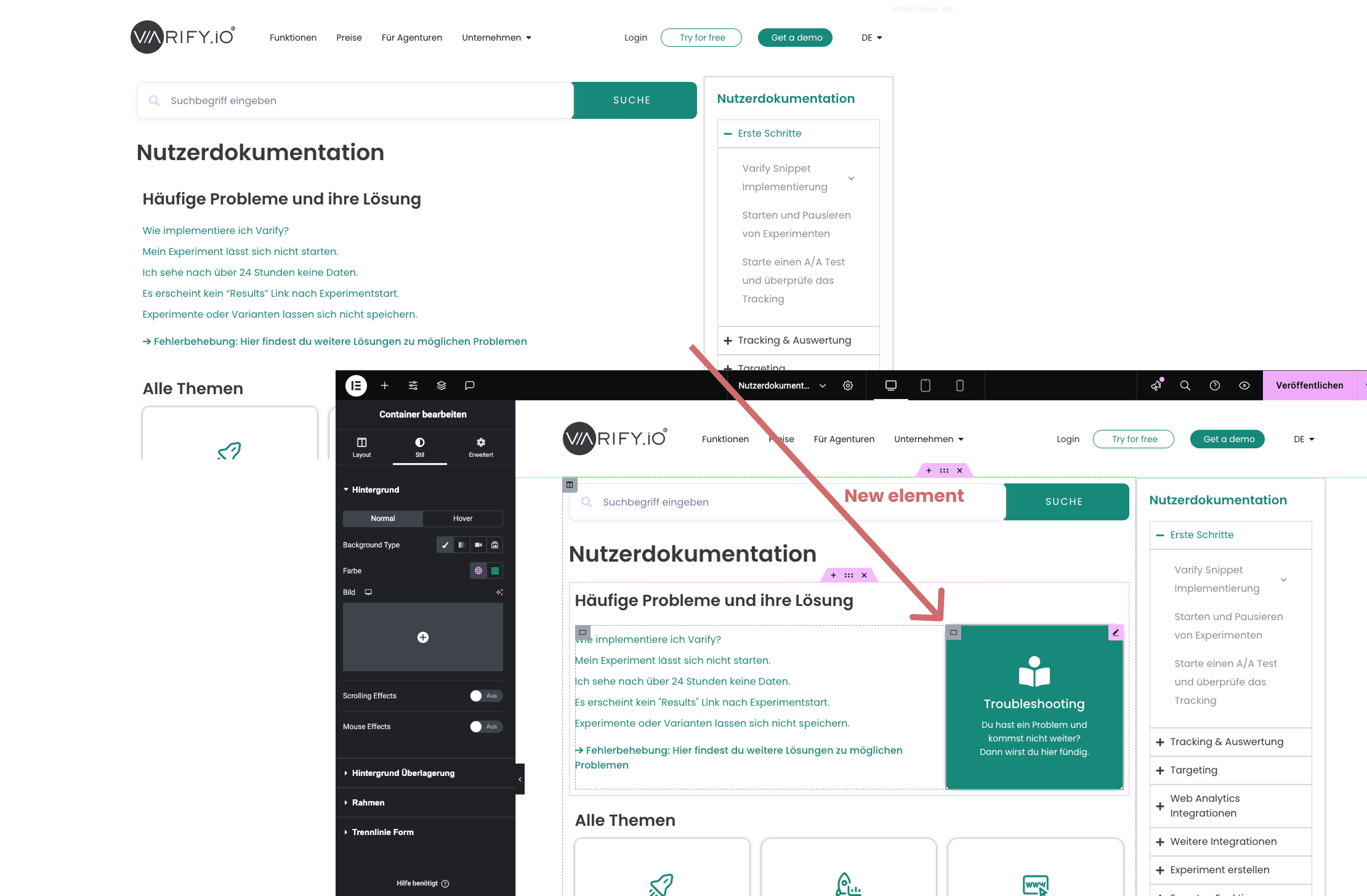
Asignar un ID CSS a un nuevo elemento
Seleccione el elemento que desea mostrar más tarde utilizando Varify - esto puede ser un nuevo bloque, una columna o simplemente un solo elemento. Haz clic en él y ve a la pestaña "Avanzado" del menú de Elementor. Allí encontrarás el campo "CSS ID". Introduce aquí un ID único, por ejemplo "new-element".
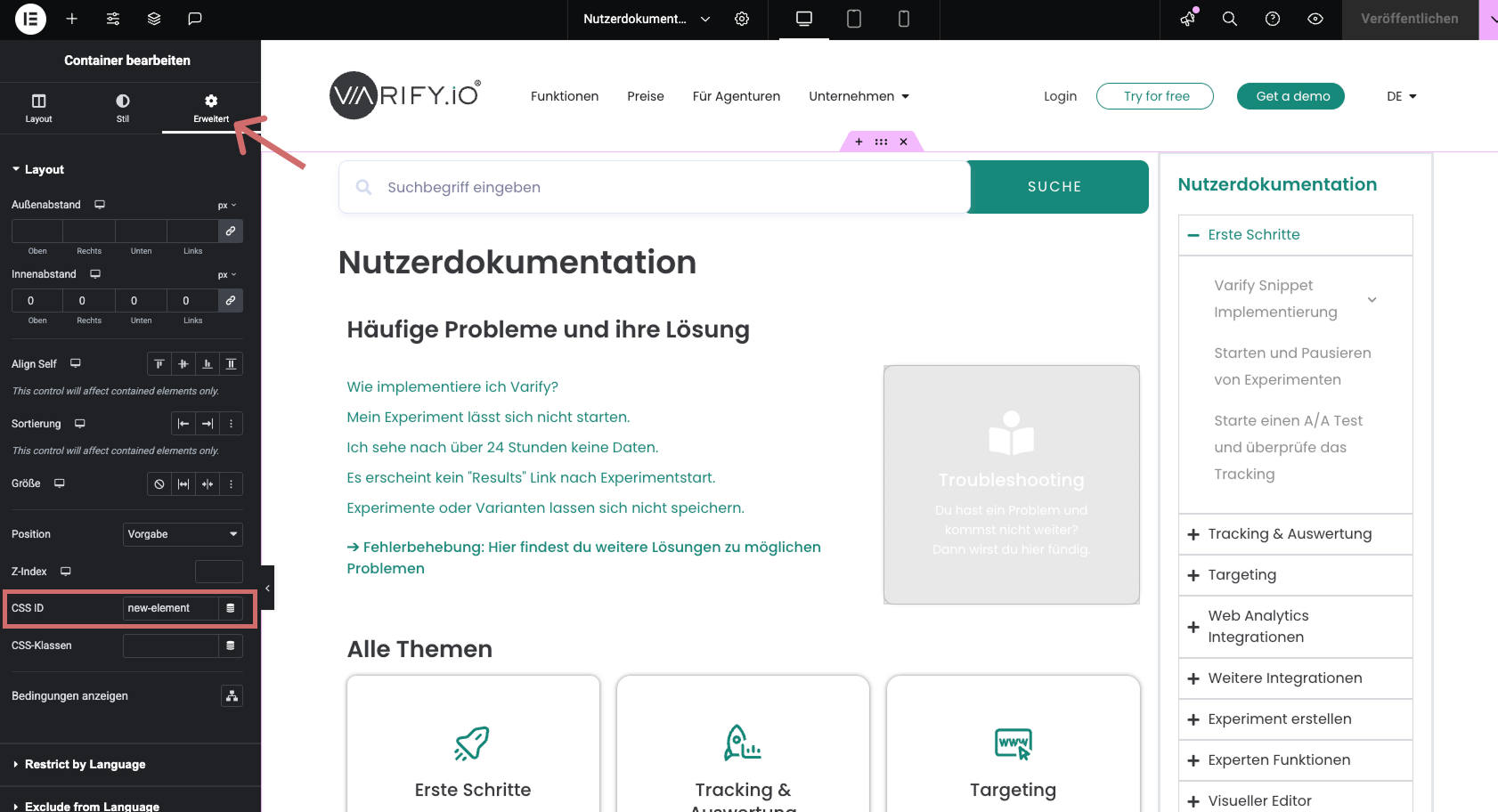
Ocultar elemento
Cambia a la sección "Responsive" en la pestaña "Avanzado". Activa los tres interruptores para ocultar el elemento en el escritorio, la tableta y el smartphone. Esto te permitirá publicar tus personalizaciones sin que los usuarios vean el elemento.
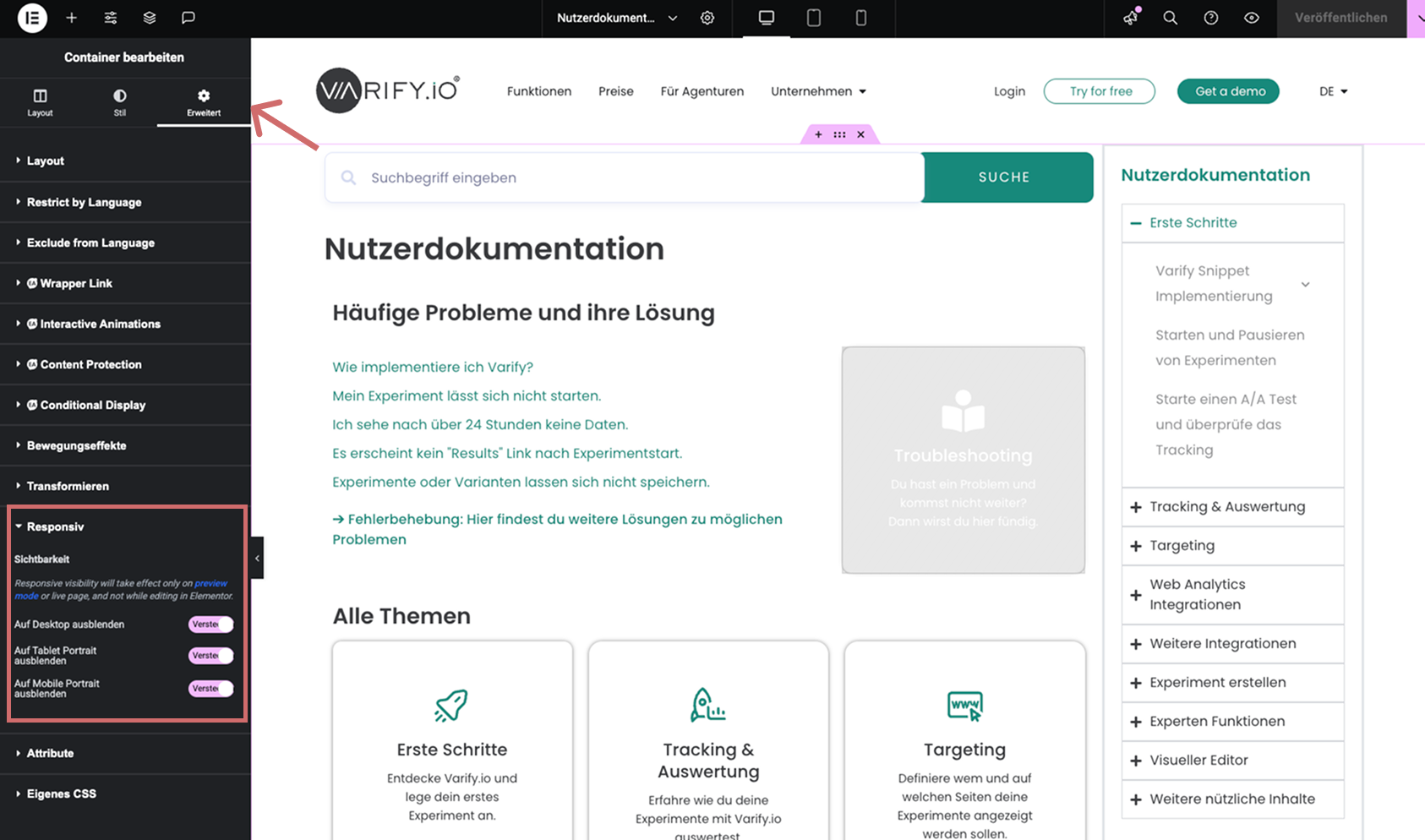
Mostrar elemento en vía experimento
- Cree un nuevo experimento en Varify.
- A continuación, haga clic en el símbolo de código de la esquina superior derecha para acceder al área CSS.
- Allí puede introducir este código (ajuste el ID si le ha asignado un nombre diferente):
#nuevo-elemento{
display: block !important;
} - Sustituye "new-element" por el ID que asignaste en Elementor.
- Guarda la variante.
- Pruebe el experimento para ver si todo funciona como desea.
- Iniciar el experimento
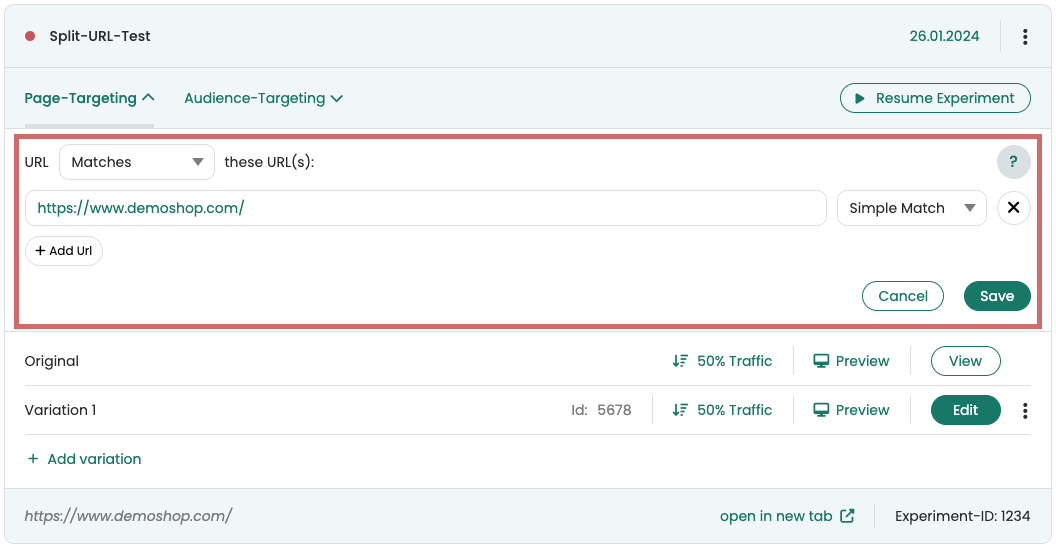
Opcional: Ocultar otro elemento
Si está probando una variación de un elemento existente, debe ocultar el elemento original en cuanto aparezca el nuevo elemento.
Procedimiento:
-
- Asigna un ID único al elemento original en el CMS.
- Añada el código apropiado al CSS de la variante Varify, por ejemplo:
1TP6Elemento original{
display: none !important;
}
Esto garantiza que sólo el nuevo elemento sea visible en la variante de prueba.
Primeros pasos
Seguimiento y evaluación
- Seguimiento con Varify.io
- Evaluación GA4 en Varify.io
- Informes segmentados y filtrados
- Evaluación basada en la audiencia en GA4
- Evaluación por segmentos en GA 4
- Matomo - Análisis de resultados
- evaluación de etracker
- Calcular la significación
- Eventos de clic personalizados
- Evaluar eventos personalizados en informes exploratorios
- GA4 - Seguimiento entre dominios
- Seguimiento con Varify.io
- Evaluación GA4 en Varify.io
- Informes segmentados y filtrados
- Evaluación basada en la audiencia en GA4
- Evaluación por segmentos en GA 4
- Matomo - Análisis de resultados
- evaluación de etracker
- Calcular la significación
- Eventos de clic personalizados
- Evaluar eventos personalizados en informes exploratorios
- GA4 - Seguimiento entre dominios
Dirigiéndose a
Integraciones de análisis web
Otras integraciones
Crear experimento
Funciones de experto
Editor visual
- Refuerzo de campaña: Flecha arriba
- Refuerzo de campaña: Capa de intención de salida
- Refuerzo de campaña: Barra de información
- Refuerzo de campaña: Notificación
- Refuerzo de campaña: Barra USP
- Añadir enlace de destino
- Modo navegación
- Selector personalizado
- Editar contenido
- Editar texto
- Mover elementos
- Ocultar elemento
- Inserción de palabras clave
- Pruebas de redireccionamiento y URL divididas
- Eliminar elemento
- Sustituir imagen
- Conmutador de dispositivos sensible
- Cambios de estilo y diseño
- Refuerzo de campaña: Flecha arriba
- Refuerzo de campaña: Capa de intención de salida
- Refuerzo de campaña: Barra de información
- Refuerzo de campaña: Notificación
- Refuerzo de campaña: Barra USP
- Añadir enlace de destino
- Modo navegación
- Selector personalizado
- Editar contenido
- Editar texto
- Mover elementos
- Ocultar elemento
- Inserción de palabras clave
- Pruebas de redireccionamiento y URL divididas
- Eliminar elemento
- Sustituir imagen
- Conmutador de dispositivos sensible
- Cambios de estilo y diseño