Parole chiave popolari
Categorie
Totale Risultati
Nessun record trovato
Inviate i dati al vostro strumento di analisi web solo dopo il consenso dell'utente
Indice dei contenuti
Breve e dolce
Indipendentemente dal modo in cui si inviano i dati allo strumento di analisi web, la riproduzione degli esperimenti e l'assegnazione delle varianti vengono eseguite separatamente. Questo ha il vantaggio di poter integrare, ad esempio, lo snippet Varify senza consenso, in modo che gli esperimenti vengano eseguiti direttamente. È possibile attivare il tracciamento delle varianti separatamente tramite il consenso. Attivando il tracciamento, gli utenti vengono assegnati in modo permanente a un esperimento e a una variante (memorizzazione locale) e i dati vengono inviati al vostro strumento di analisi web.
La possibilità di caricare lo snippet di Varify senza consenso dipende da voi e dal vostro team di protezione dei dati. Qui è possibile saperne di più.
Come inviare i dati al vostro strumento di analisi web tramite consenso
In Configurazione avanzata, impostare l'interruttore "Avvia tracciamento su evento di attivazione" su "On". Ciò significa che gli eventi di tracciamento vengono attivati nel DataLayer solo quando viene riprodotto uno specifico script di tracciamento Varify Activate.
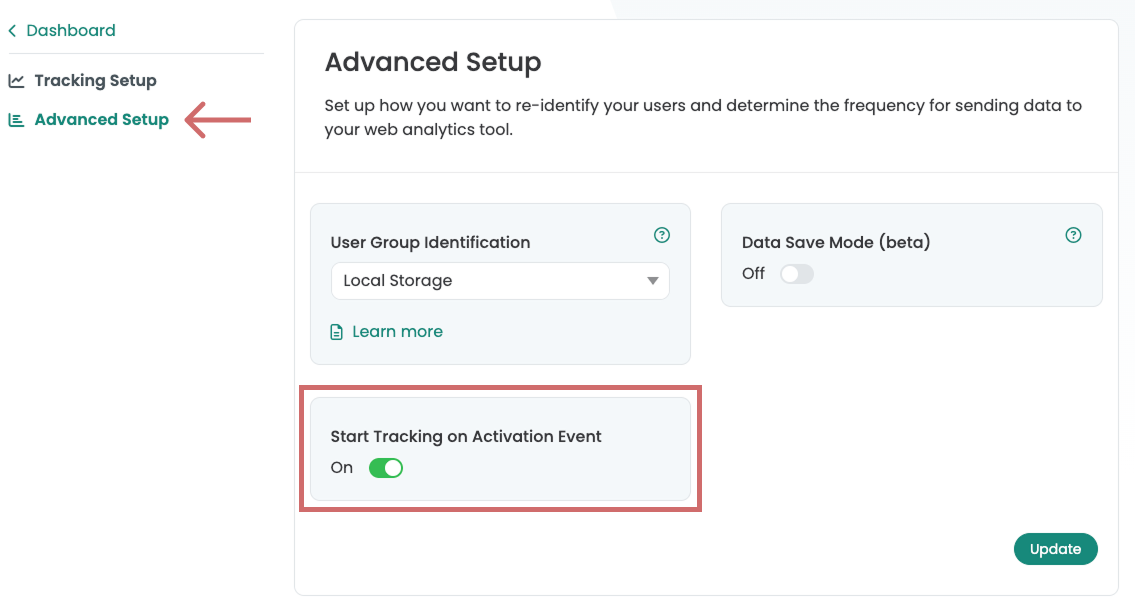
A seconda dello strumento di consenso e del modo in cui si caricano gli script e i fornitori utilizzando il consenso, esistono diversi modi per eseguire lo script di tracciamento Varify a seconda del consenso.
Importante: assicurarsi che il Varify Activate Tracking Script venga caricato a ogni visualizzazione di pagina dopo il Google Tag.
1a opzione: Integrazione tramite Google Tag Manager (Modalità consenso Google V1)
Seguire queste istruzioni se si carica Google Analytics 4 esclusivamente tramite Consenso e non ha utilizzato la modalità di consenso V2 - qui per saperne di più sulla Modalità di consenso V2.
Con la modalità di consenso V1, gli eventi, come la visualizzazione della pagina, vengono inviati a Google Analytics solo dopo che l'utente ha dato il proprio consenso. Questo è il modo in cui si procede durante la configurazione con GTM.
1. creare un nuovo tag HTML personalizzato nel GTM
- 1. andare su Tag in Google Tag Manager e cliccare su Nuovo. Ora create un nuovo tag HTML personalizzato.
- Assegnare un nome al tag: "Varify Activate Tracking".
- Incollare il codice di tracciamento attivato nel campo HTML:
<script>
var active = true;
window.varify.setTracking(active);
</script>
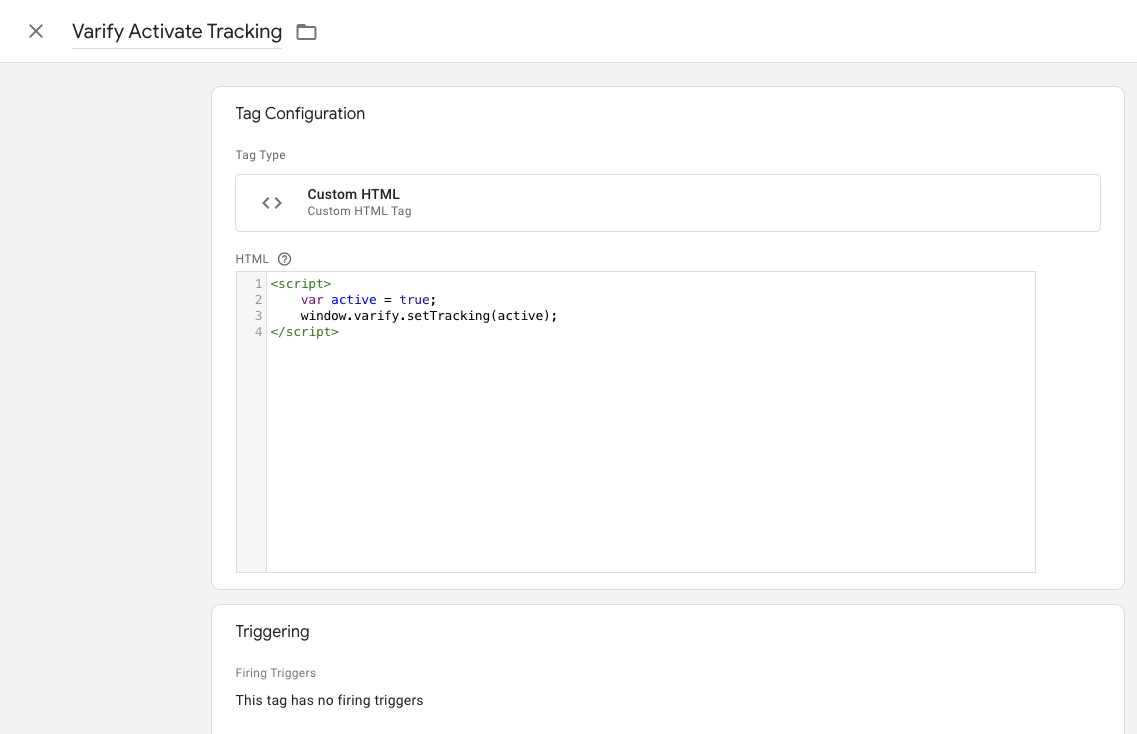
- Salvare l'etichetta. Confermare che il giorno Senza grilletto è quello di essere salvati.
2. personalizzare il tag di configurazione di Google Tag
- 1. Andare ora al tag di configurazione di GA4 e aprirlo. Nota: il modo più semplice per trovarlo è navigare nei tag e cercare "Google Tag" con Ctrl+F.

- 2. Fare clic nell'area Configurazione tag e selezionare Impostazioni avanzate e Sequenza tag.
- 3. ora fare clic su "Accendi un tag dopo l'accensione di GA4 Config (il tag GA4 config)".
- 4. selezionare il tag di tracciamento Varify Activate appena creato.
- 5. fare clic sul segno di spunta sotto "Non sparare". Varificare Attivare il tracciamento se Configurazione GA4 non funziona o è in pausa".
- Salvare la personalizzazione del tag

3. pubblicare il contenitore GTM
L'Activate Tracking Script viene caricato solo quando il Google Tag viene inizializzato. Poiché il Google Tag viene inizializzato solo dopo il consenso dell'utente, anche l'Activate Tracking Script viene eseguito solo dopo il consenso.
Per garantire che le personalizzazioni in Google Tag Manager funzionino anche sul vostro sito web, è importante pubblicare le modifiche.
Per farlo, andare su "Panoramica" nel Tag Manager a sinistra. Qui è possibile vedere una panoramica di tutti gli elementi appena creati.
Per pubblicare, fare clic sul pulsante blu "Pubblica" in alto a destra e confermare. Il tag è ora attivo e invia i dati a Google Analytics.

2. Opzione: Integrazione tramite Google Tag Manager (Modalità consenso Google V2)
Seguite queste istruzioni se utilizzate Google Analytics 4 con la modalità di consenso V2.
Con la modalità di consenso V2, a differenza della modalità di consenso V1, gli eventi anonimi come la visualizzazione della pagina vengono già inviati a Google Analytics senza il consenso dell'utente. I dati personali come la metrica "Utente" vengono trasmessi solo dopo il consenso dell'utente.
💡 CONSIGLIO: In questa pagina è possibile verificare se il proprio sito web utilizza la modalità di consenso V2: Controllo della modalità di consenso di Google
1. creare un nuovo tag HTML personalizzato nel GTM
- 1. andare su Tag in Google Tag Manager e cliccare su Nuovo. Ora create un nuovo tag HTML personalizzato.
- Assegnare un nome al tag: "Varify Activate Tracking".
- Incollare il codice di tracciamento attivato nel campo HTML:
<script>
var active = true;
window.varify.setTracking(active);
</script>
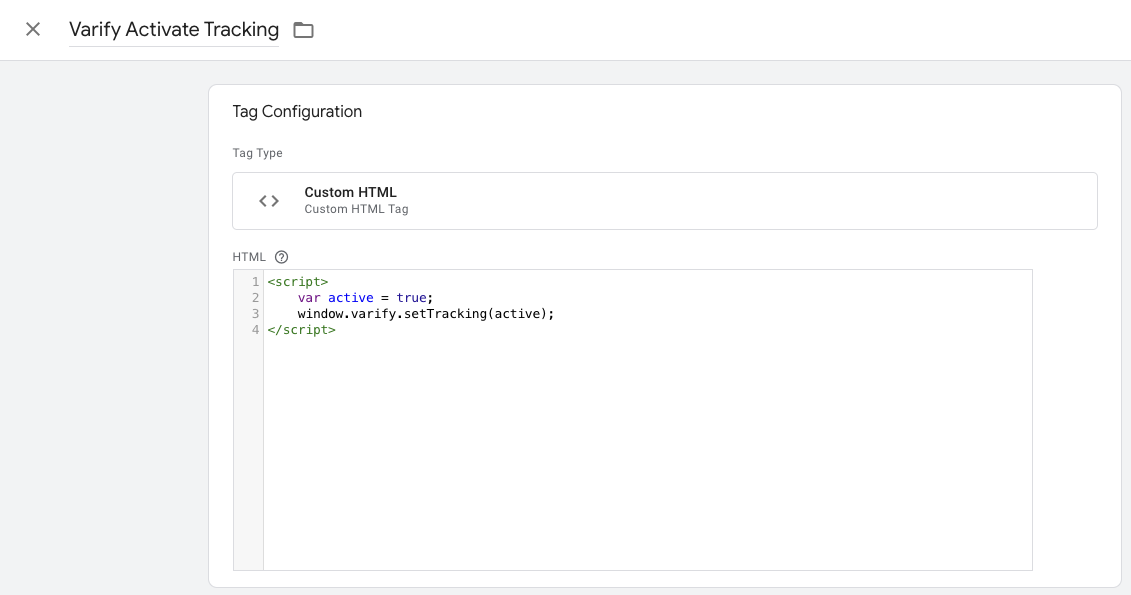
- 5. Quindi scorrere verso il basso e aprire l'impostazione relativa al consenso dell'utente. Selezionate quindi il pulsante di opzione "Consenso aggiuntivo necessario per attivare il tag" e inserite lo scopo del consenso corrispondente al quale Google Analytics 4 è integrato. Di solito si tratta di "analytics_storage".
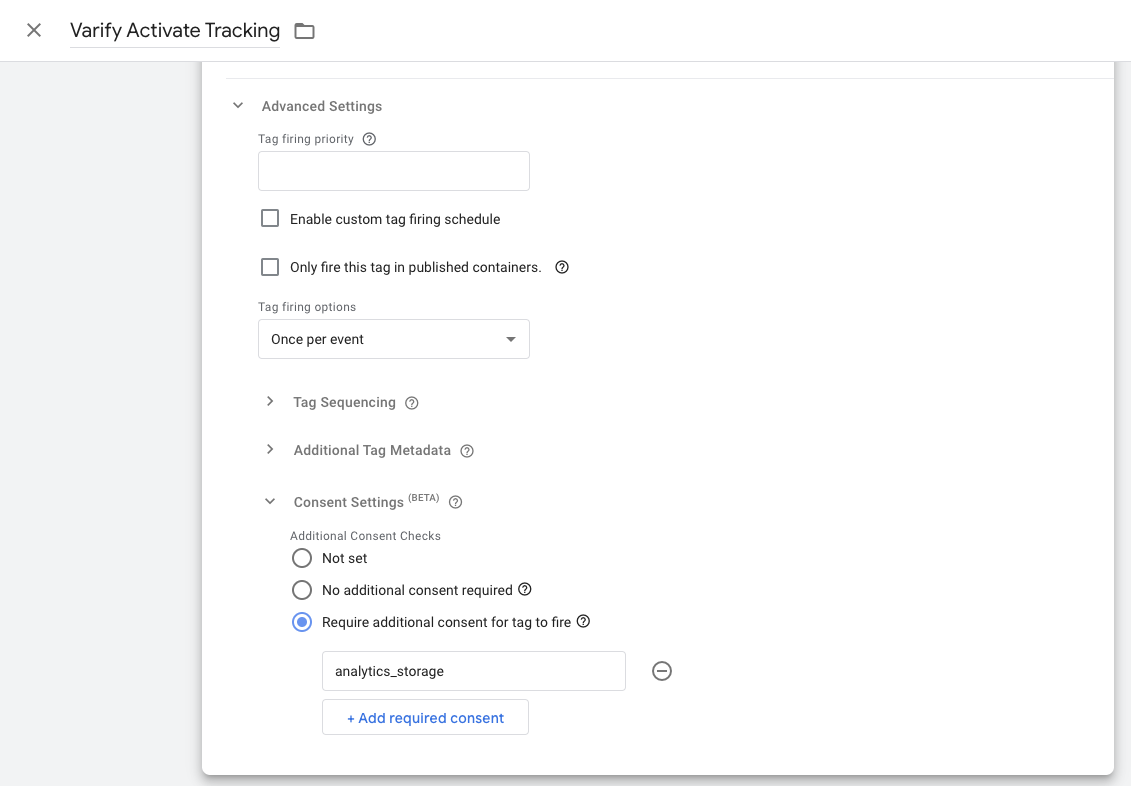
- 5. impostare un evento di aggiornamento del consenso come trigger, che viene attivato per ogni pagina richiamata.
- Salvare l'etichetta. Confermare che il giorno Senza grilletto è quello di essere salvati.
2. personalizzare il tag di configurazione di Google Tag
- 1. Andare ora al tag di configurazione di GA4 e aprirlo. Nota: il modo più semplice per trovarlo è navigare nei tag e cercare "Google Tag" con Ctrl+F.

- 2. Fare clic nell'area Configurazione tag e selezionare Impostazioni avanzate e Sequenza tag.
- 3. ora fare clic su "Accendi un tag dopo l'accensione di GA4 Config (il tag GA4 config)".
- 4. selezionare il tag di tracciamento Varify Activate appena creato.
- 5. fare clic sul segno di spunta sotto "Non sparare". Varificare Attivare il tracciamento se Configurazione GA4 non funziona o è in pausa".
- Salvare la personalizzazione del tag

3. pubblicare il contenitore GTM
L'Activate Tracking Script viene caricato solo quando il Google Tag viene inizializzato. Poiché il Google Tag viene inizializzato solo dopo il consenso dell'utente, anche l'Activate Tracking Script viene eseguito solo dopo il consenso.
Per garantire che le personalizzazioni in Google Tag Manager funzionino anche sul vostro sito web, è importante pubblicare le modifiche.
Per farlo, andare su "Panoramica" nel Tag Manager a sinistra. Qui è possibile vedere una panoramica di tutti gli elementi appena creati.
Per pubblicare, fare clic sul pulsante blu "Pubblica" in alto a destra e confermare. Il tag è ora attivo e invia i dati a Google Analytics.

Terza opzione: integrazione tramite Consent Tool o altre soluzioni.
Oltre all'integrazione tramite Google Tag Manager, è possibile attivare il tracciamento con altre soluzioni dopo il consenso dell'utente. È importante che il Tag di attivazione del tracciamento di Varify venga attivato solo dopo il Tag di Google.
Il seguente script deve essere eseguito per ogni visualizzazione di pagina.
<script>
var active = true;
window.varify.setTracking(active);
</script>
Primi passi
Tracciamento e valutazione
- Tracciamento con Varify.io
- Valutazione GA4 in Varify.io
- Segmentare e filtrare i report
- Valutazione basata sul pubblico in GA4
- Valutazione basata sui segmenti in GA 4
- Matomo - Analisi dei risultati
- Valutazione di etracker
- Calcolo della significatività
- Eventi click personalizzati
- Valutare eventi personalizzati in rapporti esplorativi
- GA4 - Tracciamento cross-domain
- Tracciamento con Varify.io
- Valutazione GA4 in Varify.io
- Segmentare e filtrare i report
- Valutazione basata sul pubblico in GA4
- Valutazione basata sui segmenti in GA 4
- Matomo - Analisi dei risultati
- Valutazione di etracker
- Calcolo della significatività
- Eventi click personalizzati
- Valutare eventi personalizzati in rapporti esplorativi
- GA4 - Tracciamento cross-domain
Targeting
Integrazioni di analisi web
Ulteriori integrazioni
Creare un esperimento
Funzioni esperte
Editor visivo
- Booster della campagna: Freccia su
- Booster della campagna: strato di intenti di uscita
- Booster della campagna: Barra delle informazioni
- Booster della campagna: Notifica
- Booster della campagna: Barretta USP
- Aggiungi destinazione del collegamento
- Modalità di navigazione
- Selettore personalizzato Picker
- Modifica del contenuto
- Modifica del testo
- Spostare gli elementi
- Nascondere l'elemento
- Inserimento di parole chiave
- Test di reindirizzamento e split URL
- Rimuovere l'elemento
- Sostituire l'immagine
- Commutatore di dispositivi reattivo
- Modifiche allo stile e al layout
- Booster della campagna: Freccia su
- Booster della campagna: strato di intenti di uscita
- Booster della campagna: Barra delle informazioni
- Booster della campagna: Notifica
- Booster della campagna: Barretta USP
- Aggiungi destinazione del collegamento
- Modalità di navigazione
- Selettore personalizzato Picker
- Modifica del contenuto
- Modifica del testo
- Spostare gli elementi
- Nascondere l'elemento
- Inserimento di parole chiave
- Test di reindirizzamento e split URL
- Rimuovere l'elemento
- Sostituire l'immagine
- Commutatore di dispositivi reattivo
- Modifiche allo stile e al layout