Parole chiave popolari
Categorie
Totale Risultati
Nessun record trovato
Test A/B: creare un esperimento
Indice dei contenuti
Breve e dolce
Con Varify.io® puoi creare e avvia i tuoi esperimenti in pochissimo tempo. Per farlo, è sufficiente creare una nuova variante e salvarla. Successivamente, è possibile effettuare diverse impostazioni per l'esperimento nella dashboard. Infine, è possibile avviare l'esperimento definendo il target della pagina e premendo il pulsante di avvio.
Tutorial passo dopo passo
Creare, avviare e interrompere gli esperimenti
Creare varianti con l'editor di Varify.io
Per creare un esperimento, inserisci nella parte superiore della dashboard un URL valido del tuo sito web, ad esempio l'URL della pagina che vuoi modificare. Quindi fai clic su "Crea nuova variazione".

Si aprirà l'editor di Varify.io® . Questo offre una serie di funzioni per creare la propria variante per l'esperimento:
- Editor visivo
- Aggiunta di JavaScript e CSS personalizzati
- Definizione di un URL di reindirizzamento (split URL test)
- Campaign Booster (ottimizzazioni già pronte)
Una volta che apporti tutte le modifiche, salva la variante con "Finito" e assegna un nome all'esperimento.
Configurare l'esperimento
L'esperimento è ora visualizzato nella parte superiore della dashboard. Tuttavia, non è (ancora) stato avviato. Lo si riconosce dal puntino rosso accanto al nome dell'esperimento in alto a sinistra. Inoltre, non è ancora possibile fare clic sul pulsante di avvio. Questo si attiverà solo quando sarà stato impostato un targeting di pagina valido.
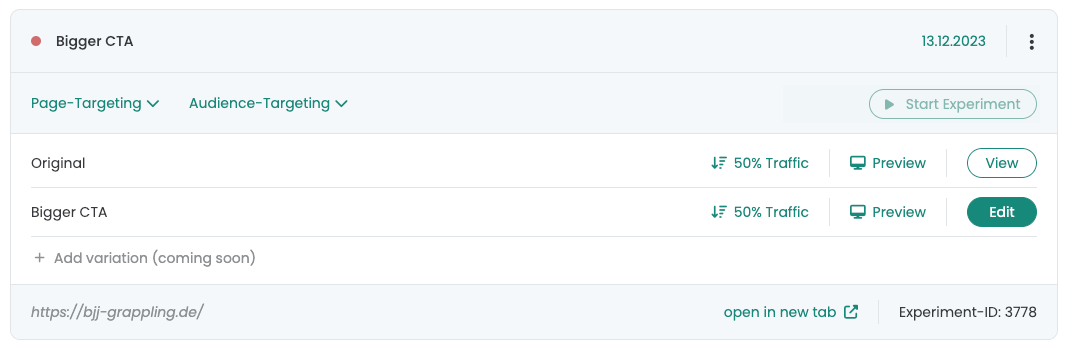
Prima di iniziare l'esperimento, è possibile eseguire le seguenti operazioni:
- Avvia e metti in pausa l'esperimento.
- Imposta la distribuzione del traffico tra originale e variante. Per impostazione predefinita è sempre impostata su 50:50.
- Aggiungi ulteriori modifiche alla variante utilizzando il pulsante "Modifica".
- Dai un'occhiata all'anteprima della variante.
- Defini un target di pagina per l'esperimento.
- Facoltativo: imposta un Targeting del pubblico per l'esperimento.
Avviare l'esperimento
Dopo di che avessi inserito e salvato un URL o una condizione valida in "Page targeting", è possibile fare clic sul pulsante di avvio. Qui puoi scoprire quali sono le opzioni per l'impostazione del targeting delle pagine: Parametri e targeting URL.
Il punto rosso a sinistra del nome dell'esperimento si illumina di verde e indica che l'esperimento è stato avviato.
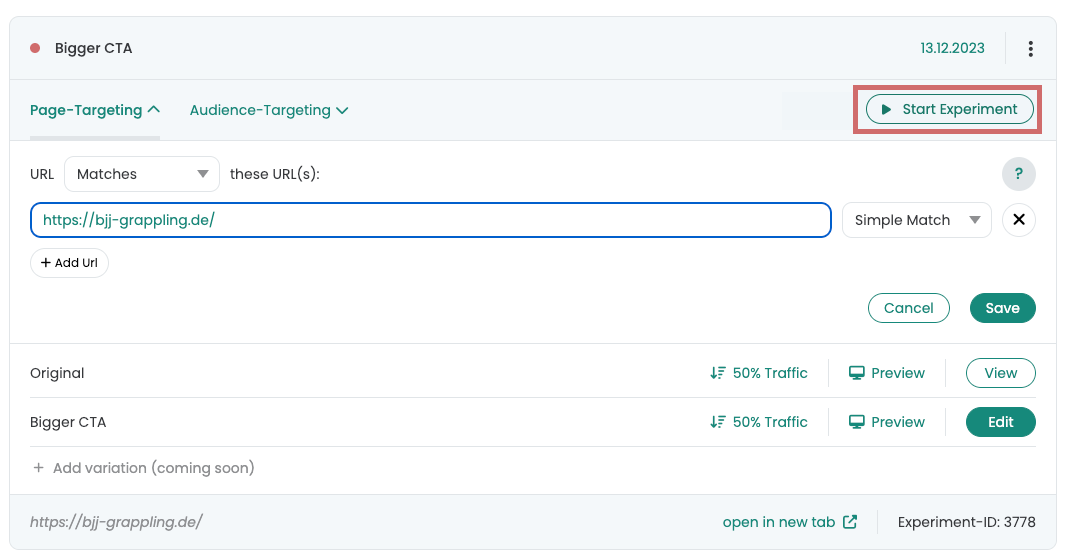
Altre opzioni
Garanzia di qualità
Una volta creata una variante, è possibile visualizzarla utilizzando il pulsante "Anteprima". L'URL viene fornito come parametro con varify-preview="Nome esperimento". è allegato. È possibile passare questo URL insieme al parametro ai colleghi per testare la variante.
Si noti che questo metodo non funziona sempre, soprattutto per le varianti che vengono visualizzate su pagine diverse o se il sito web stesso aggiunge parametri all'URL, ad esempio tramite filtri.
Per ulteriori informazioni e istruzioni dettagliate, vedere "Test A/B - garanzia di qualità" istruzioni dettagliate.
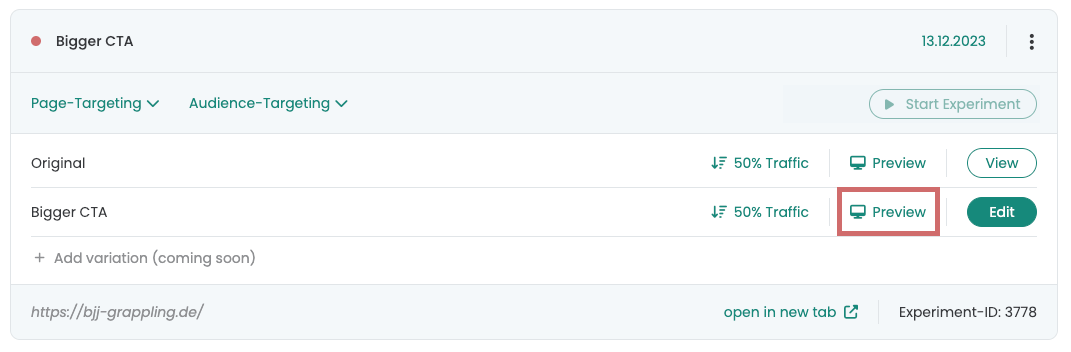
Debug / analisi degli errori
Questa sezione descrive come verificare se il proprio browser è assegnato al gruppo Originale o al gruppo Variante in un esperimento. I passaggi seguenti sono stati eseguiti con il browser Google Chrome. Non ci sono istruzioni per altri browser.
Apri il sito web in cui si sta svolgendo il test A/B. Fai clic con il tasto destro del mouse sulla pagina in una posizione a scelta e fai clic su Esaminare.

In questo modo si apre il Strumenti per sviluppatori di Chrome. Passare dalla scheda Elementi sulla scheda Applicazione. Se ci si trova in Impostazione tracciamento Memorizzazione della sessione selezionare il sito web su cui è in corso il test A/B nell'area Memorizzazione sessione. Nell'immagine, il test è in corso sul sito web varify.io. Verrà quindi visualizzato l'esperimento Varify corrispondente. Nella colonna Valore si trova il termine variationId. Si è nella variante se variationId è seguito dall'ID dell'esperimento. In questo caso, si è assegnati alla variante. Se il termine zero, sei stato assegnato al gruppo Originale.

In Impostazione di tracciamento Stoccaggio locale Se è stato selezionato il test A/B, selezionare l'area Archiviazione locale sotto Applicazione e selezionare anche il sito web su cui è in corso il test A/B. L'assegnazione del gruppo avviene come per l'Archiviazione di sessione.

È inoltre possibile eliminare la voce dalla memoria di sessione o dalla memoria locale. Dopo aver ricaricato la pagina, l'assegnazione del gruppo avviene nuovamente.
Primi passi
Tracciamento e valutazione
- Tracciamento con Varify.io
- Valutazione GA4 in Varify.io
- Segmentare e filtrare i report
- Valutazione basata sul pubblico in GA4
- Valutazione basata sui segmenti in GA 4
- Matomo - Analisi dei risultati
- Valutazione di etracker
- Calcolo della significatività
- Eventi click personalizzati
- Valutare eventi personalizzati in rapporti esplorativi
- GA4 - Tracciamento cross-domain
- Tracciamento con Varify.io
- Valutazione GA4 in Varify.io
- Segmentare e filtrare i report
- Valutazione basata sul pubblico in GA4
- Valutazione basata sui segmenti in GA 4
- Matomo - Analisi dei risultati
- Valutazione di etracker
- Calcolo della significatività
- Eventi click personalizzati
- Valutare eventi personalizzati in rapporti esplorativi
- GA4 - Tracciamento cross-domain
Targeting
Integrazioni di analisi web
Ulteriori integrazioni
Creare un esperimento
Funzioni esperte
Editor visivo
- Booster della campagna: Freccia su
- Booster della campagna: strato di intenti di uscita
- Booster della campagna: Barra delle informazioni
- Booster della campagna: Notifica
- Booster della campagna: Barretta USP
- Aggiungi destinazione del collegamento
- Modalità di navigazione
- Selettore personalizzato Picker
- Modifica del contenuto
- Modifica del testo
- Spostare gli elementi
- Nascondere l'elemento
- Inserimento di parole chiave
- Test di reindirizzamento e split URL
- Rimuovere l'elemento
- Sostituire l'immagine
- Commutatore di dispositivi reattivo
- Modifiche allo stile e al layout
- Booster della campagna: Freccia su
- Booster della campagna: strato di intenti di uscita
- Booster della campagna: Barra delle informazioni
- Booster della campagna: Notifica
- Booster della campagna: Barretta USP
- Aggiungi destinazione del collegamento
- Modalità di navigazione
- Selettore personalizzato Picker
- Modifica del contenuto
- Modifica del testo
- Spostare gli elementi
- Nascondere l'elemento
- Inserimento di parole chiave
- Test di reindirizzamento e split URL
- Rimuovere l'elemento
- Sostituire l'immagine
- Commutatore di dispositivi reattivo
- Modifiche allo stile e al layout