Parole chiave popolari
Categorie
Totale Risultati
Nessun record trovato
Matomo - Integrazione tramite Matomo Tag Manager
Indice dei contenuti
Breve e dolce
In questa guida vi mostreremo come configurare Matomo Tag Manager in modo che Matomo possa raccogliere e analizzare i dati di Varify.io. Per fare ciò, è necessario integrare Matomo Tag Manager nel proprio sito web.
Importante: Matomo può attualmente analizzare solo un esperimento alla volta. Ciò significa che solo uno degli esperimenti può essere attivo. Tutti gli altri esperimenti devono essere in pausa o non ancora avviati, altrimenti i dati non possono essere analizzati correttamente.
Stiamo già lavorando a un modo per analizzare più esperimenti contemporaneamente.
Impostare la connessione di Analytics
Prima di iniziare con Matomo Tag Manager, è necessario definire le impostazioni appropriate per l'integrazione nella dashboard alla voce A/B Testing Options -> "Go to Tracking Setup".
Selezionate "Matomo" alla voce "Analytics Connection" e confermate con "Update".

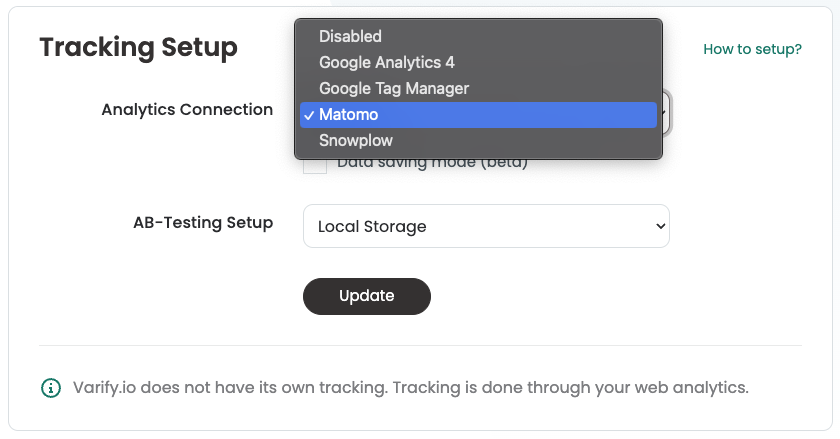
Impostazione di Varify.io <> Integrazione di Matomo
1. creare una variabile DataLayer
In primo luogo, viene creata una variabile DataLayer. Questa conterrà in seguito le informazioni dell'esperimento.
- Passare alla sezione "Variabili" e creare una nuova variabile facendo clic sul pulsante verde "Crea nuova variabile".
- Selezionare l'opzione "Livello dati".
- Nominare la variabile "Varify.io - abTestShort".
- Alla voce "Nome della variabile del livello dati", inserire il valore "varificare_abTestCorto" (si prega di scrivere esattamente così).
- Salvare la variabile del livello dati facendo clic su "Crea nuova variabile".
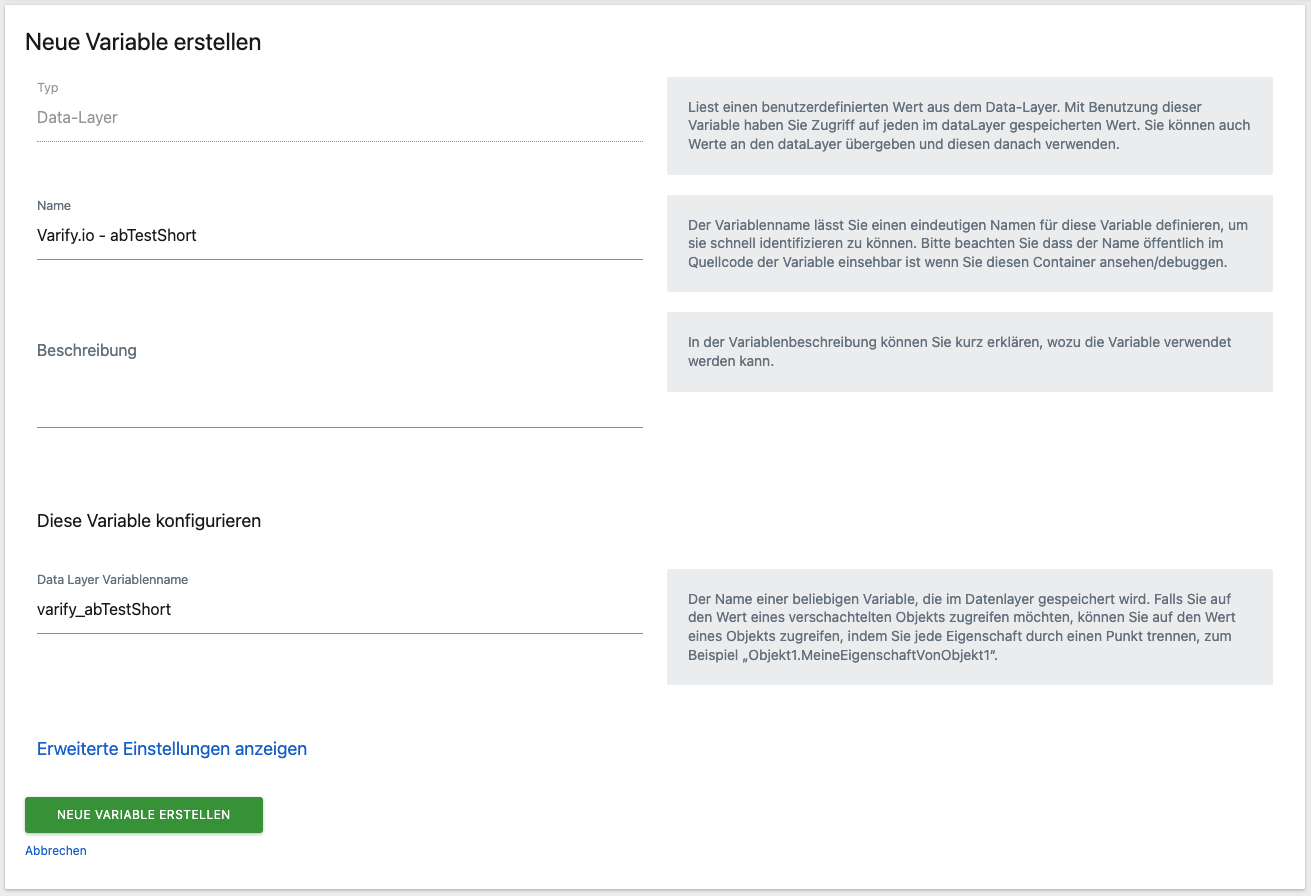
2. creare un trigger
Il passo successivo è la creazione di un trigger. Questo assicura che il tag venga attivato quando un esperimento viene riprodotto su una pagina.
- Passare alla sezione "Trigger" e creare un nuovo trigger facendo clic sul pulsante verde "Crea nuovo trigger".
- Selezionare l'opzione "Evento personalizzato", che si trova in fondo alla sezione "Altro".
- Nominare questo trigger "Varify.io - Evento".
- Nel campo "Nome evento", inserire "varificare" (si prega di scrivere esattamente così).
- Salvare il trigger facendo clic su "Crea nuovo trigger".
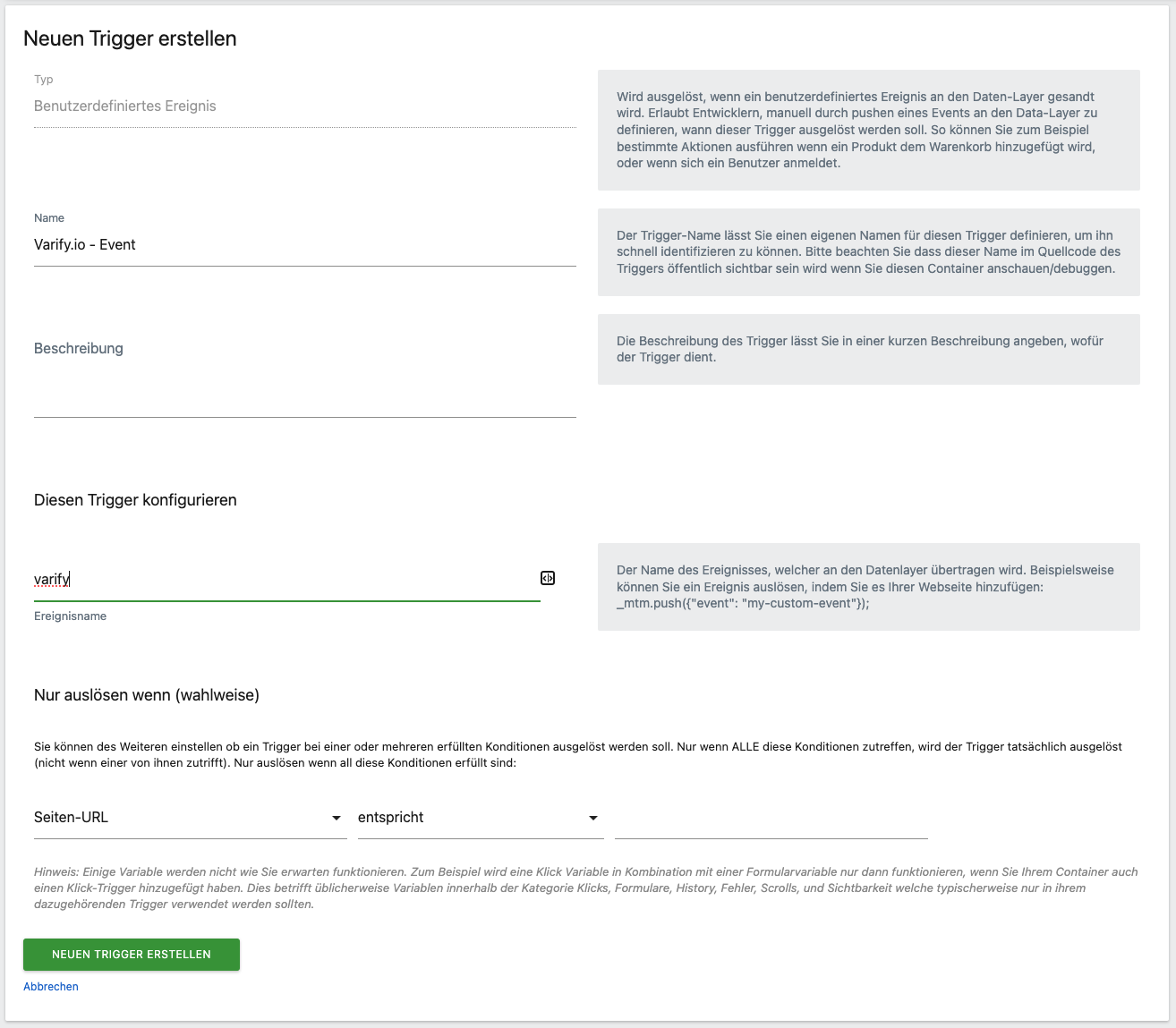
3. creare un tag MTM
Infine, viene creato un tag Matomo Analytics. Quando questo viene attivato, invia un evento a Matomo insieme al valore della variabile DataLayer precedentemente creata.
- Accedere alla sezione "Tag" e creare un nuovo tag facendo clic sul pulsante verde "Crea nuovo tag".
- Selezionare l'opzione "Matomo Analytics".
- Nominare questo tag "Varify.io - Tracking Linker".
- Nella sezione "Configura cosa deve fare questo tag", è necessario selezionare la configurazione di Matomo nel menu a tendina. Se questa non esiste ancora, fare clic su "+ Crea nuova variabile". Apparirà una finestra in cui sarà possibile creare questa variabile di configurazione di Matomo. Scorrere verso il basso e fare clic sul pulsante verde "Crea nuova variabile".
- Selezionare quindi il tipo di tracciamento "Evento".
- Immettere "varify" per la categoria dell'evento.
- Per l'azione dell'evento, inserire "abTest".
- Per il nome dell'evento inserire "{{Varify.io - abTestShort}}" (si può anche fare clic sull'icona a destra e selezionare la variabile).
- Nella sezione "Configura quando il tag deve fare questo", selezionare il trigger "Varify.io - Event" tramite il menu a tendina.
- Salvare il tag facendo clic su "Crea nuovo tag".
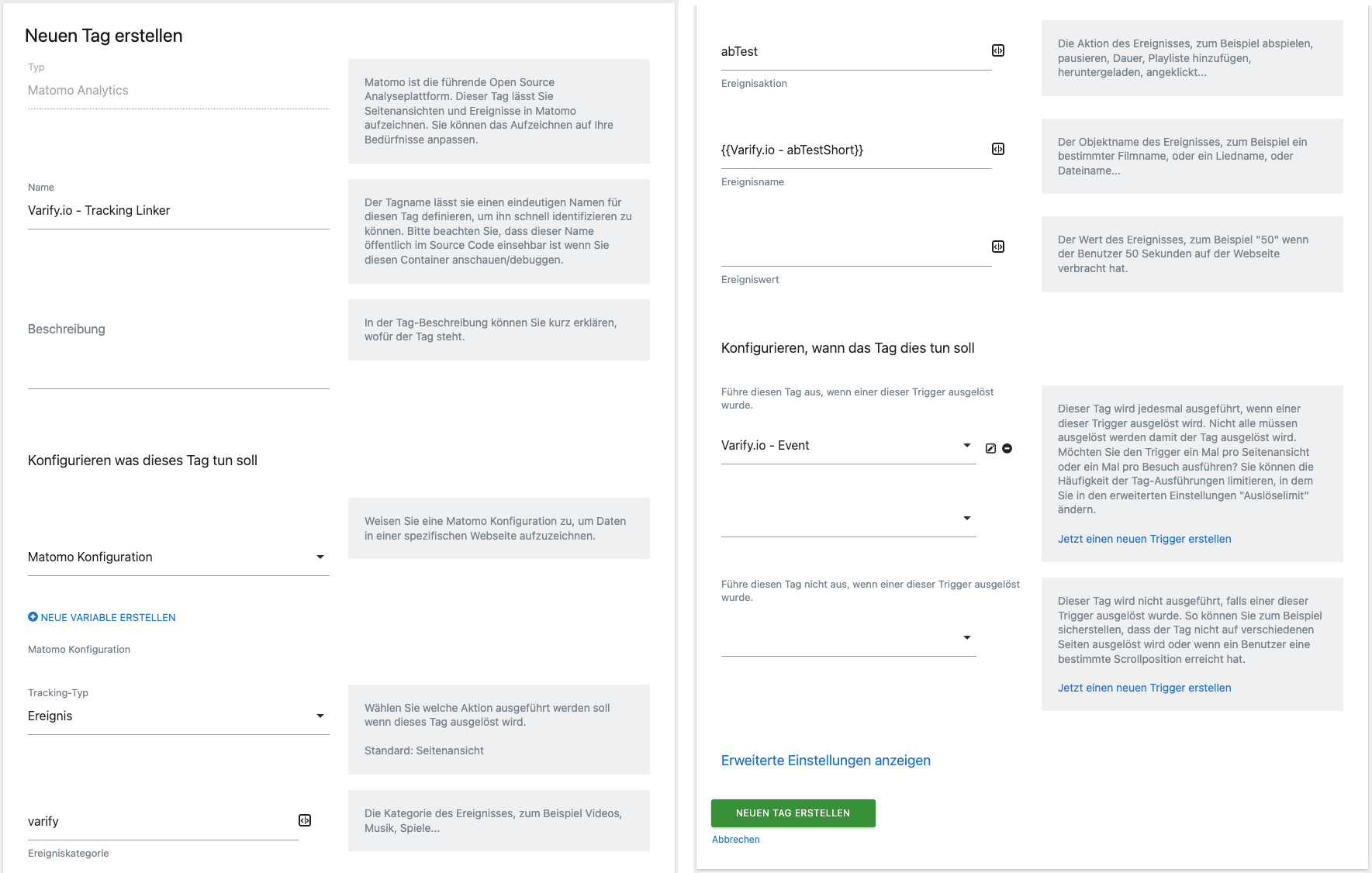
4. pubblicare la personalizzazione su Matomo Tag Manager
Una volta creato il tutto, è possibile avviare la versione appena creata nella scheda "Publish". Non appena un esperimento è stato avviato, un evento corrispondente con i relativi parametri deve essere inviato a Matomo.
Controllare l'integrazione del tracciamento
Per verificare che l'integrazione sia corretta, si consiglia di utilizzare un file Test A/A da eseguire. Se tutto è stato impostato correttamente, nella dashboard si dovrebbe vedere quanto segue, come mostrato nell'immagine seguente:
- La visualizzazione live mostra gli eventi attivati per gli utenti.
- Quando l'evento viene passato, viene visualizzato "varify - abTest - 1234:1234" o "1234:Original" (1234 indica l'ID dell'esperimento).
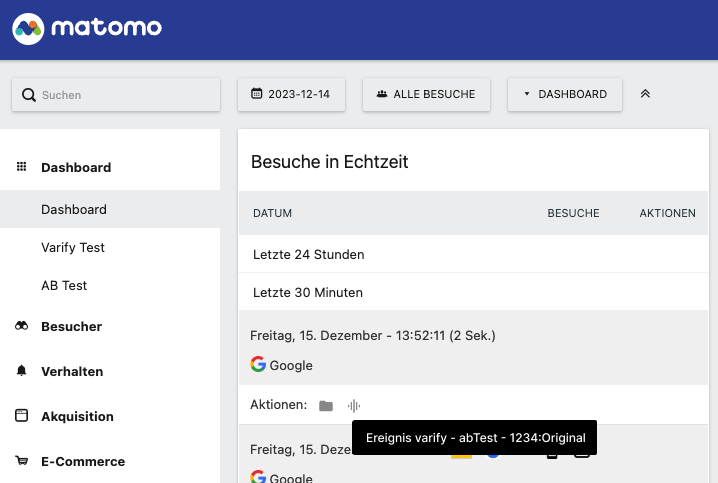
Valutazione degli esperimenti in Matomo
Ora che avete collegato correttamente Matomo e Varify.io, potete analizzare i vostri esperimenti. Per farlo, è necessario creare i segmenti corrispondenti. Qui potete trovare istruzioni dettagliate su come farlo: Matomo - Analisi dei risultati
Primi passi
Tracciamento e valutazione
- Tracciamento con Varify.io
- Valutazione GA4 in Varify.io
- Segmentare e filtrare i report
- Valutazione basata sul pubblico in GA4
- Valutazione basata sui segmenti in GA 4
- Matomo - Analisi dei risultati
- Valutazione di etracker
- Calcolo della significatività
- Eventi click personalizzati
- Valutare eventi personalizzati in rapporti esplorativi
- GA4 - Tracciamento cross-domain
- Tracciamento con Varify.io
- Valutazione GA4 in Varify.io
- Segmentare e filtrare i report
- Valutazione basata sul pubblico in GA4
- Valutazione basata sui segmenti in GA 4
- Matomo - Analisi dei risultati
- Valutazione di etracker
- Calcolo della significatività
- Eventi click personalizzati
- Valutare eventi personalizzati in rapporti esplorativi
- GA4 - Tracciamento cross-domain
Targeting
Integrazioni di analisi web
Ulteriori integrazioni
Creare un esperimento
Funzioni esperte
Editor visivo
- Booster della campagna: Freccia su
- Booster della campagna: strato di intenti di uscita
- Booster della campagna: Barra delle informazioni
- Booster della campagna: Notifica
- Booster della campagna: Barretta USP
- Aggiungi destinazione del collegamento
- Modalità di navigazione
- Selettore personalizzato Picker
- Modifica del contenuto
- Modifica del testo
- Spostare gli elementi
- Nascondere l'elemento
- Inserimento di parole chiave
- Test di reindirizzamento e split URL
- Rimuovere l'elemento
- Sostituire l'immagine
- Commutatore di dispositivi reattivo
- Modifiche allo stile e al layout
- Booster della campagna: Freccia su
- Booster della campagna: strato di intenti di uscita
- Booster della campagna: Barra delle informazioni
- Booster della campagna: Notifica
- Booster della campagna: Barretta USP
- Aggiungi destinazione del collegamento
- Modalità di navigazione
- Selettore personalizzato Picker
- Modifica del contenuto
- Modifica del testo
- Spostare gli elementi
- Nascondere l'elemento
- Inserimento di parole chiave
- Test di reindirizzamento e split URL
- Rimuovere l'elemento
- Sostituire l'immagine
- Commutatore di dispositivi reattivo
- Modifiche allo stile e al layout