Parole chiave popolari
Categorie
Totale Risultati
Nessun record trovato
Integrazione manuale del tracciamento di Google Tag Manager
❗️Queste istruzioni sono valide per i conti che hanno cambiato la loro tracciabilità. non prima dell'11 febbraio 2025 sono stati impostati. Se il vostro account ha già impostato un tracciamento, tutto rimarrà come al solito: non è necessario apportare modifiche.
Se si desidera comunque passare alla nuova versione Impostazione del tracciamento cambiare? Scoprite come qui: Migrazione alla procedura guidata di impostazione del tracciamento
NOTA IMPORTANTE:
La procedura di integrazione di Google Tag Manager è cambiata. Le integrazioni precedenti continuano a funzionare come di consueto.
Indice dei contenuti
Breve e dolce
Nel Tracking Setup Wizard, si ha la possibilità di eseguire l'impostazione manualmente tramite Google Tag Manager (GTM). In questo caso, è necessario effettuare le regolazioni in GTM per inviare i dati dell'esperimento a GA4.
Questa guida mostra passo dopo passo come impostare correttamente Google Tag Manager.
Tutorial passo dopo passo
Impostazione di Google Tag Manager per Varify
Impostazione della procedura guidata di tracciamento
Se si seleziona l'integrazione manuale di Analytics tramite Google Tag Manager (GTM) nella procedura guidata di impostazione del tracciamento, sono necessarie ulteriori personalizzazioni in GTM. Senza queste modifiche, non verrà inviato alcun evento di tracciamento a Google Analytics.
Passo 1: Impostazione in Google Tag Manager
1. creazione di una nuova variabile di livello dati (VA Short)
Questa variabile è utilizzata per fornire a un tag le informazioni del test A/B.
- Creare una nuova variabile: "Variabili" > "Nuova".
- Tipo di variabile -> "Variabile del livello dati".
- Nome della variabile del livello dati ->
varificare_abTestCorto(ortografia obbligatoria) - Nome della variabile -> VA Short

2. creare un nuovo trigger (Varify.io - Event)
Il trigger è l'evento decisivo che avvia la trasmissione dei dati al sistema di analisi.
- Nome del trigger: ad esempio "Varify.io - evento".
- Tipo di trigger: "Evento definito dall'utente".
- Nome dell'evento:
varificare(ortografia obbligatoria)

3. creazione di un nuovo tag GTM (Varify.io - GA4 Tracking Linker)
I tag sono frammenti di codice che inviano i valori memorizzati nelle variabili allo strumento di analisi, come Google Analytics. Creare ora un tag di questo tipo per inviare i valori della variabile creata a Google Analytics.
- Nome del tag: "Varify.io - GA4 Tracking Linker".
- Tag di configurazione: [Utilizzare il tag GA4 esistente].
- Nome dell'evento: ad esempio "Abtesting".
- Nome del parametro:
varificare_abTestCorto(Obbligatorio) - Valori:
{{VA Short}}(La variabile creata al punto 1) - Trigger: "Varify.io - event" (il trigger creato al punto 2)
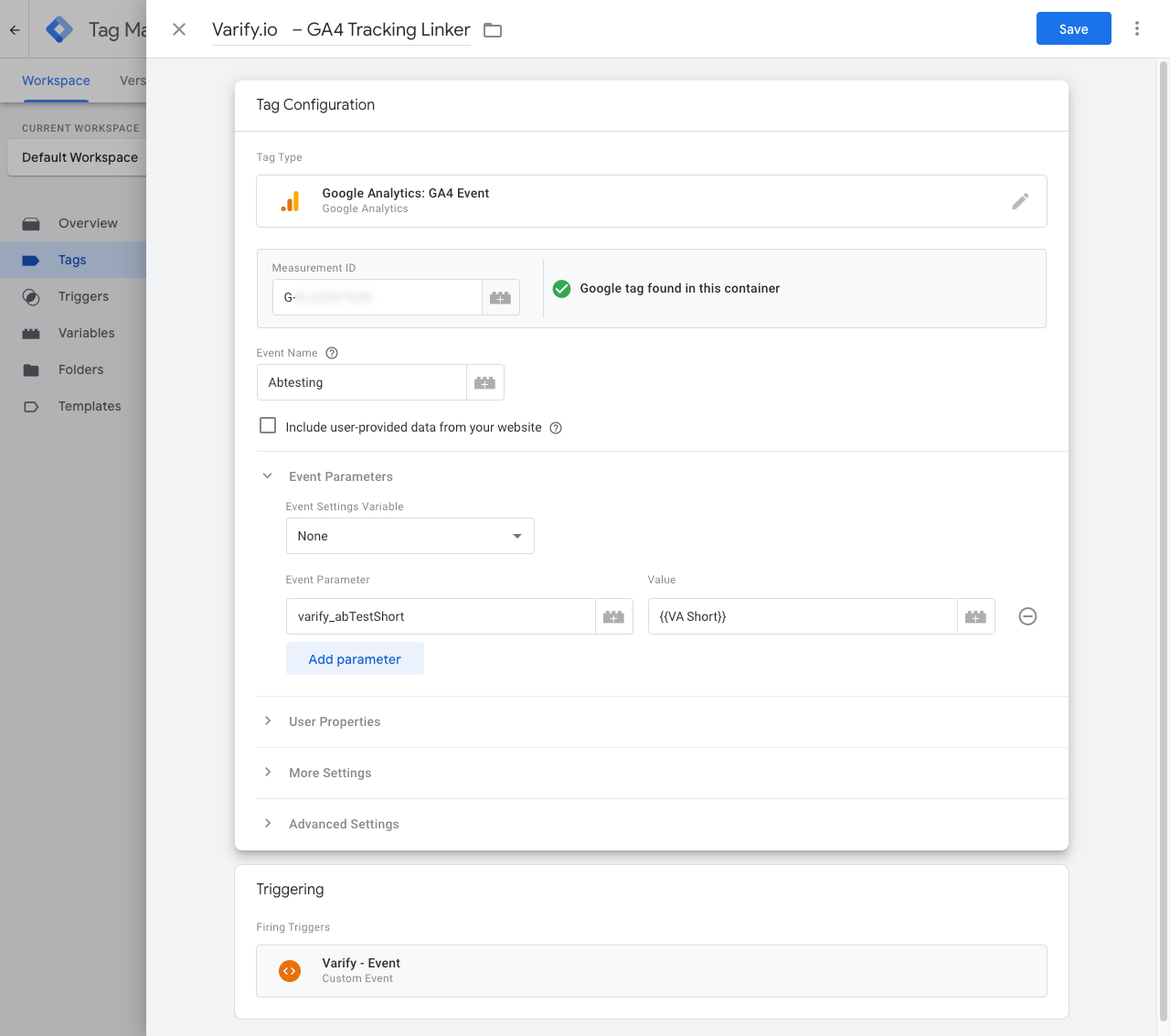
4. pubblicare il contenitore GTM
Per garantire che le personalizzazioni in Google Tag Manager funzionino anche sul vostro sito web, è importante pubblicare le modifiche.
Per farlo, andare su "Panoramica" nel Tag Manager a sinistra. Qui è possibile vedere una panoramica di tutti gli elementi appena creati.
Per pubblicare, fare clic sul pulsante blu "Pubblica" in alto a destra e confermare. Il tag è ora attivo e invia i dati a Google Analytics.

Fase 2: Trasferimento dei dati a GA4
Invio di dati con il consenso dell'utente
È possibile inviare i dati dell'esperimento a GA4 con o senza il consenso dell'utente. Se Google Analytics 4 invia già i dati solo tramite il consenso dell'utente, è necessario inviare anche i dati di Varify solo tramite il consenso dell'utente. Per sapere come funziona, cliccate qui: Invio di dati con il consenso dell'utente
Invio di dati senza il consenso dell'utente
I passi seguenti descrivono come inviare i dati a GA4 senza il consenso dell'utente.
1. impostazione Avvia il tracciamento sull'evento di attivazione
In Configurazione avanzata si trova l'impostazione Avvia il monitoraggio sull'evento di attivazione, che è attivata per impostazione predefinita.
- Attivato: Gli eventi di tracciamento Varify vengono inviati al livello dati solo quando viene eseguito uno specifico script di tracciamento Activate. In questo modo si garantisce che gli eventi vengano inviati solo dopo una configurazione completa di GA4, evitando sessioni "non impostate".
- Importante: se questa impostazione è attivata, il Varify Activate Tracking Script deve essere memorizzato come tag HTML personalizzato in GTM. Senza questo script, non verrà inviato alcun evento a GA4. Assicurarsi di seguire i passaggi 2-4 delle istruzioni di GTM.
- Disattivato: Gli eventi vengono scritti immediatamente nel livello dati quando la variante viene riprodotta. Ciò può significare che non tutti gli utenti vengono registrati correttamente in GA4, poiché la configurazione di GA4 potrebbe non essere ancora completamente caricata.
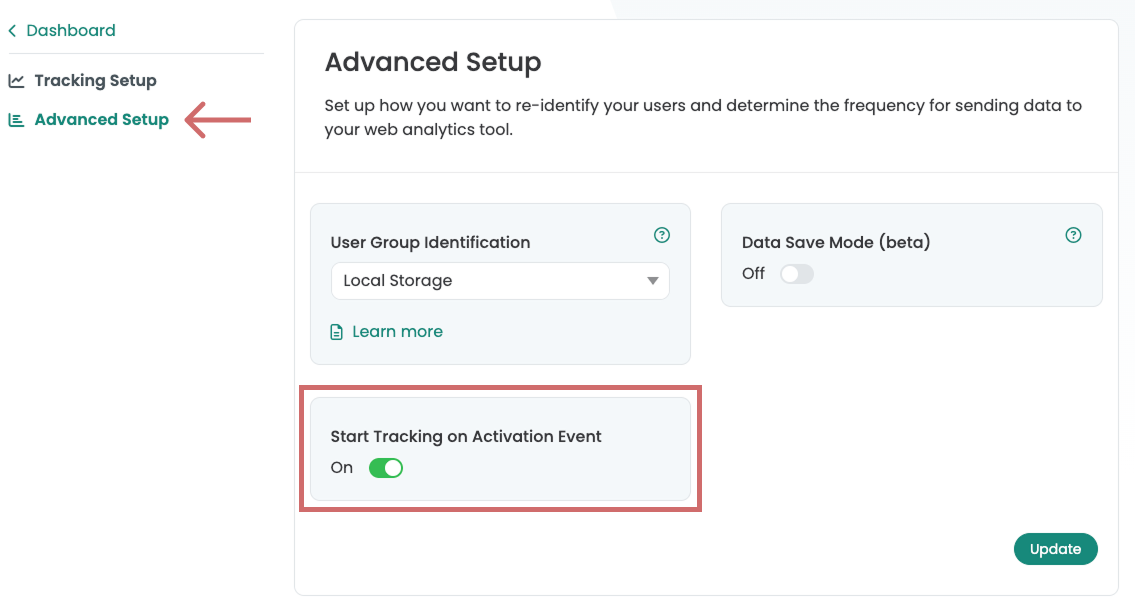
2. creare un nuovo tag HTML personalizzato in GTM
- 1. andare su Tag in Google Tag Manager e cliccare su Nuovo. Ora create un nuovo tag HTML personalizzato.
- Assegnare un nome al tag: "Varify Activate Tracking".
- Incollare il seguente codice nel campo HTML:
- Salvare il tag. Confermare che il tag deve essere salvato senza un trigger.
<script>
var active = true;
window.varify.setTracking(active);
</script>
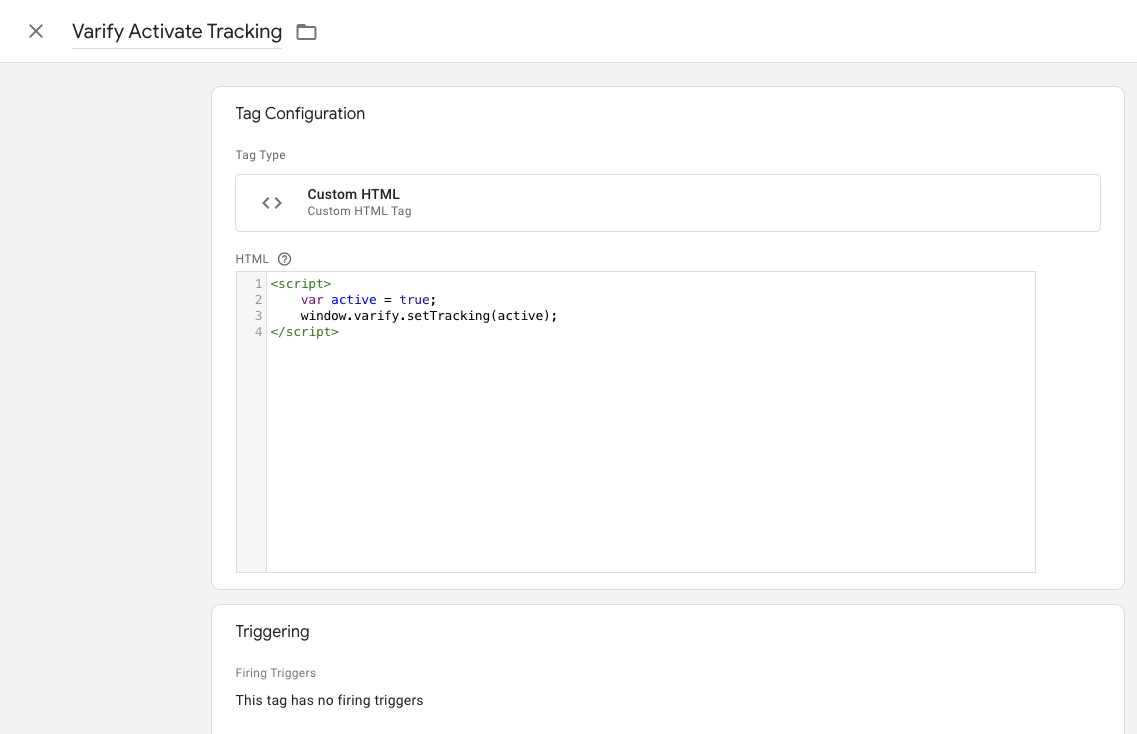
3. personalizzare il tag di configurazione di Google Tag
- 1. Andare ora al tag di configurazione di GA4 e aprirlo. Nota: il modo più semplice per trovarlo è navigare nei tag e cercare "Google Tag" con Ctrl+F.

- 2. Fare clic nell'area Configurazione tag e selezionare Impostazioni avanzate e Sequenza tag.
- 3. ora fare clic su "Accendi un tag dopo l'accensione di GA4 Config (il tag GA4 config)".
- 4. selezionare il tag di tracciamento Varify Activate appena creato.
- Fare clic sul segno di spunta sotto "Non avviare il tracciamento dell'attivazione di Varify se la configurazione di GA4 fallisce o è in pausa".
- Salvare la personalizzazione del tag

4. pubblicare il contenitore GTM
Per garantire che le personalizzazioni in Google Tag Manager funzionino anche sul vostro sito web, è importante pubblicare le modifiche.
Per farlo, andare su "Panoramica" nel Tag Manager a sinistra. Qui è possibile vedere una panoramica di tutti gli elementi appena creati.
Per pubblicare, fare clic sul pulsante blu "Pubblica" in alto a destra e confermare. Il tag è ora attivo e invia i dati a Google Analytics.

Passo 3: Impostazione di una dimensione personalizzata in GA4
NOTA IMPORTANTE:
La dimensione personalizzata deve essere creata manualmente solo se il vostro account Varify è non deve essere collegato a Google Analytics 4 tramite l'Autenticatore Google.

Infine, è necessario creare una dimensione personalizzata in Google Analytics. Procedere come segue:
- Aprire le impostazioni del GA4 e selezionare la voce di menu "Definizioni personalizzate".
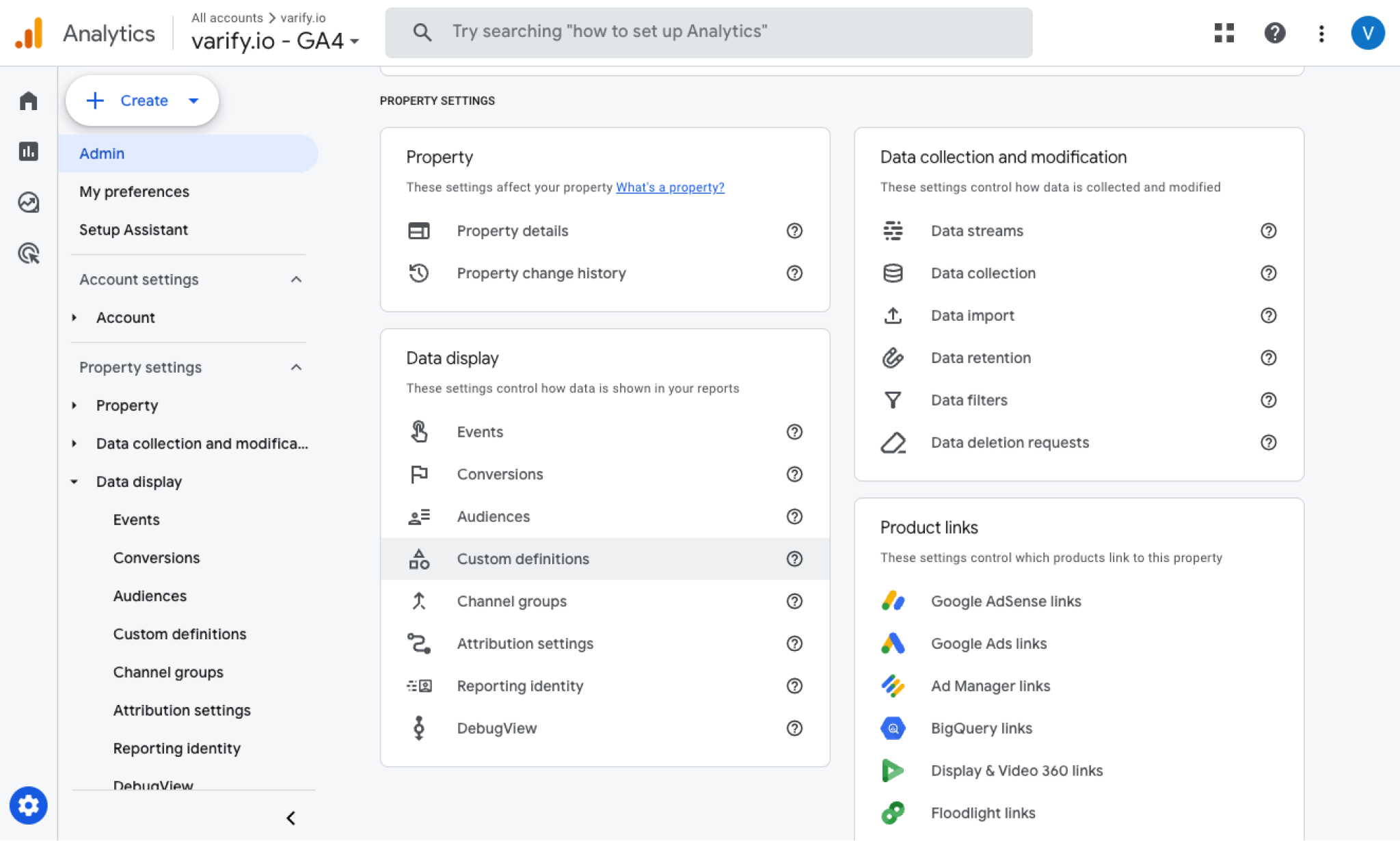
- Creare una nuova dimensione personalizzata ("Crea dimensione personalizzata")
- Scegliere il nome della dimensione: Varify AB Test (ortografia obbligatoria)
- Selezionare il parametro dell'evento: varify_abTestShort (assicurarsi di inserire il parametro dell'evento nella notazione corretta).
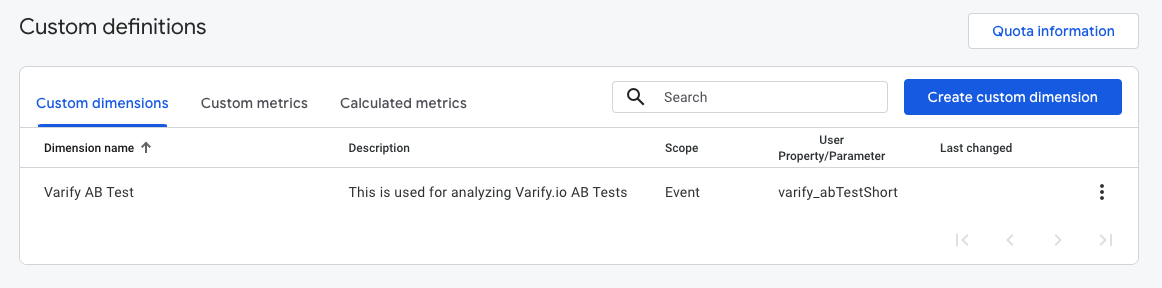
Nota importante: Sarà possibile selezionare il parametro dell'evento "varify_abTestShort" nella definizione personalizzata solo dopo che GA4 avrà ricevuto i primi dati di test. In seguito, potrebbero essere necessarie fino a 24 ore prima di trovare il valore nel menu a tendina. È comunque possibile inserire il parametro manualmente, ma assicurandosi di utilizzare l'ortografia corretta.
Visualizzare i dati del test A/B in Varify.io
Con la connessione Varify.io Google Analytics 4, è possibile visualizzare facilmente i risultati direttamente nella dashboard di Varify.io. Scoprite come fare qui: Alla valutazione dei risultati in Varify.io
Visualizzare i dati del test A/B in GA4
È possibile analizzare i dati delle varianti del test A/B in GA4 utilizzando l'Analisi dei dati esplorativi. Ulteriori informazioni sono disponibili qui: Per analizzare i risultati in GA4
Primi passi
Tracciamento e valutazione
- Tracciamento con Varify.io
- Valutazione GA4 in Varify.io
- Segmentare e filtrare i report
- Valutazione basata sul pubblico in GA4
- Valutazione basata sui segmenti in GA 4
- Matomo - Analisi dei risultati
- Valutazione di etracker
- Calcolo della significatività
- Eventi click personalizzati
- Valutare eventi personalizzati in rapporti esplorativi
- GA4 - Tracciamento cross-domain
- Tracciamento con Varify.io
- Valutazione GA4 in Varify.io
- Segmentare e filtrare i report
- Valutazione basata sul pubblico in GA4
- Valutazione basata sui segmenti in GA 4
- Matomo - Analisi dei risultati
- Valutazione di etracker
- Calcolo della significatività
- Eventi click personalizzati
- Valutare eventi personalizzati in rapporti esplorativi
- GA4 - Tracciamento cross-domain
Targeting
Integrazioni di analisi web
Ulteriori integrazioni
Creare un esperimento
Funzioni esperte
Editor visivo
- Booster della campagna: Freccia su
- Booster della campagna: strato di intenti di uscita
- Booster della campagna: Barra delle informazioni
- Booster della campagna: Notifica
- Booster della campagna: Barretta USP
- Aggiungi destinazione del collegamento
- Modalità di navigazione
- Selettore personalizzato Picker
- Modifica del contenuto
- Modifica del testo
- Spostare gli elementi
- Nascondere l'elemento
- Inserimento di parole chiave
- Test di reindirizzamento e split URL
- Rimuovere l'elemento
- Sostituire l'immagine
- Commutatore di dispositivi reattivo
- Modifiche allo stile e al layout
- Booster della campagna: Freccia su
- Booster della campagna: strato di intenti di uscita
- Booster della campagna: Barra delle informazioni
- Booster della campagna: Notifica
- Booster della campagna: Barretta USP
- Aggiungi destinazione del collegamento
- Modalità di navigazione
- Selettore personalizzato Picker
- Modifica del contenuto
- Modifica del testo
- Spostare gli elementi
- Nascondere l'elemento
- Inserimento di parole chiave
- Test di reindirizzamento e split URL
- Rimuovere l'elemento
- Sostituire l'immagine
- Commutatore di dispositivi reattivo
- Modifiche allo stile e al layout