Palavras-chave populares
Categorias
Total Resultados
Nenhum registro encontrado
Integração direta com o Google Analytics 4
OBSERVAÇÃO IMPORTANTE:
O procedimento para a integração direta do Google Analytics foi ligeiramente alterado. As integrações anteriores continuam funcionando normalmente.
No entanto, o novo procedimento é necessário para usar a próxima avaliação do GA4 diretamente no Varify.io. Se tiver alguma dúvida, entre em contato com a nossa equipe Suporte.
Tabela de conteúdo
Curto e agradável
Observação importante: Este guia só é aplicável se você não estiver usando o Google Tag Manager e o GA4 direto está integrado em seu site. Se estiver usando o Google Tag Manager, consulte a seção Rastreamento com GTM para.
Na área Conexão analítica sob o item Opções de teste A/B você deve selecionar a configuração "Google Analytics 4".
Tutorial passo a passo
Integração direta com o Google Analytics 4
Definir a configuração de rastreamento no varify.io
IMPORTANTE OBSERVAÇÃO:
Se o Google Tag Manager estiver integrado em seu site, recomendamos a integração por meio do Google Tag Manager. Caso contrário, o rastreamento de seus experimentos poderá não funcionar.
Para a integração com o Google Tag Manager
Se tiver alguma dúvida, entre em contato com a nossa Suporte.
Para integração direta, você pode definir facilmente as opções de teste A/B na Varify. Para fazer isso, proceda da seguinte forma:
- Clique em "Go to Tracking Setup" (Ir para a configuração de rastreamento) em "A/B Testing Options" (Opções de teste A/B) no painel
- Selecione "Google Analytics 4" em Conexão do Analytics
- Salve a alteração clicando em "Update" (Atualizar)

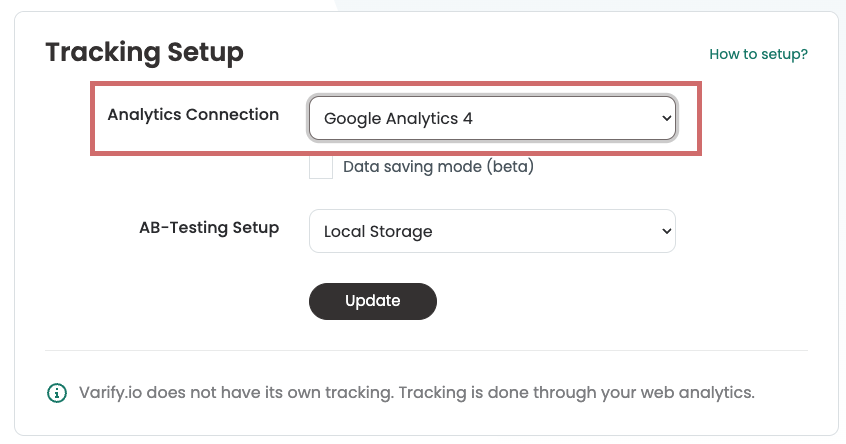
Configuração da dimensão definida pelo usuário no GA4
Etapa 1: Abra a área para definições definidas pelo usuário no GA4
Para fazer isso, acesse as configurações de sua conta do Google Analytics e navegue até "Custom Definitions" (Definições personalizadas). Você encontrará essa opção em "Data display" (Exibição de dados).

Etapa 2: Criar uma dimensão personalizada
Agora, crie uma nova dimensão personalizada clicando no botão azul "Create new custom dimension" (Criar nova dimensão personalizada).
Em seguida, defina as seguintes configurações para a nova dimensão:
Nome da dimensão: Teste Varify AB (ortografia obrigatória)
- Escopo: Evento
- Parâmetros do evento:
varify_abTestShort(ortografia obrigatória) - Salvar a nova dimensão personalizada
Observação importante: você só poderá selecionar o parâmetro de evento "varify_abTestShort" na definição definida pelo usuário assim que o GA4 receber os seus primeiros dados de teste. Depois disso, pode levar até 24 horas para que você encontre o valor no menu suspenso.
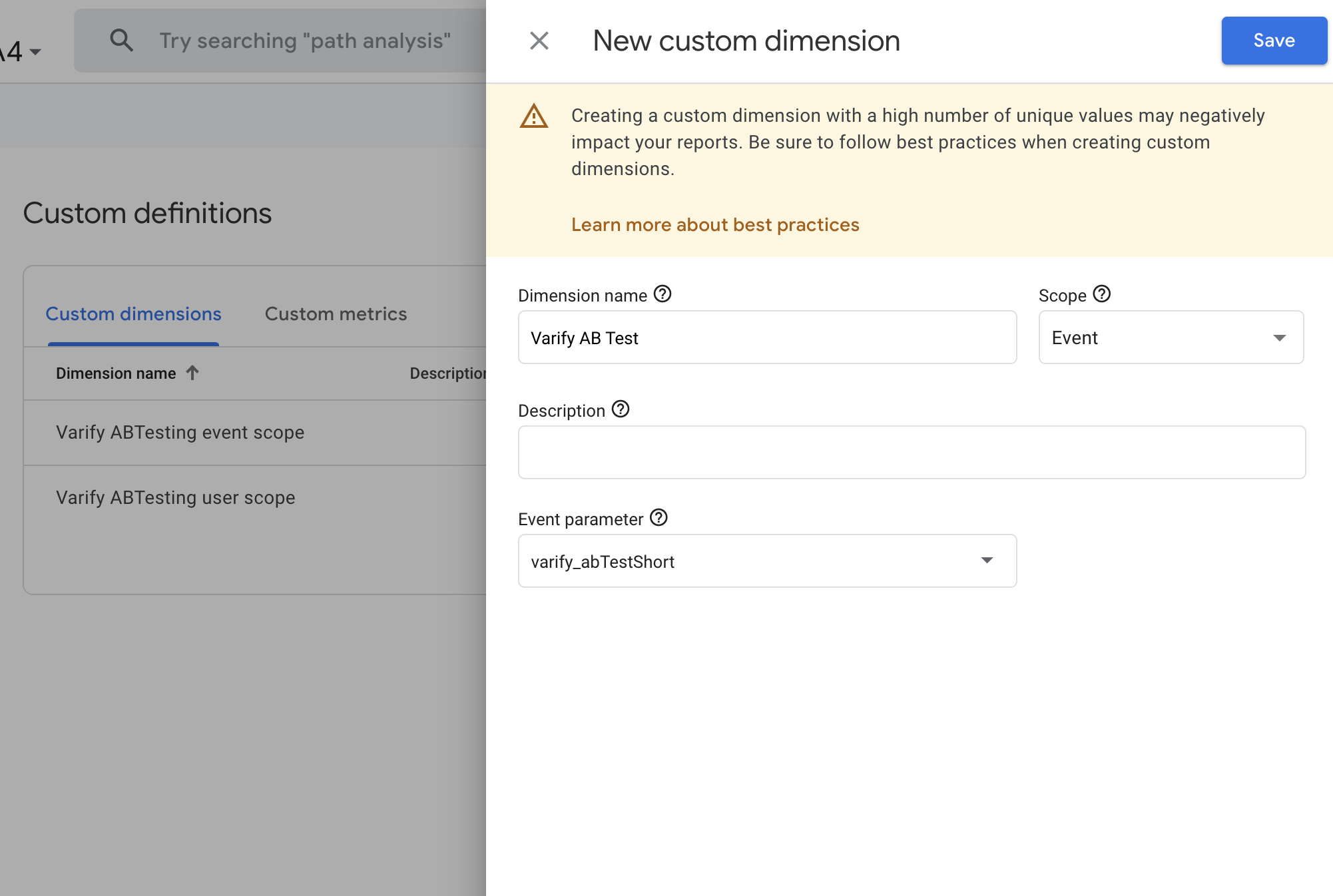
Exibir os dados do teste A/B no Varify.io
Com a conexão Varify.io Google Analytics 4, você pode exibir facilmente seus resultados diretamente no painel do Varify.io. Saiba como fazer isso aqui: Para a avaliação de resultados no Varify.io
Exibir os dados do teste A/B no GA4
Você pode analisar os dados das variantes do seu teste A/B no GA4 usando a Análise Exploratória de Dados. Você pode encontrar mais informações aqui: Para analisar os resultados no GA4
Primeiros passos
Rastreamento e avaliação
- Rastreamento com o Varify.io
- Avaliação do GA4 no Varify.io
- Segmentar e filtrar relatórios
- Avaliação baseada no público no GA4
- Avaliação baseada em segmentos no GA 4
- Matomo - Análise de resultados
- Avaliação do etracker
- Calcular a significância
- Eventos de clique personalizados
- Avaliar eventos personalizados em relatórios exploratórios
- GA4 - Rastreamento entre domínios
- Rastreamento com o Varify.io
- Avaliação do GA4 no Varify.io
- Segmentar e filtrar relatórios
- Avaliação baseada no público no GA4
- Avaliação baseada em segmentos no GA 4
- Matomo - Análise de resultados
- Avaliação do etracker
- Calcular a significância
- Eventos de clique personalizados
- Avaliar eventos personalizados em relatórios exploratórios
- GA4 - Rastreamento entre domínios
Direcionamento
Integrações de análise da Web
Outras integrações
Criar experimento
Funções especializadas
Editor visual
- Intensificador de campanha: Seta para cima
- Intensificador de campanha: Camada de intenção de saída
- Reforço de campanha: barra de informações
- Reforço de campanha: Notificação
- Impulsionador de campanha: Barra USP
- Adicionar destino do link
- Modo de navegação
- Seletor personalizado
- Editar conteúdo
- Editar texto
- Mover elementos
- Ocultar elemento
- Inserção de palavras-chave
- Teste de redirecionamento e divisão de URL
- Remover elemento
- Substituir imagem
- Alternador de dispositivos responsivo
- Alterações de estilo e layout
- Intensificador de campanha: Seta para cima
- Intensificador de campanha: Camada de intenção de saída
- Reforço de campanha: barra de informações
- Reforço de campanha: Notificação
- Impulsionador de campanha: Barra USP
- Adicionar destino do link
- Modo de navegação
- Seletor personalizado
- Editar conteúdo
- Editar texto
- Mover elementos
- Ocultar elemento
- Inserção de palavras-chave
- Teste de redirecionamento e divisão de URL
- Remover elemento
- Substituir imagem
- Alternador de dispositivos responsivo
- Alterações de estilo e layout