Palavras-chave populares
Categorias
Total Resultados
Nenhum registro encontrado
Migração para o assistente de configuração de rastreamento
Tabela de conteúdo
Curto e agradável
O rastreamento que você configurou até agora funciona com o novo Assistente de configuração de rastreamento como antes. No entanto, você tem a opção de alterar seu Configurações de rastreamento sobre isso.
Uma nova adição é um Solução totalmente automatizada que envia automaticamente seus dados para sua propriedade do Google Analytics 4. Se você os utiliza, deve atualizar seu Desativar a tag de rastreamento no GTMpara evitar a entrada dupla de dados.
Para o Configuração manual do rastreamento a configuração "Iniciar o rastreamento no evento de ativação" suplementado. Se você usá-los, os ajustes no Gerenciador de tags do Google (GTM) necessário para garantir a captura correta de dados em GA4 garantir.
Importante: Esses ajustes são necessários apenas se você quiser alterar a configuração existente.
O que mudou?
Com nosso novo Assistente de configuração de rastreamento nunca foi tão fácil, A Varify com sua ferramenta de rastreamento. Como já mencionado, isso afeta principalmente as contas que ainda não concluíram o rastreamento. 11.02.2025 ainda não foram configurados.
Se você já tiver configurado seu rastreamento, ainda poderá configurá-lo por meio do Assistente de rastreamento personalizar. Há alguns pontos a serem considerados - dependendo se você deseja usar o manual ou automático configuração.
Você receberá uma visão geral de sua configuração atual de rastreamento. Você pode ajustar sua configuração adequadamente por meio de "Edit" (Editar).
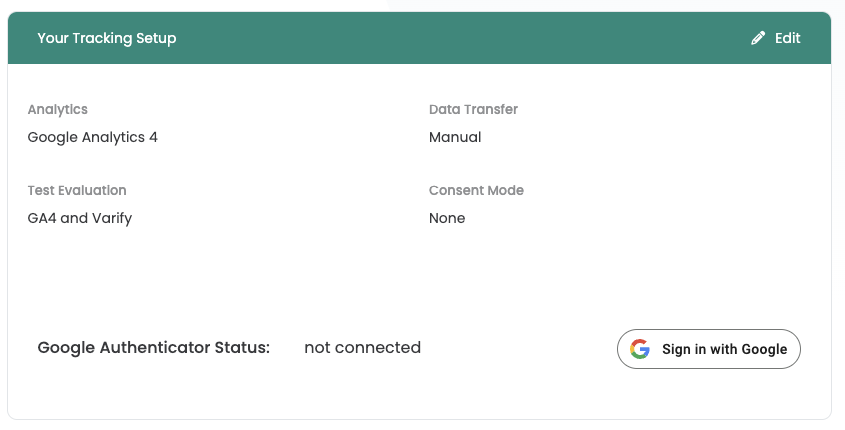
Mudar para a configuração de rastreamento automático
Todas as configurações existentes são definidas como manuais após a mudança. Se você quiser mudar para a integração automática aqui, deverá pausar ou remover a tag Varify GA4 Tracking Linker no Google Tag Manager. Caso contrário, os eventos serão enviados duas vezes para o GA4.
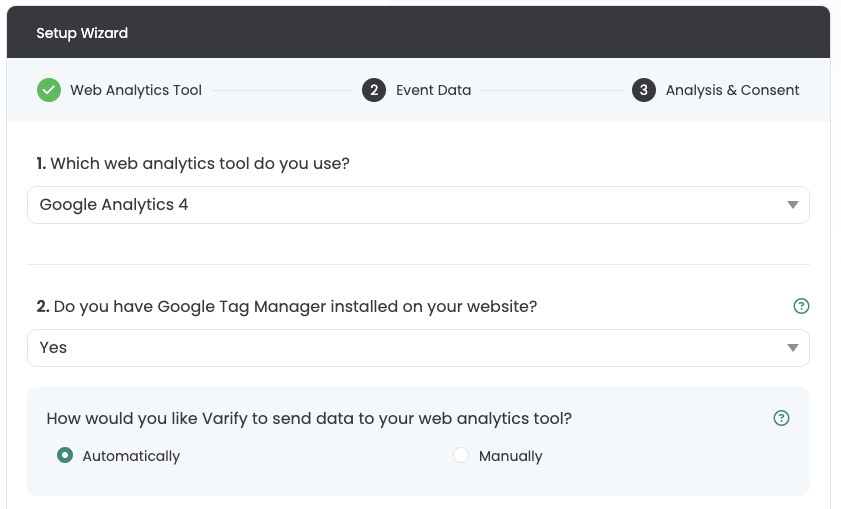
Pausa no rastreamento da tag esquerda
1. vá para a tag do linker do Varify.io - GA4 Tracking
2. clique nos três pontos no canto superior direito
3. selecione "Pause" (Pausar)
4. publicar o contêiner GTM personalizado
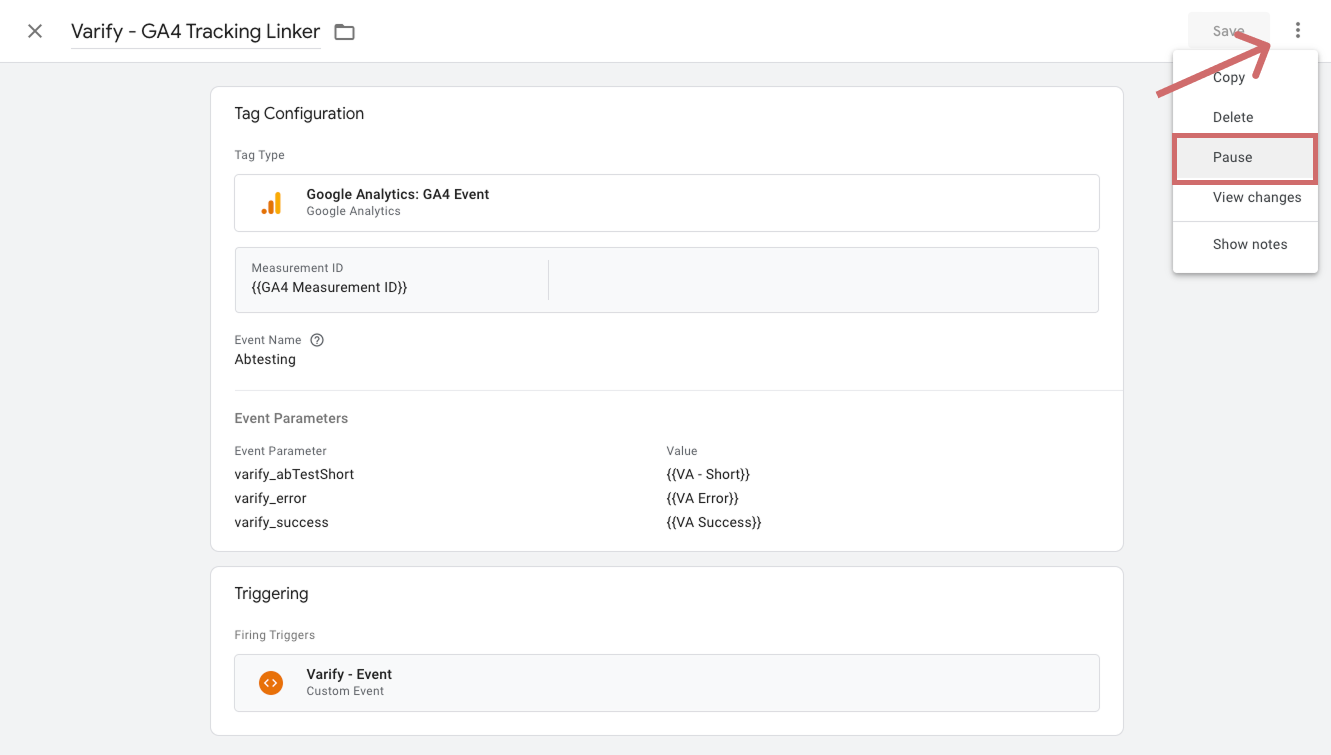
Mudar para a configuração de rastreamento manual
Como sua configuração existente já foi configurada manualmente, faz sentido usar o Assistente de rastreamento também o manual configuração. No entanto, há uma característica importante da configuração "Iniciar o rastreamento no evento de ativação".
Essa configuração determina quando Variação de eventos no Camada de dados e, portanto, quando são executados por meio do Gerenciador de tags do Google (GTM) an GA4 ser enviado.
Como você já tem uma configuração existente, essa configuração é definida como "Não" set. Recomendamos que você os defina como "Sim" para mudar. Isso permite que você determine com flexibilidade se seus dados com ou sem o consentimento do usuário an GA4 ser enviado.
No entanto, isso requer ajustes adicionais no Gerenciador de tags do Google necessário para que seus dados possam continuar a ser enviados corretamente para GA4 ser transferido.
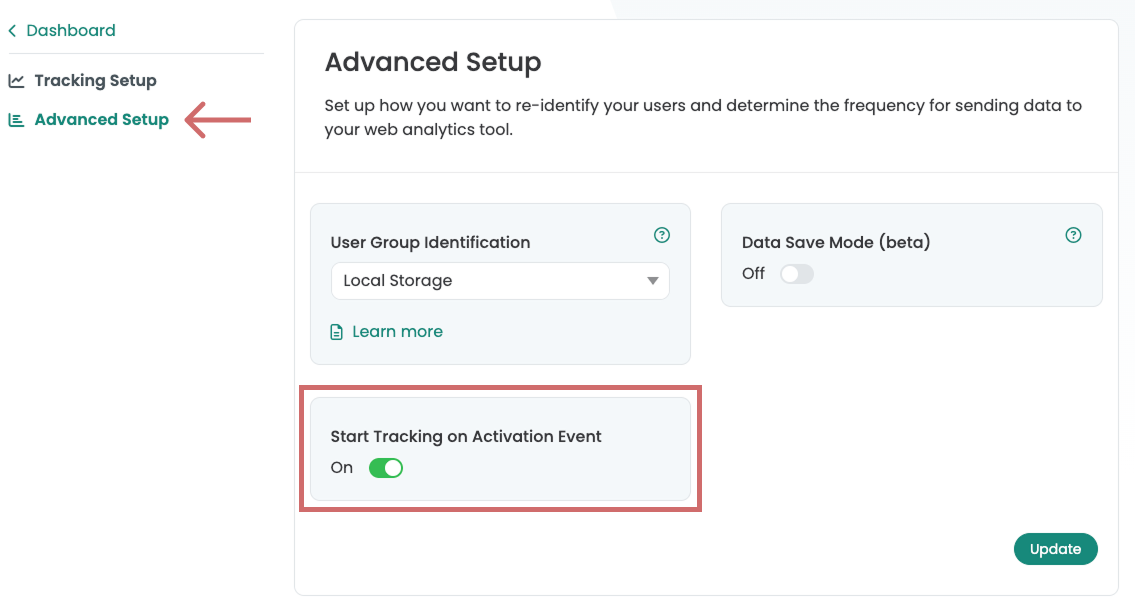
Ajustes no Gerenciador de tags do Google
Envio de dados com o consentimento do usuário
Você pode enviar os dados do experimento para o GA4 com ou sem o consentimento do usuário. Se o Google Analytics 4 já envia dados somente por meio do consentimento do usuário, você também deve enviar os dados do Varify somente por meio do consentimento do usuário. Você pode descobrir como isso funciona aqui: Envio de dados com o consentimento do usuário
Envio de dados sem o consentimento do usuário
As etapas a seguir descrevem como enviar os dados para o GA4 sem o consentimento do usuário.
1. criar uma nova tag HTML personalizada no GTM
1. vá para Tags no Gerenciador de tags do Google e clique em Novo. Agora, crie uma nova tag HTML personalizada aqui.
2. Nomeie a tag: "Varify Activate Tracking" (Varificar, ativar rastreamento)
3. Cole o código a seguir no campo HTML:
4. Salvar a tag. Confirme que o dia Sem gatilho é ser salvo.
<script>
var active = true;
window.varify.setTracking(active);
</script>
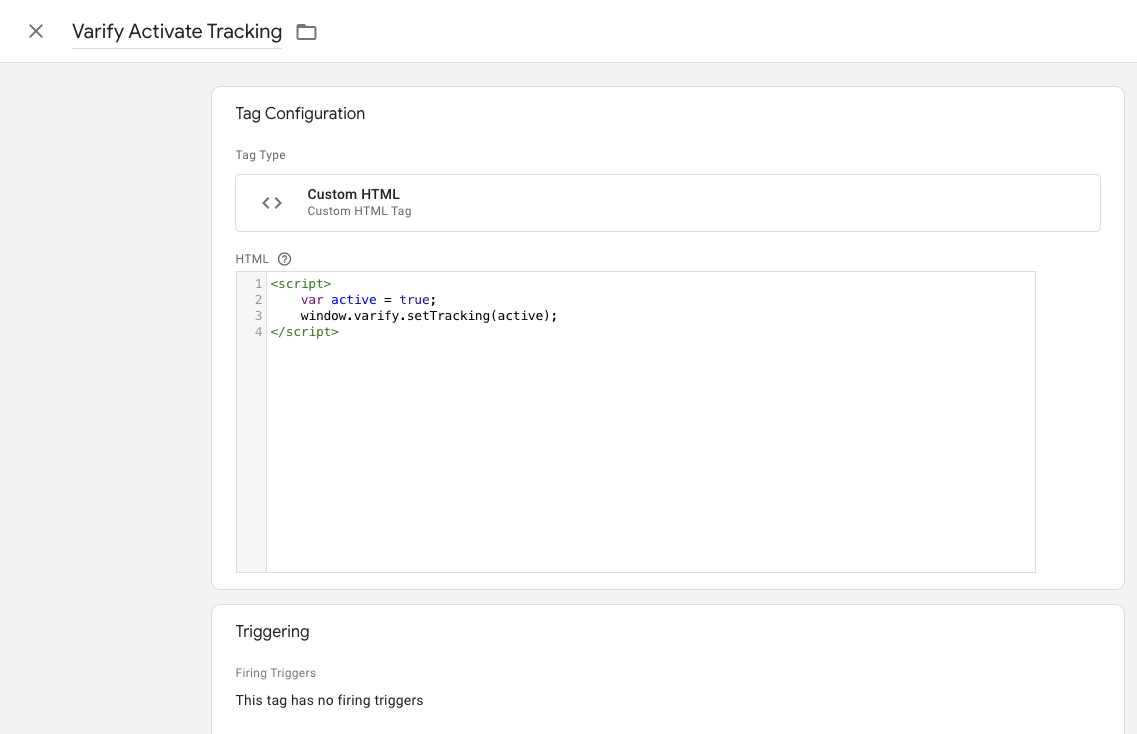
2. personalizar a tag de configuração do Google Tag
1. Agora, vá até a tag de configuração do GA4 e abra-a. Observação: A maneira mais fácil de encontrá-la é navegar até suas tags e pesquisar "Google Tag" com Ctrl+F

2. Clique na área Tag Configuration e selecione Advanced Settings e Tag Sequencing.
3. Agora, clique em "Fire a tag after GA4 Config (The GA4 config tag) fires" (Disparar uma tag após o disparo da configuração do GA4)
4. Selecione a tag Varify Active Tracking que você acabou de criar.
5. Clique na marca de seleção abaixo de "Don't fire Varificar Ativar rastreamento se Configuração do GA4 falha ou é pausado"
6. Salvar a personalização da tag

3. publicar o contêiner GTM
Para garantir que suas personalizações no Google Tag Manager também funcionem em seu site, é importante publicar as alterações.
Para fazer isso, vá para "Overview" (Visão geral) no Tag Manager, à esquerda. Aqui você pode ver uma visão geral de todos os elementos que acabou de criar.
Para publicar, clique no botão azul "Publish" (Publicar) no canto superior direito e confirme. A tag agora está ativa e envia os dados para seu Google Analytics.

Primeiros passos
Rastreamento e avaliação
- Rastreamento com o Varify.io
- Avaliação do GA4 no Varify.io
- Segmentar e filtrar relatórios
- Avaliação baseada no público no GA4
- Avaliação baseada em segmentos no GA 4
- Matomo - Análise de resultados
- Avaliação do etracker
- Calcular a significância
- Eventos de clique personalizados
- Avaliar eventos personalizados em relatórios exploratórios
- GA4 - Rastreamento entre domínios
- Rastreamento com o Varify.io
- Avaliação do GA4 no Varify.io
- Segmentar e filtrar relatórios
- Avaliação baseada no público no GA4
- Avaliação baseada em segmentos no GA 4
- Matomo - Análise de resultados
- Avaliação do etracker
- Calcular a significância
- Eventos de clique personalizados
- Avaliar eventos personalizados em relatórios exploratórios
- GA4 - Rastreamento entre domínios
Direcionamento
Integrações de análise da Web
Outras integrações
Criar experimento
Funções especializadas
Editor visual
- Intensificador de campanha: Seta para cima
- Intensificador de campanha: Camada de intenção de saída
- Reforço de campanha: barra de informações
- Reforço de campanha: Notificação
- Impulsionador de campanha: Barra USP
- Adicionar destino do link
- Modo de navegação
- Seletor personalizado
- Editar conteúdo
- Editar texto
- Mover elementos
- Ocultar elemento
- Inserção de palavras-chave
- Teste de redirecionamento e divisão de URL
- Remover elemento
- Substituir imagem
- Alternador de dispositivos responsivo
- Alterações de estilo e layout
- Intensificador de campanha: Seta para cima
- Intensificador de campanha: Camada de intenção de saída
- Reforço de campanha: barra de informações
- Reforço de campanha: Notificação
- Impulsionador de campanha: Barra USP
- Adicionar destino do link
- Modo de navegação
- Seletor personalizado
- Editar conteúdo
- Editar texto
- Mover elementos
- Ocultar elemento
- Inserção de palavras-chave
- Teste de redirecionamento e divisão de URL
- Remover elemento
- Substituir imagem
- Alternador de dispositivos responsivo
- Alterações de estilo e layout