Manuel Google Tag Manager izleme entegrasyonu
Bu talimatlar, izleme bilgilerini değiştiren hesaplar için geçerlidir 11 Şubat 2025 tarihine kadar değil kurmuş olmanız gerekir. Hesabınızda zaten bir izleme kurulumu varsa, her şey her zamanki gibi kalacaktır - herhangi bir değişiklik gerekmez.
Eğer hala yeni sisteme geçmek istiyorsanız İzleme kurulumu Değiştirmek mi? Nasıl yapılacağını buradan öğrenin: İzleme Kurulum Sihirbazına Geçiş
ÖNEMLİ NOT:
Google Tag Manager entegrasyonu için prosedür değişti. Önceki entegrasyonlar her zamanki gibi çalışmaya devam eder.
İçindekiler tablosu
Kısa ve tatlı
İzleme Kurulum Sihirbazı'nda, kurulumu Google Etiket Yöneticisi (GTM) aracılığıyla manuel olarak gerçekleştirme seçeneğiniz vardır. Bu, deney verilerinin GA4'e gönderilmesi için GTM'de ayarlamalar yapılmasını gerektirir.
Bu kılavuz, Google Etiket Yöneticisi'ni doğru şekilde nasıl kuracağınızı adım adım gösterir.
Shopify için önemlidir: Google Etiket Yöneticisi, Shopify Özel Piksel aracılığıyla entegre edilmişse aşağıdaki izleme entegrasyonu izlenmelidir: Google Tag Manager aracılığıyla Shopify Özel Piksel Entegrasyonu
Adım adım öğretici
Etkinleştirme Etkinliğinde İzlemeyi Başlat
İzleme Kurulum Sihirbazı ayarı
İzleme Kurulumu Sihirbazı'nda Google Etiket Yöneticisi (GTM) aracılığıyla manuel Analytics entegrasyonunu seçerseniz GTM'de ek özelleştirmeler yapılması gerekir. Bu ayarlamalar olmadan, Google Analytics'e hiçbir izleme olayı gönderilmeyecektir.
Adım 1: Google Etiket Yöneticisi'nde Kurulum
1. yeni bir veri katmanı değişkeninin oluşturulması (VA Kısa)
Bu değişken, A/B testinin bilgilerini içeren bir etiket sağlamak için kullanılır.
- Yeni bir değişken oluşturun: "Değişkenler" > "Yeni"
- Değişken türü -> "Veri Katmanı Değişkeni"
- Veri Katmanı Değişken Adı ->
varify_abTestShort(yazım zorunlu) - Değişkeni adlandırın -> VA Kısa

2. yeni bir tetikleyici oluşturun (Varify.io - Olay)
Tetikleyici, verilerin analitik sisteme aktarılmasını başlatan belirleyici olaydır.
- Tetikleyicinin adı: örneğin "Varify.io - olay"
- Tetikleyici türü: "Kullanıcı tanımlı olay"
- Olay adı:
varify(yazım zorunlu)

3. Yeni bir GTM etiketinin oluşturulması (Varify.io - GA4 Tracking Linker)
Etiketler, değişkenlerde depolanan değerleri Google Analytics gibi analiz aracınıza gönderen kod parçacıklarıdır. Şimdi oluşturulan değişkenin değerlerini Google Analytics'e göndermek için böyle bir etiket oluşturun.
- Etiketin adı: "Varify.io - GA4 Tracking Linker"
- Yapılandırma etiketi: [Mevcut GA4 etiketinizi kullanın]
- Olay adı: örneğin "Abtesting"
- Parametre adı:
varify_abTestShort(Zorunlu yazım) - Değerler:
{{VA Short}}(Adım 1'de oluşturulan değişken) - Tetikleyici: "Varify.io - event" (2. adımda oluşturulan tetikleyici)
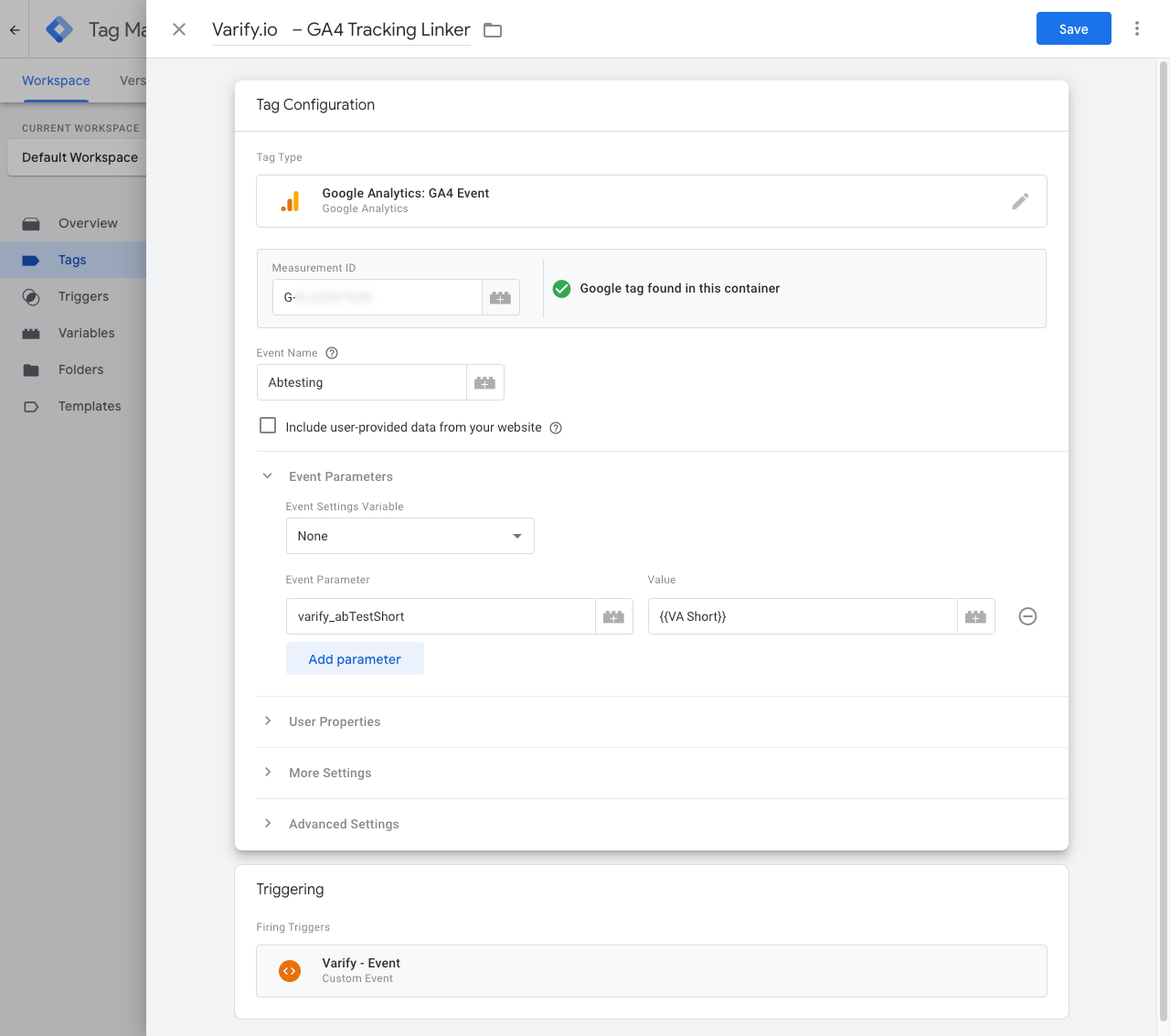
4. GTM Konteynerini yayınlayın
Google Tag Manager'da yaptığınız özelleştirmelerin web sitenizde de çalıştığından emin olmak için değişiklikleri yayınlamanız önemlidir.
Bunu yapmak için sol taraftaki Etiket Yöneticisinde "Genel Bakış" bölümüne gidin. Burada, yeni oluşturduğunuz tüm öğelerin genel bir görünümünü görebilirsiniz.
Yayınlamak için sağ üstteki mavi "Yayınla" düğmesine tıklayın ve onaylayın. Etiket artık yayında ve verileri Google Analytics'inize gönderiyor.

Adım 2: Verilerin GA4'e aktarılması
Kullanıcı onayı ile veri gönderme
Deney verilerini GA4'e kullanıcı onayı ile veya kullanıcı onayı olmadan gönderebilirsiniz. Google Analytics 4 zaten yalnızca Kullanıcı Onayı ile veri gönderiyorsa, Varify verilerini de yalnızca Kullanıcı Onayı ile göndermelisiniz. Bunun nasıl çalıştığını buradan öğrenebilirsiniz: Kullanıcı onayı ile veri gönderme
Kullanıcı izni olmadan veri gönderme
Aşağıdaki adımlar verilerin GA4'e nasıl gönderileceğini açıklamaktadır kullanıcı onayı olmadan.
1. ayar: Etkinleştirme Etkinliğinde İzlemeye Başla
Gelişmiş Kurulum altında, varsayılan olarak etkinleştirilen Etkinleştirme Olayında İzlemeyi Başlat ayarını bulacaksınız.
- Etkinleştirildi: Varify İzleme Olayları yalnızca belirli bir İzleme Komut Dosyasını Etkinleştir yürütüldüğünde veri katmanına itilir. Bu, olayların yalnızca eksiksiz bir GA4 yapılandırmasından sonra gönderilmesini sağlayarak "Ayarlanmadı" oturumlarını önler.
- Önemli: Bu ayar etkinleştirilirse, Varify Activate Tracking Script GTM'de özel bir HTML etiketi olarak saklanmalıdır. Bu komut dosyası olmadan GA4'e hiçbir olay gönderilmeyecektir. GTM talimatlarında 2-4 arasındaki adımları izlediğinizden emin olun.
- Devre dışı bırakıldı: Varyant oynatıldığında olaylar hemen veri katmanına yazılır. Bu, GA4 yapılandırması henüz tam olarak yüklenmemiş olabileceğinden, tüm kullanıcıların GA4'e doğru şekilde kaydedilmediği anlamına gelebilir.
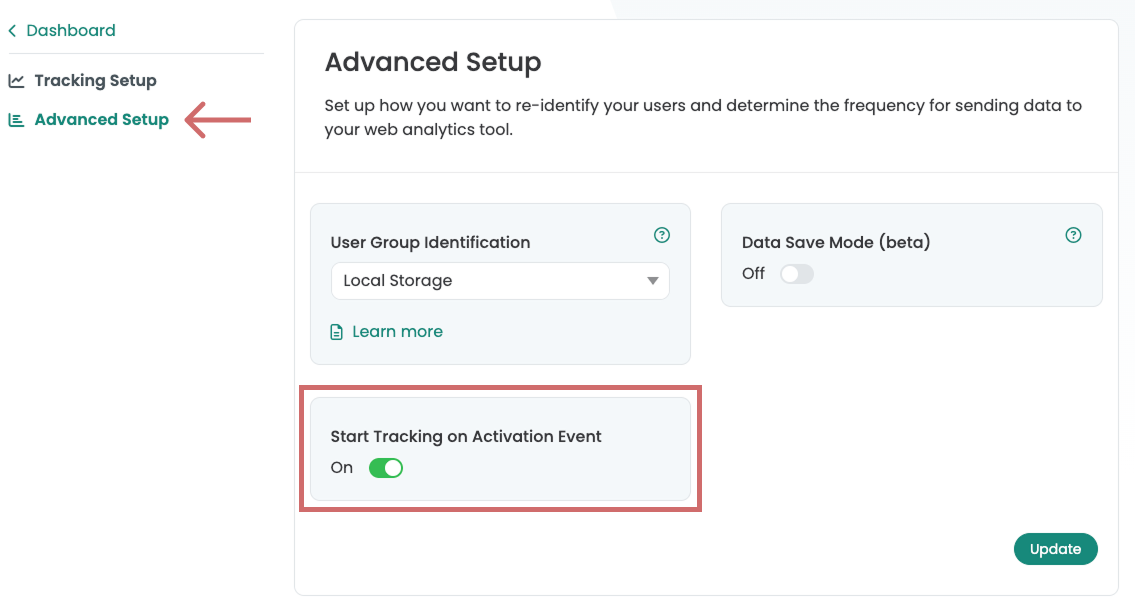
2. GTM'de yeni bir özel HTML etiketi oluşturun
- 1. Google Etiket Yöneticisi'nde Etiketler'e gidin ve Yeni'ye tıklayın. Şimdi burada yeni bir özel HTML etiketi oluşturun.
- Etiketi adlandırın: "Varify Activate Tracking"
- Aşağıdaki kodu HTML alanına yapıştırın:
- Etiketi kaydedin. Etiketin tetikleyici olmadan kaydedilmesi gerektiğini onaylayın.
<script>
if (window.varify && typeof window.varify.setTracking === 'function') {
window.varify.setTracking(true);
} else {
window.addEventListener('varify:loaded', function () {
window.varify.setTracking(true);
});
}
</script>
Güncellenmiş Activate Tracking Script'i 29 Ekim 2025'ten beri kullanıyoruz.
Ancak, daha önce uygulanan tüm komut dosyaları geçerliliğini korur ve ayarlama yapılmadan çalışmaya devam eder.
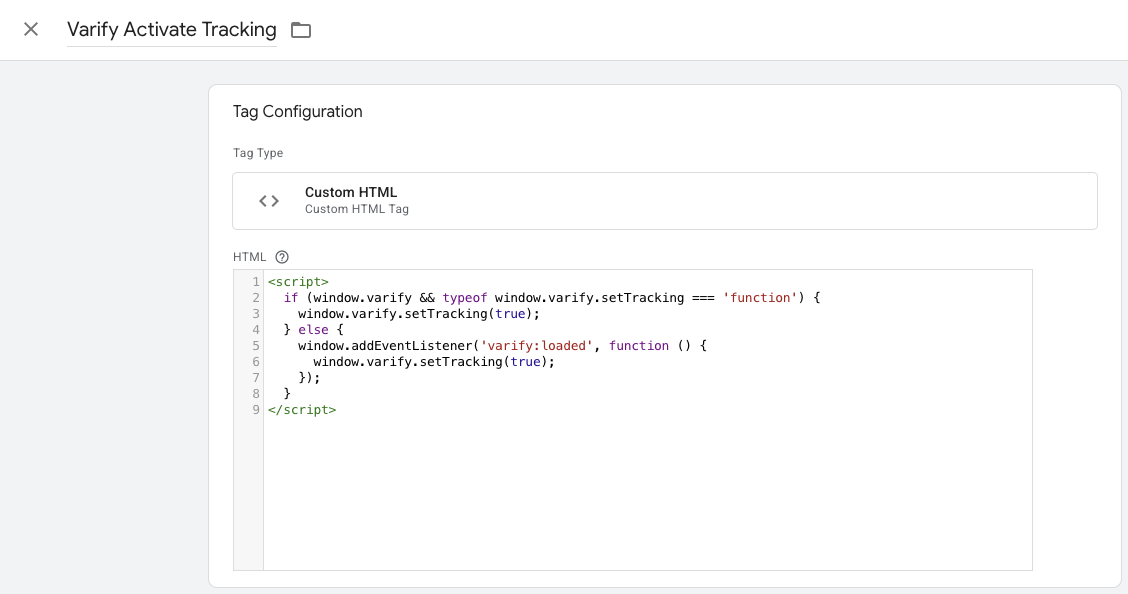
3. Google Etiket yapılandırma etiketini özelleştirin
- 1. Şimdi GA4 yapılandırma etiketinize gidin ve onu açın. Not: Bunu bulmanın en kolay yolu etiketlerinize gitmek ve Ctrl+F ile "Google Tag" araması yapmaktır

- 2. Etiket Yapılandırması alanına tıklayın ve Gelişmiş Ayarlar ve Etiket Sıralaması öğelerini seçin.
- 3. şimdi "GA4 Config (GA4 yapılandırma etiketi) ateşlendikten sonra bir etiket ateşle" seçeneğine tıklayın
- 4. Yeni oluşturduğunuz Varify Active Tracking Etiketini seçin.
- "GA4 Konfigürasyonu başarısız olursa veya duraklatılırsa Varify Activate Tracking'i ateşleme" seçeneğinin altındaki işarete tıklayın
- Etiket özelleştirmesini kaydetme

4. GTM Konteynerini yayınlayın
Google Tag Manager'da yaptığınız özelleştirmelerin web sitenizde de çalıştığından emin olmak için değişiklikleri yayınlamanız önemlidir.
Bunu yapmak için sol taraftaki Etiket Yöneticisinde "Genel Bakış" bölümüne gidin. Burada, yeni oluşturduğunuz tüm öğelerin genel bir görünümünü görebilirsiniz.
Yayınlamak için sağ üstteki mavi "Yayınla" düğmesine tıklayın ve onaylayın. Etiket artık yayında ve verileri Google Analytics'inize gönderiyor.

Adım 3: GA4'te özel bir boyut ayarlama
ÖNEMLİ NOT: Özel boyutun yalnızca Varify hesabınız Google Authenticator aracılığıyla Google Analytics 4'e bağlanmayacaksa manuel olarak oluşturulması gerekir.

Son olarak, Google Analytics'te özel bir boyut oluşturmak gerekir. Aşağıdaki şekilde ilerleyin:
- GA4 ayarlarınızı açın ve "Özel tanımlar" menü öğesini seçin
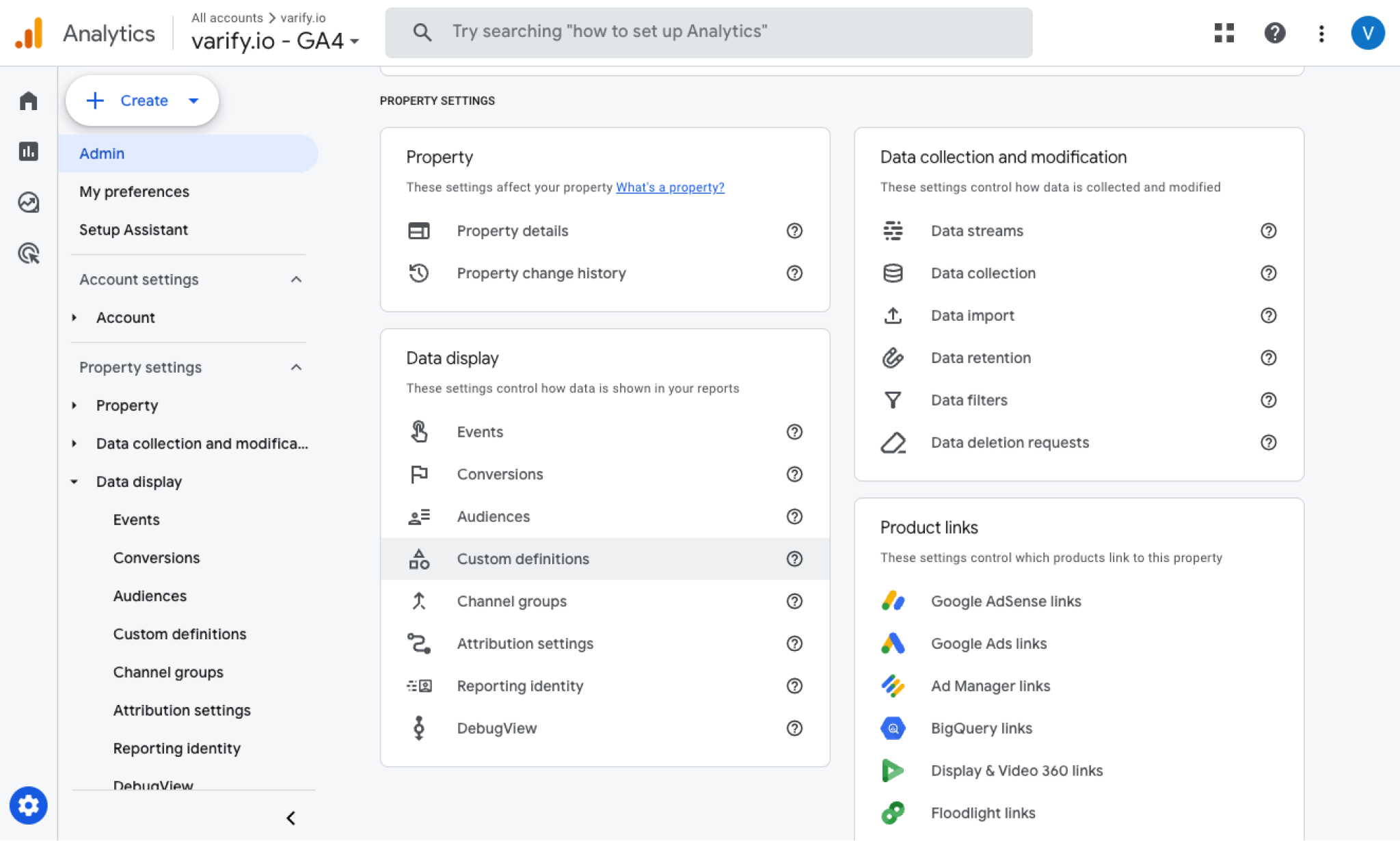
- Yeni bir özel boyut oluşturma ("Create custom dimension")
- Bir boyut adı seçin: Varify AB Test (yazım zorunludur)
- Olay parametresini seçin: varify_abTestShort (Olay parametresini doğru gösterimde girdiğinizden emin olun).
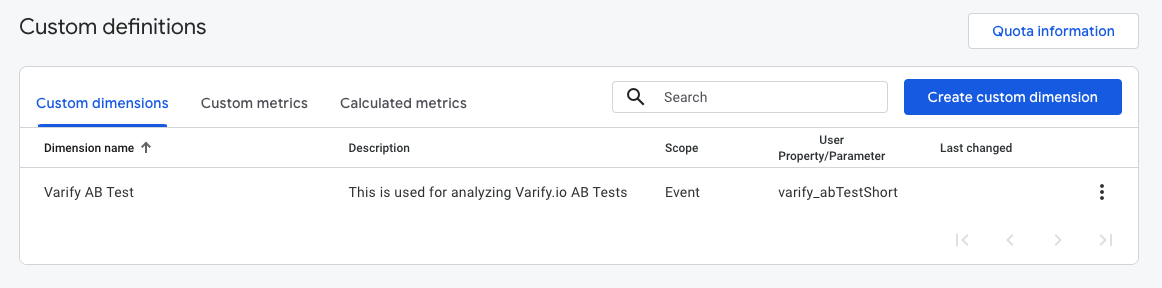
Önemli not: Özel tanım altındaki "varify_abTestShort" olay parametresini yalnızca GA4 sizden ilk test verilerini alır almaz seçebileceksiniz. Bundan sonra, açılır menüde değeri bulmanız 24 saat kadar sürebilir. Parametreyi yine de manuel olarak girebilirsiniz, ancak doğru yazımı kullandığınızdan emin olun.
Varify.io'da A/B test verilerini görüntüleme
Varify.io Google Analytics 4 Bağlantısı ile sonuçlarınızı doğrudan Varify.io kontrol panelinizde kolayca görüntüleyebilirsiniz. Bunu nasıl yapacağınızı buradan öğrenebilirsiniz: Varify.io'daki sonuç değerlendirmesine
GA4'te A/B test verilerini görüntüleme
Keşifsel Veri Analizini kullanarak GA4'te A/B testinizin varyantlarından elde edilen verileri analiz edebilirsiniz. Daha fazla bilgiyi burada bulabilirsiniz: GA4'teki sonuçları analiz etmek için
İlk adımlar
İzleme ve web analitiği entegrasyonları
- Varify ile Takip
- Manuel Google Tag Manager izleme entegrasyonu
- Otomatik GA4 izleme entegrasyonu
- Google Tag Manager aracılığıyla Shopify Özel Piksel Entegrasyonu
- Shopify Takibi
- BigQuery
- PostHog analizleri
- Matomo - Matomo Etiket Yöneticisi aracılığıyla entegrasyon
- etracker entegrasyonu
- Piwik Pro Entegrasyonu
- Rıza - Rıza ile Takip
- Gelişmiş Ayarlar
- Varify ile Takip
- Manuel Google Tag Manager izleme entegrasyonu
- Otomatik GA4 izleme entegrasyonu
- Google Tag Manager aracılığıyla Shopify Özel Piksel Entegrasyonu
- Shopify Takibi
- BigQuery
- PostHog analizleri
- Matomo - Matomo Etiket Yöneticisi aracılığıyla entegrasyon
- etracker entegrasyonu
- Piwik Pro Entegrasyonu
- Rıza - Rıza ile Takip
- Gelişmiş Ayarlar
Deney oluşturun
Hedefleme
Raporlama ve değerlendirme
- Varify.io'da GA4 değerlendirmesi
- BigQuery
- Raporları segmentlere ayırma ve filtreleme
- Rapor paylaşın
- GA4'te izleyici temelli değerlendirme
- GA 4'te segment bazlı değerlendirme
- PostDomuz Takibi
- Deney sonuçlarını Varify'dan dışa aktarma
- Matomo - Sonuç analizi
- etracker değerlendi̇rmesi̇
- Anlamlılığı hesaplayın
- Özelleştirilmiş tıklama olayları
- Keşif raporlarında özel olayları değerlendirin
- GA4 - Alanlar Arası İzleme
- Varify.io'da GA4 değerlendirmesi
- BigQuery
- Raporları segmentlere ayırma ve filtreleme
- Rapor paylaşın
- GA4'te izleyici temelli değerlendirme
- GA 4'te segment bazlı değerlendirme
- PostDomuz Takibi
- Deney sonuçlarını Varify'dan dışa aktarma
- Matomo - Sonuç analizi
- etracker değerlendi̇rmesi̇
- Anlamlılığı hesaplayın
- Özelleştirilmiş tıklama olayları
- Keşif raporlarında özel olayları değerlendirin
- GA4 - Alanlar Arası İzleme
Görsel Düzenleyici
- Kampanya Güçlendirici: Yukarı Ok
- Kampanya Güçlendirici: Çıkış Niyeti Katmanı
- Kampanya Güçlendirici: Bilgi Çubuğu
- Kampanya Güçlendirici: Bildirim
- Kampanya Güçlendirici: USP Bar
- Bağlantı Hedefi Ekle
- Gözat Modu
- Özel Seçici Seçici
- İçeriği Düzenle
- Metni Düzenle
- Öğeleri taşıyın
- Öğeyi gizle
- Anahtar kelime ekleme
- Yönlendirme ve Bölünmüş URL Testi
- Öğeyi kaldır
- Görüntüyü Değiştir
- Duyarlı Cihaz Değiştirici
- Stil ve düzen değişiklikleri
- Kampanya Güçlendirici: Yukarı Ok
- Kampanya Güçlendirici: Çıkış Niyeti Katmanı
- Kampanya Güçlendirici: Bilgi Çubuğu
- Kampanya Güçlendirici: Bildirim
- Kampanya Güçlendirici: USP Bar
- Bağlantı Hedefi Ekle
- Gözat Modu
- Özel Seçici Seçici
- İçeriği Düzenle
- Metni Düzenle
- Öğeleri taşıyın
- Öğeyi gizle
- Anahtar kelime ekleme
- Yönlendirme ve Bölünmüş URL Testi
- Öğeyi kaldır
- Görüntüyü Değiştir
- Duyarlı Cihaz Değiştirici
- Stil ve düzen değişiklikleri