Palabras clave populares
Categorías
Total Resultados
No se ha encontrado ningún registro
Evaluación de eventos personalizados en informes exploratorios
Índice
Corto y dulce
Para analizar eventos personalizados en los informes exploratorios, debe crear una métrica personalizada para el evento en Google Analytics 4.
No recomendado: Evaluación de eventos mediante conversiones en informes exploratorios
En Google Analytics 4, no es posible añadir eventos directamente como métrica independiente en los informes exploratorios. Puede marcar un evento como conversión, que se añadirá a la métrica Conversiones.
Sin embargo, el análisis en los informes exploratorios puede resultar difícil, ya que la métrica "Conversiones" resume todos los eventos que se marcaron como conversiones. Es mejor examinar los eventos o diferentes eventos de conversión individualmente.
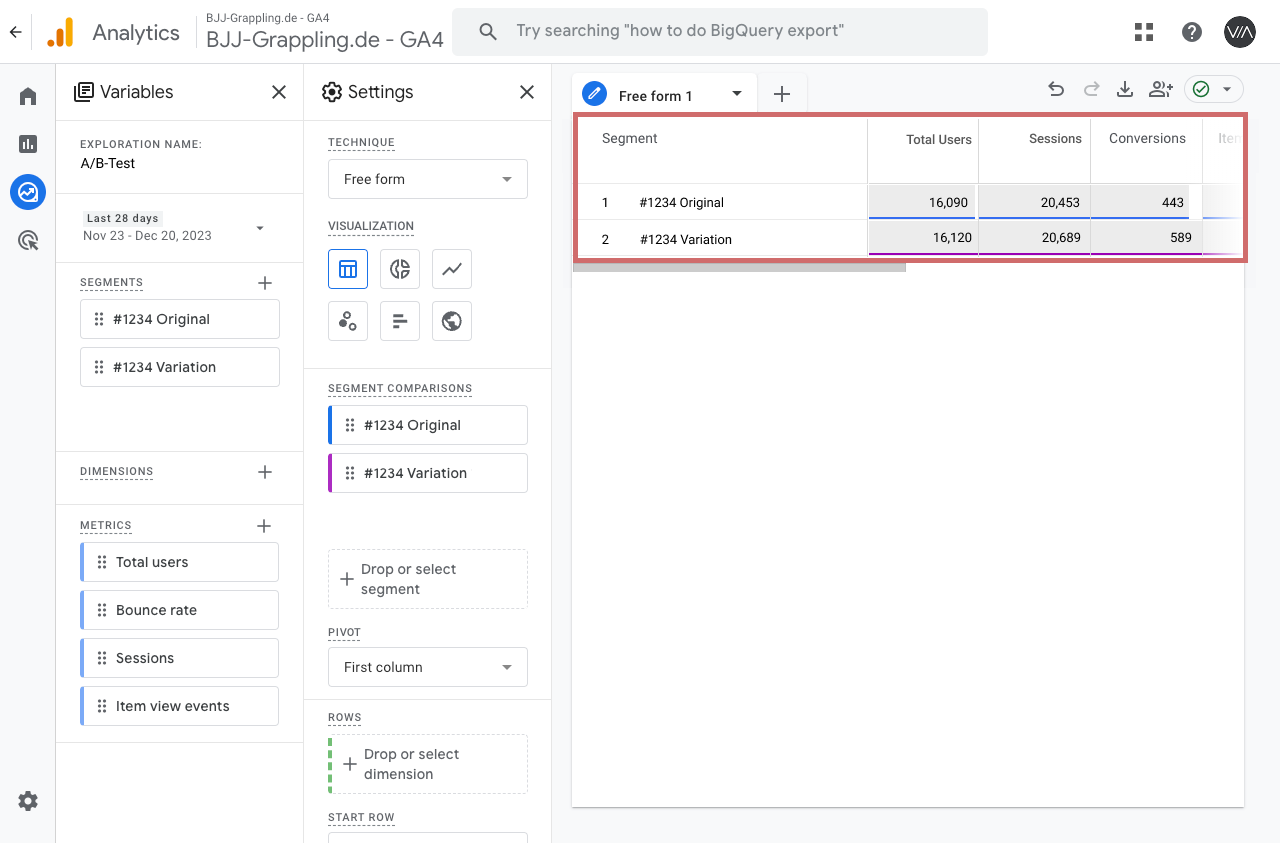
Puede filtrar por eventos de conversión específicos en la columna Configuración de la parte inferior:
- Fin de la columna Configuración -> Filtros
- Nombre del filtro: Nombre del evento
- Condiciones: "coincide exactamente"
- Introduzca el nombre del evento personalizado y aplíquelo con "Aplicar".
Por ejemplo, aquí se ha filtrado "Registrarse". La métrica "Conversiones" muestra ahora las cifras del evento, pero el "Total de usuarios" también es significativamente inferior que sin el filtro, ya que solo se muestran los usuarios que han activado este evento.
Esto hace que el análisis sea confuso y propenso a errores. -> El número de "Usuarios totales" de la captura de pantalla anterior sería relevante.
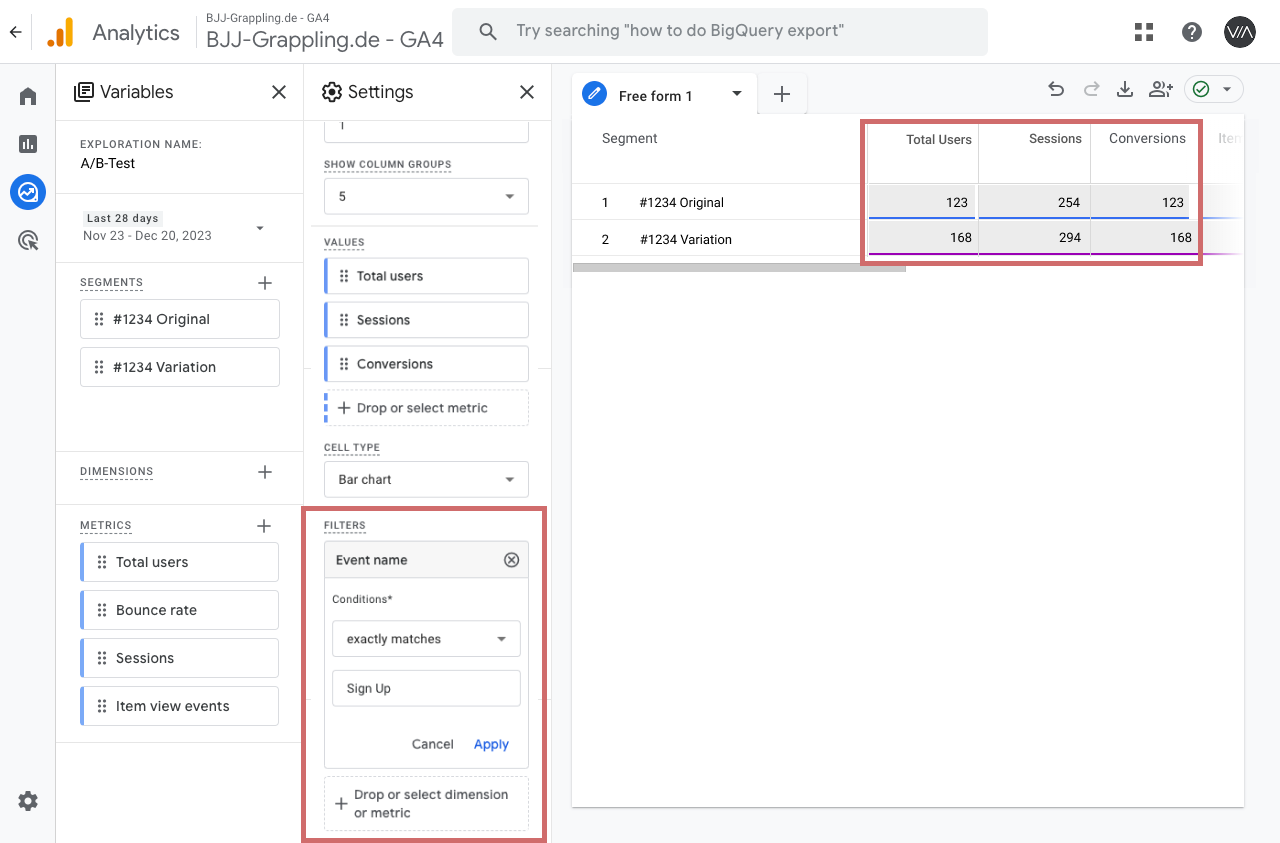
Recomendación: Crear eventos personalizados como métrica personalizada
Añadir parámetros de eventos
Si su evento personalizado aún no envía un parámetro a GA4, deberá añadirlo a su evento antes de crear la métrica personalizada.
Si ha creado su evento personalizado a través del GTM, puede añadir fácilmente un parámetro a través del propio evento en "Parámetros del evento".
- Abra la pestaña "Parámetros del evento
- A continuación, haga clic en el botón azul "Añadir parámetro".
- Introduzca el nombre del evento en el campo "Parámetro del evento".
- Introduzca el número 1 en Valor
- Publicar los cambios en el contenedor GTM
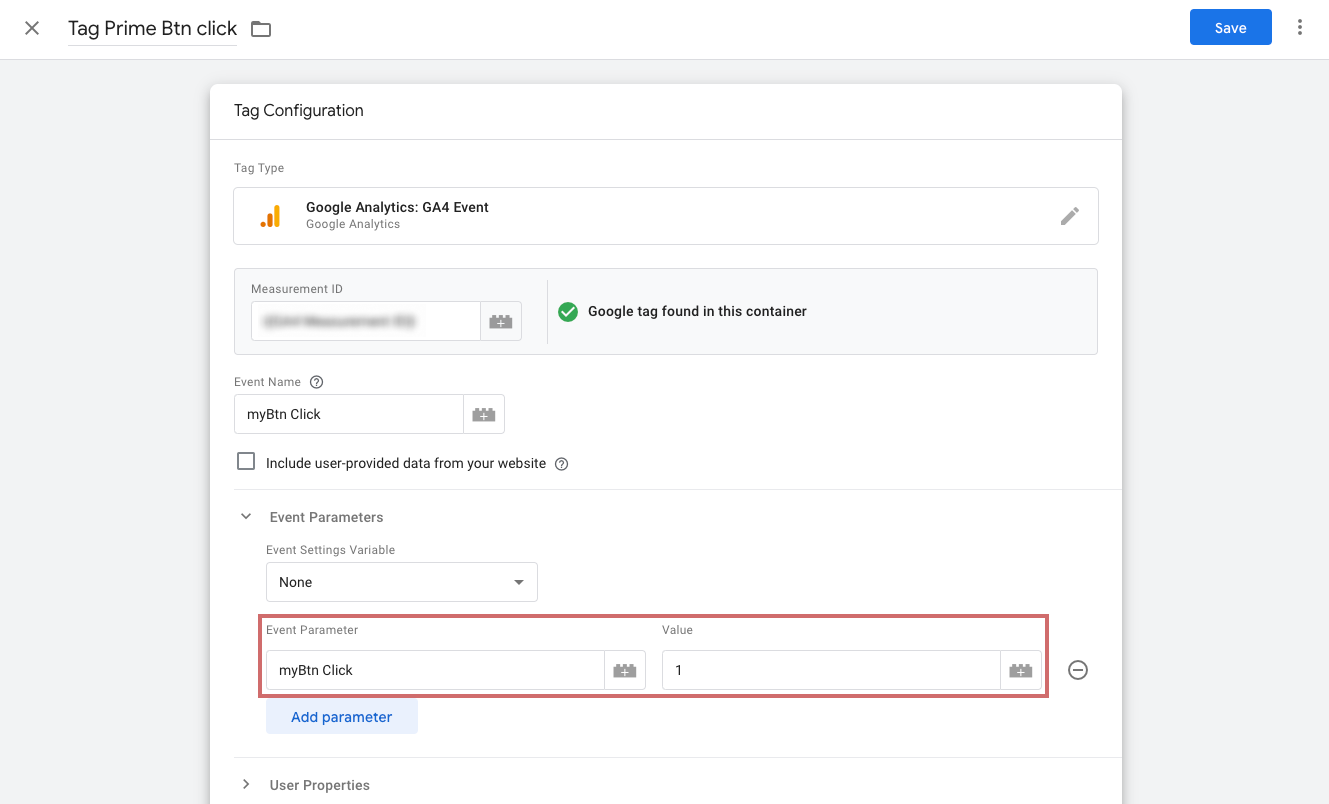
Crear eventos personalizados como métrica personalizada
Para crear métricas personalizadas en GA4, vaya a "Admin" > "Definiciones personalizadas" > "Métricas personalizadas" > "Crear métrica personalizada".
Introduzca un nombre significativo y, opcionalmente, una breve descripción. Seleccione el parámetro del evento en el menú desplegable o añádalo manualmente. Preste atención a la ortografía exacta del evento.
En el campo "Unidad de medida", normalmente puede dejar el valor "Estándar". Ahora guarda la métrica definida por el usuario.
Los datos tardan entre 24 y 48 horas en estar disponibles en los informes exploratorios. Tenga en cuenta también que los datos de eventos no se asignan retroactivamente a una métrica personalizada. Una métrica personalizada solo recopila datos una vez que se ha creado.
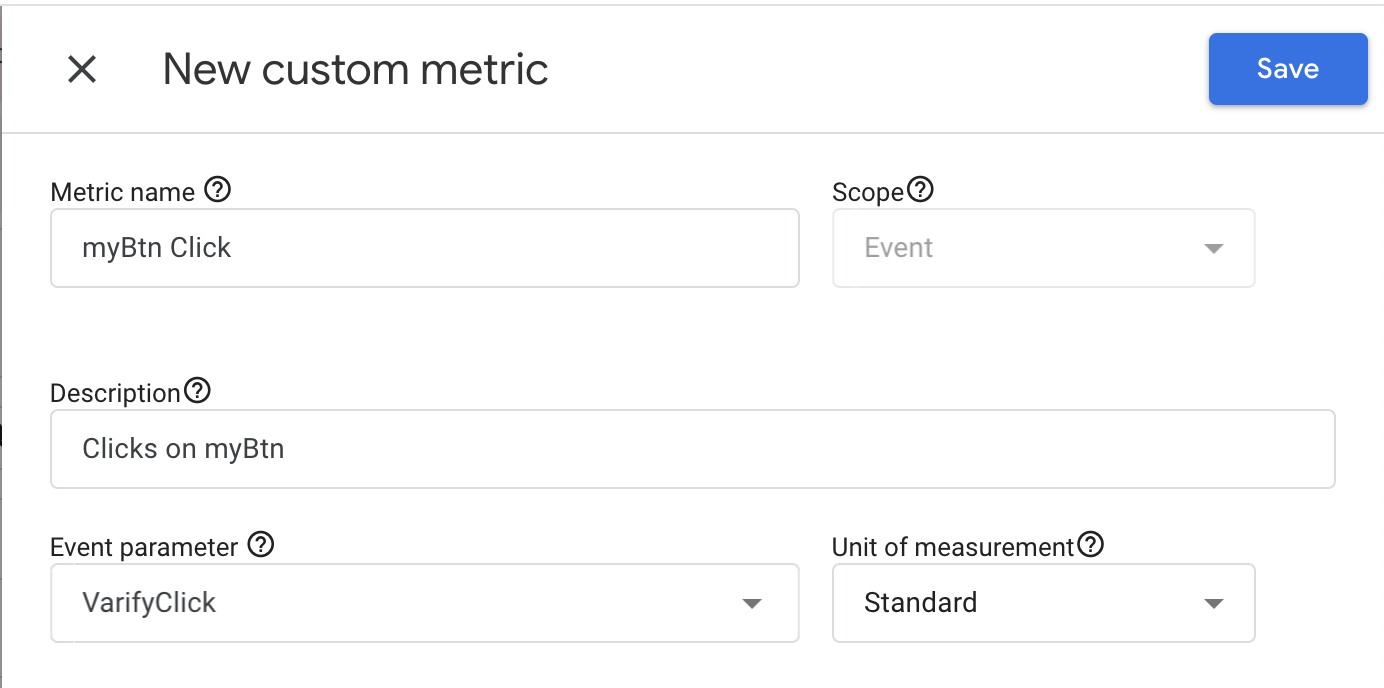
Insertar una métrica personalizada en un informe exploratorio
Para mostrar la métrica en el informe exploratorio, primero debe añadirla a la columna de variables de la izquierda. Para ello, haga clic en el símbolo + junto a "Métricas" y busque la métrica que ha creado. También puede seleccionarla e importarla en la pestaña "Personalizada".
A continuación, puede arrastrar la métrica añadida a la derecha, a la columna Configuración, en el área Valores. La métrica personalizada aparecerá entonces en su informe.
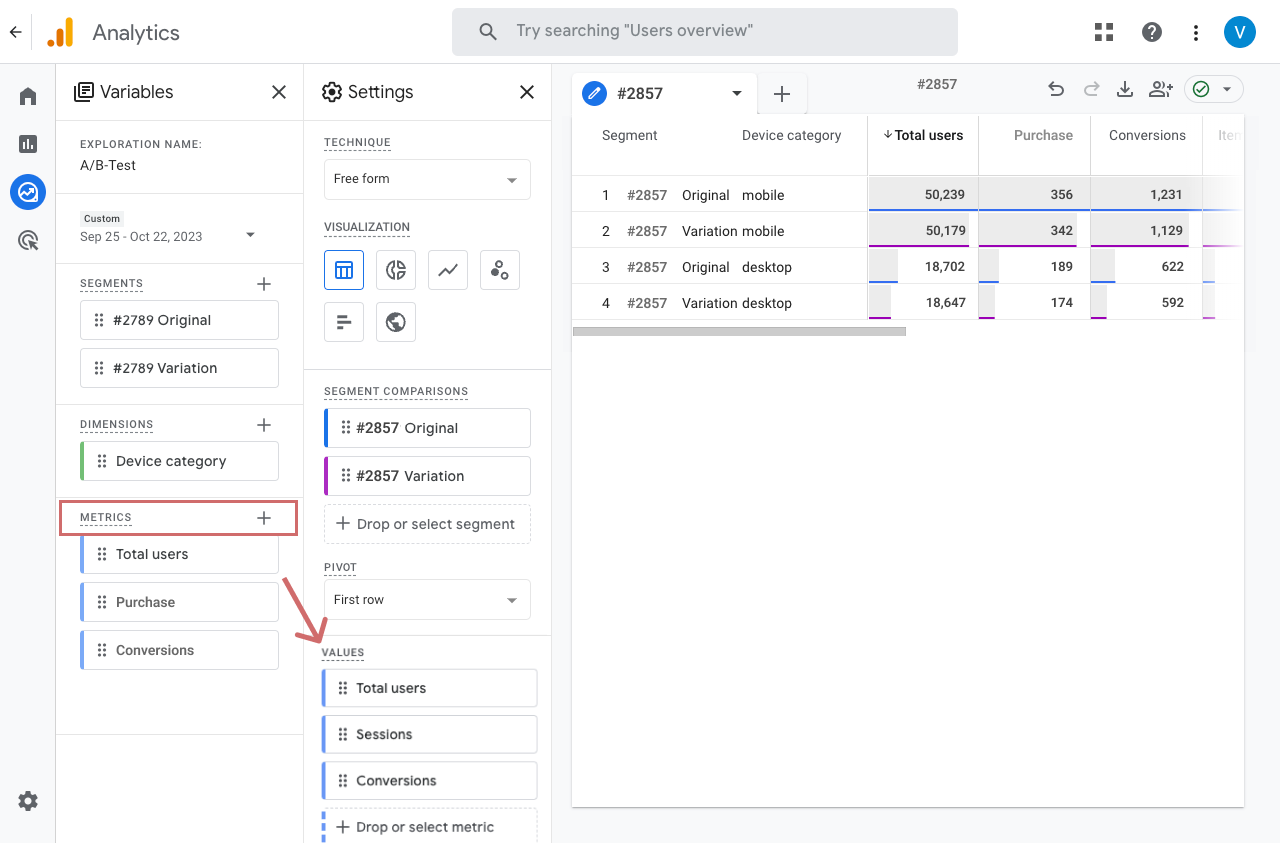
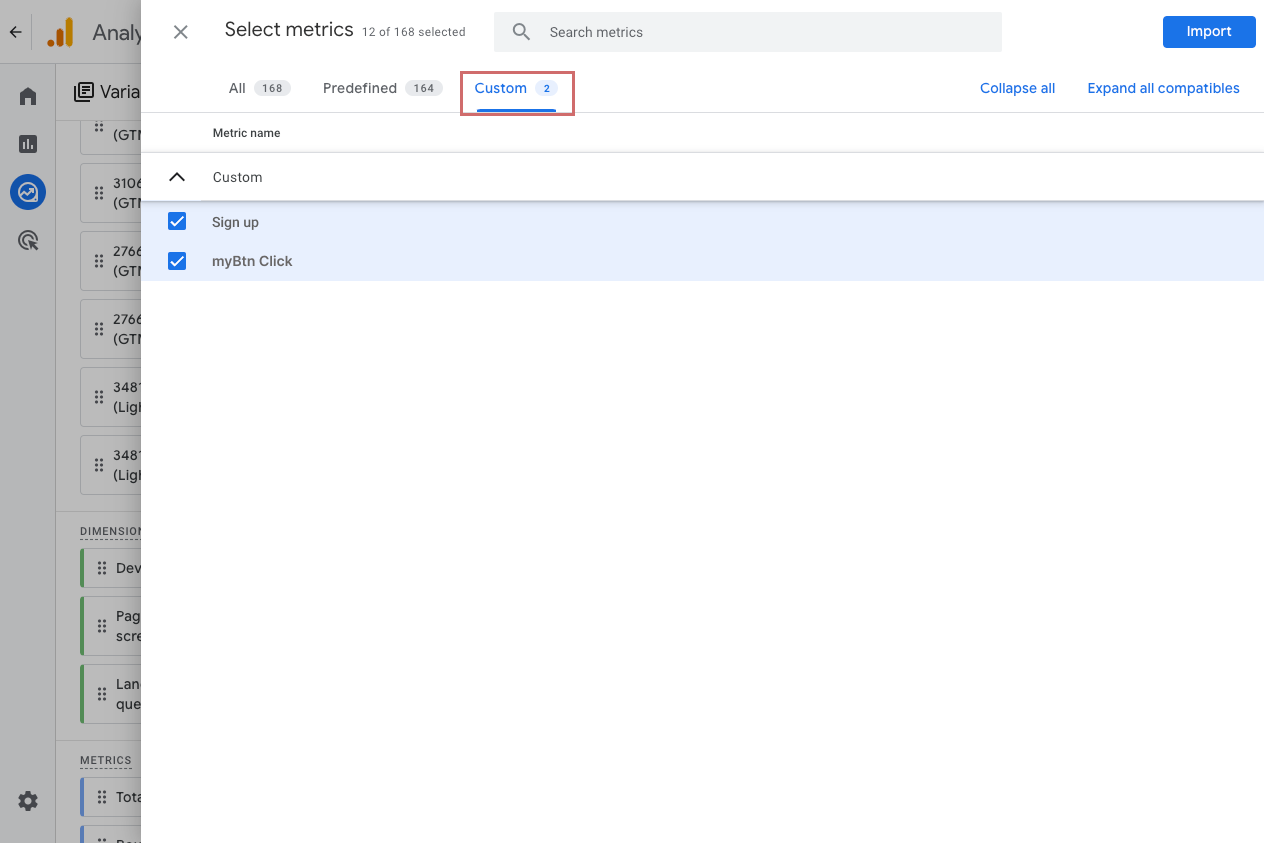
Primeros pasos
Seguimiento y evaluación
- Seguimiento con Varify.io
- Evaluación GA4 en Varify.io
- Informes segmentados y filtrados
- Evaluación basada en la audiencia en GA4
- Evaluación por segmentos en GA 4
- Matomo - Análisis de resultados
- evaluación de etracker
- Calcular la significación
- Eventos de clic personalizados
- Evaluar eventos personalizados en informes exploratorios
- GA4 - Seguimiento entre dominios
- Seguimiento con Varify.io
- Evaluación GA4 en Varify.io
- Informes segmentados y filtrados
- Evaluación basada en la audiencia en GA4
- Evaluación por segmentos en GA 4
- Matomo - Análisis de resultados
- evaluación de etracker
- Calcular la significación
- Eventos de clic personalizados
- Evaluar eventos personalizados en informes exploratorios
- GA4 - Seguimiento entre dominios
Dirigiéndose a
Integraciones de análisis web
Otras integraciones
Crear experimento
Funciones de experto
Editor visual
- Refuerzo de campaña: Flecha arriba
- Refuerzo de campaña: Capa de intención de salida
- Refuerzo de campaña: Barra de información
- Refuerzo de campaña: Notificación
- Refuerzo de campaña: Barra USP
- Añadir enlace de destino
- Modo navegación
- Selector personalizado
- Editar contenido
- Editar texto
- Mover elementos
- Ocultar elemento
- Inserción de palabras clave
- Pruebas de redireccionamiento y URL divididas
- Eliminar elemento
- Sustituir imagen
- Conmutador de dispositivos sensible
- Cambios de estilo y diseño
- Refuerzo de campaña: Flecha arriba
- Refuerzo de campaña: Capa de intención de salida
- Refuerzo de campaña: Barra de información
- Refuerzo de campaña: Notificación
- Refuerzo de campaña: Barra USP
- Añadir enlace de destino
- Modo navegación
- Selector personalizado
- Editar contenido
- Editar texto
- Mover elementos
- Ocultar elemento
- Inserción de palabras clave
- Pruebas de redireccionamiento y URL divididas
- Eliminar elemento
- Sustituir imagen
- Conmutador de dispositivos sensible
- Cambios de estilo y diseño