Palabras clave populares
Categorías
Total Resultados
No se ha encontrado ningún registro
Evaluación basada en la audiencia en GA4
Índice
Corto y dulce
Las audiencias pueden utilizarse como opción de comparación para los informes estándar de GA4. También es posible utilizarlo para supervisar datos en tiempo real. También tiene la opción de crear sus propios informes, por ejemplo, utilizando nuestra plantilla de informes de pruebas A/B.
Tutorial paso a paso
Evaluación basada en la audiencia en GA4
Crear comparaciones de audiencia
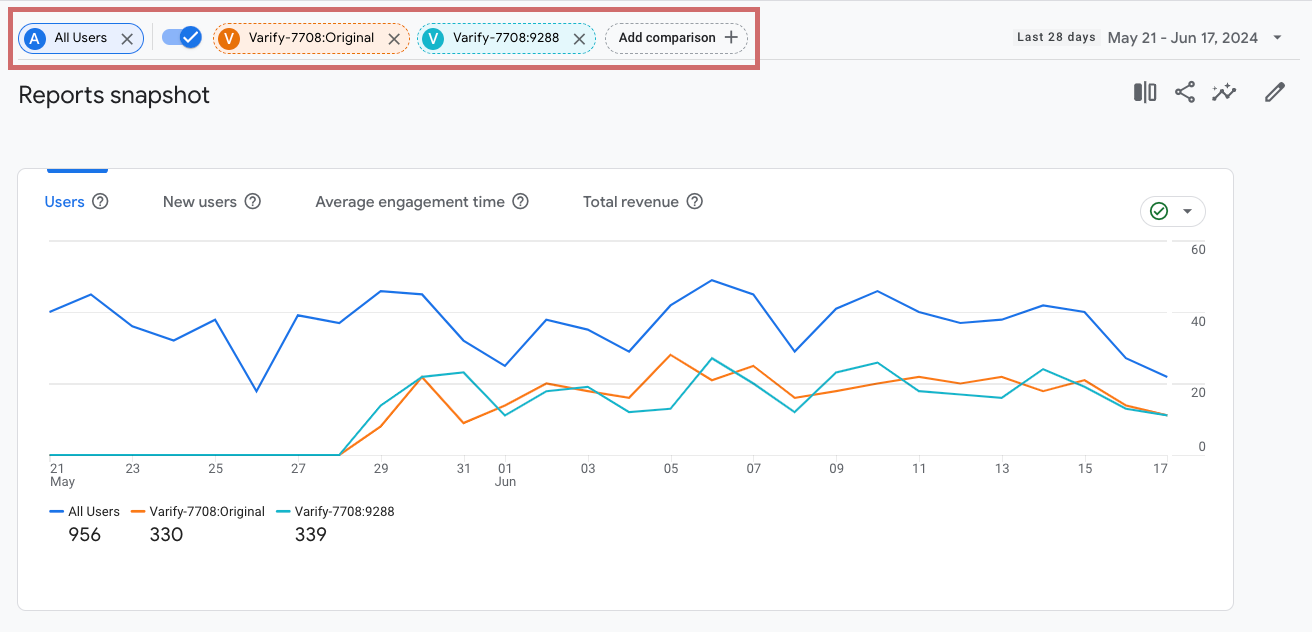
Antes de Datos en tiempo real u otros Informes estándar con la ayuda del público, es necesario que primero crear una o varias comparaciones.
En la barra de navegación de la izquierda, pase al área: Informes
- Haga clic encima de sus informes a la altura de la línea de fecha en Añadir comparación
- Haga clic en "Añadir nuevo".
- Seleccione la "Dimensión Nombre del público de
- Seleccione en "Tipo de partido" coincide exactamente
- Seleccione el nombre de su público objetivo en "Valor". También se sugerirán directamente sus destinatarios.
- Si utiliza los informes GA4 internos de Varify.io®, la audiencia se creará automáticamente.
- El nombre de la audiencia siempre se crea según el siguiente esquema: Varify-{Experiment-ID}:{Variation-ID} - por ejemplo: Varify-7826:9456
- También puede utilizar este método para analizar sus propias audiencias creadas.
- A continuación, haga clic en "Aplicar".
- Si lo desea, ahora puede añadir más audiencias a modo de comparación. Proceda exactamente como se ha descrito anteriormente.
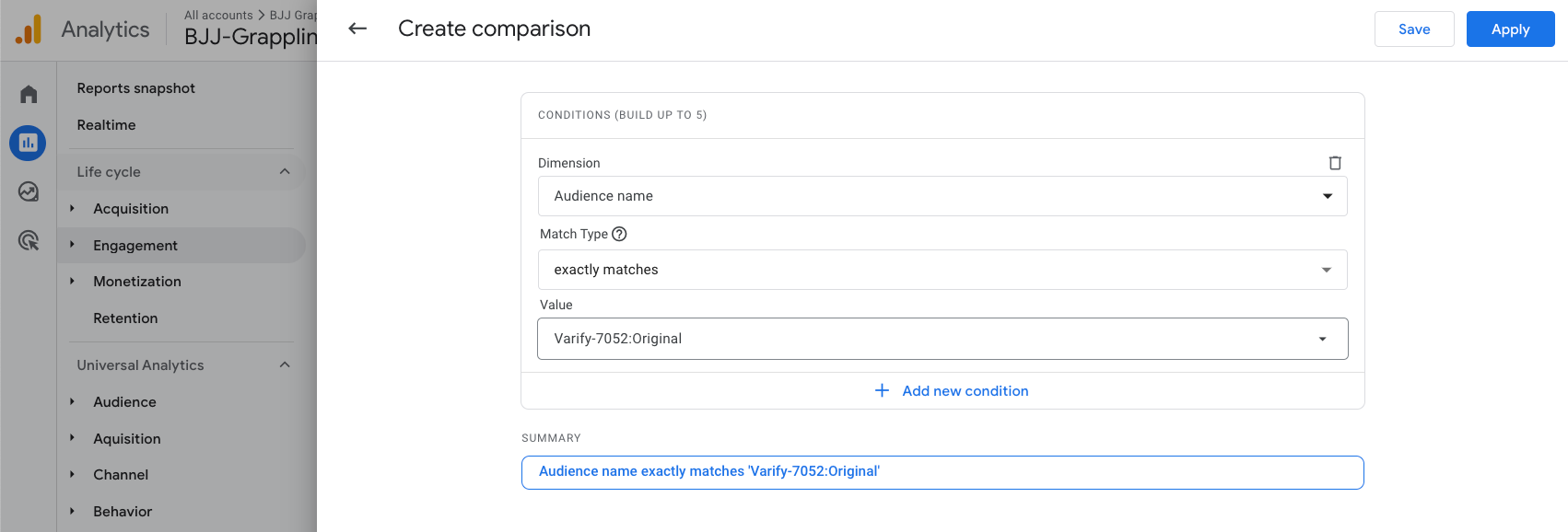
Cómo utilizar las comparaciones de audiencia
Evaluación de datos de experimentos en tiempo real con ayuda de audiencias en GA4
¿Quiere comprobar si los datos de sus experimentos y variantes se siguen en tiempo real en GA4? Entonces utilice la función Comparaciones de la sección Informes con la ayuda de Audiencias.
Cambiar al área: Datos en tiempo real
- Cree las audiencias para la comparación como se muestra arriba
- Asegúrese de que la comparación se activa mediante el interruptor basculante
- Ahora debería ver si los participantes de la prueba ya están siendo rastreados en sus audiencias
- La visualización del seguimiento puede tardar varios minutos después de configurar una audiencia
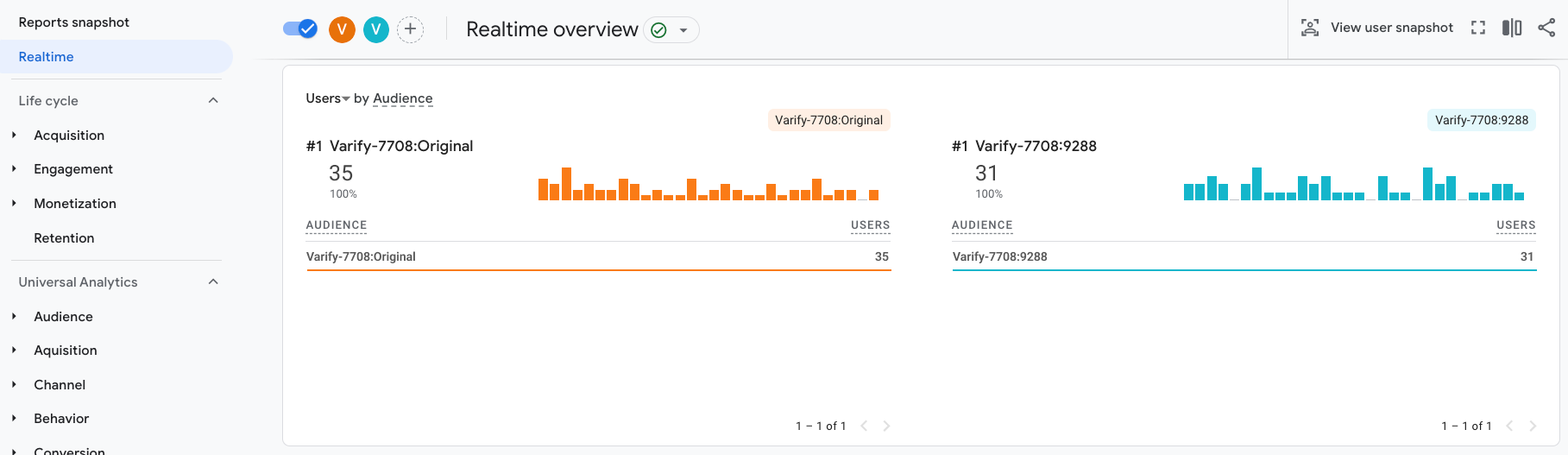
Análisis de informes estándar con la ayuda de audiencias en GA4
Utilice Audiencias para comparar las variantes de sus pruebas A/B entre sí en sus informes estándar de GA4. Una vez creadas las comparaciones, puede abrir todos sus informes estándar en la sección Informes y comparar los resultados de sus pruebas A/B entre sí.
También puede utilizar la comparación de audiencias en los informes estándar que usted mismo cree. Hemos creado un informe de prueba A/B para usted, que puede activar con solo unos clics.
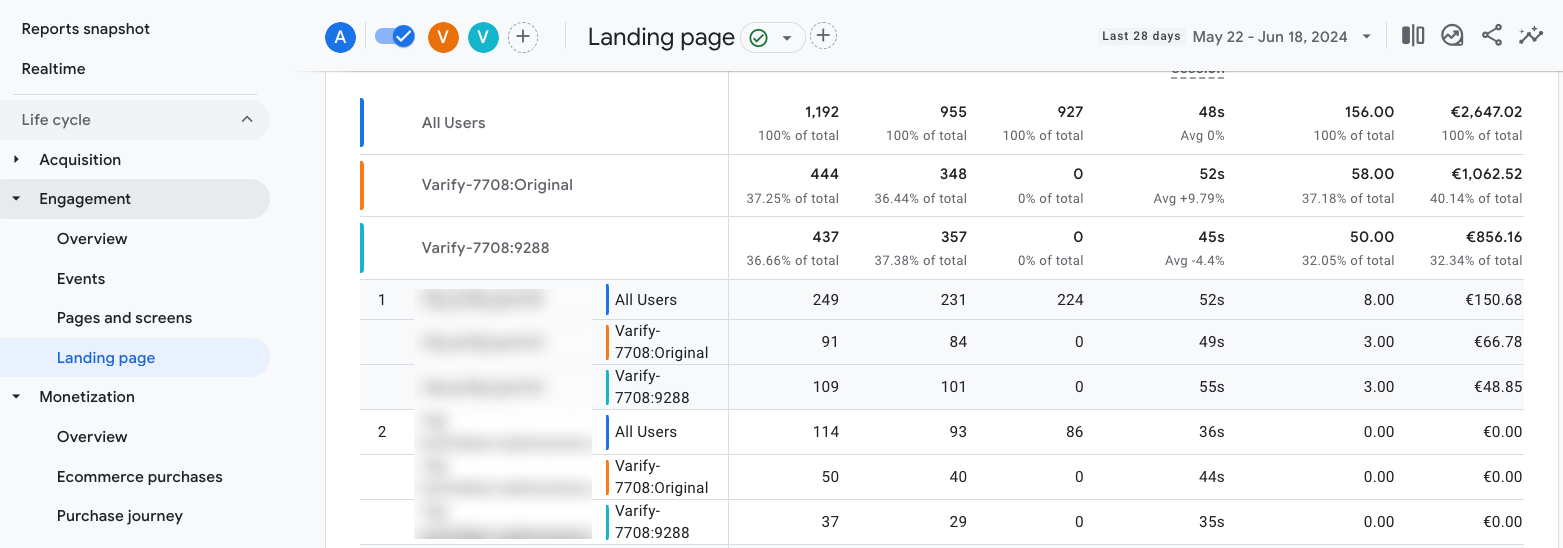
Informe estándar de las pruebas A/B de Varify
Hemos creado para usted un informe estándar de pruebas A/B, que puede integrar en su GA4 con sólo unos clics. Puedes utilizar este informe para comparar fácilmente tus variantes entre sí a través del ID del experimento y ver los ratios más importantes.
Además de las métricas típicas de GA4, también puede utilizar este informe para visualizar y analizar eventos individuales/definidos por el usuario
1. crear informes mediante URL
Añadiendo la URL en el lugar adecuado, se puede crear directamente el informe deseado. Para ello, añada la parte para la creación de informes después del ID de la propiedad en la URL del panel de Google Analytics 4
- Elimine la parte URL después del ID de la propiedad en la URL (después de /p12345678/).
- Complete la parte de la URL que le proporcionamos aquí.
- Guardar el informe llamado -> Informe Vairfy A/B Testing
assetlibrary/explorer/new?params=_u..nav%3Dmaui%26_r.explorerCard..dimensions%3D%5B%22audienceName%22%5D%26_r.explorerCard..seldim%3D%5B%22audienceName%22%5D%26_r.explorerCard..metrics%3D%5B%22totalUsers%22,%22checkouts%22,%22purchases%22,%22conversions%22,%22userConversionRate%22,%22eventCount%22%5D%26_r.explorerCard..selmet%3D%5B%22totalUsers%22,%22checkouts%22%5D%26_r.explorerCard..sortKey%3DtotalUsers%26_r.explorerCard..isAscending%3Dfalse&r=new-report
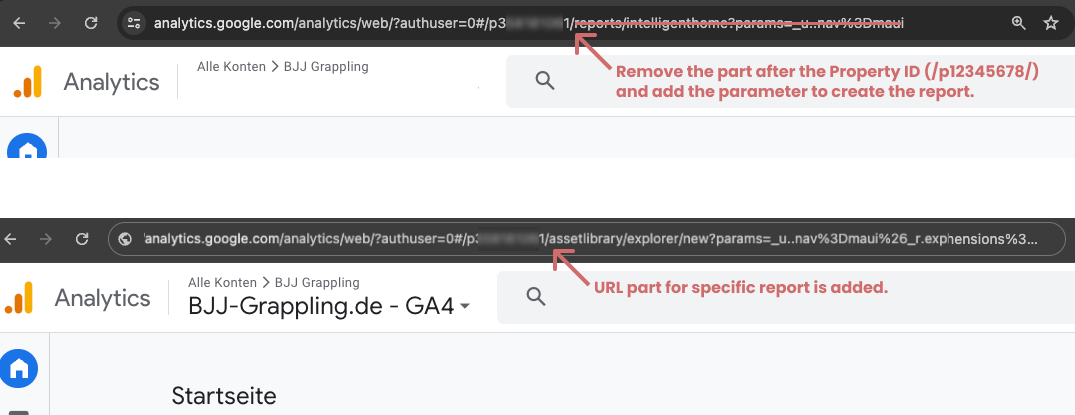
Una vez cargada la página con la parte de URL complementada, se abre un informe que puede editar. Aquí no tiene que hacer nada más que pulsar "Guardar".
2. publicar el informe en una colección
Una vez guardado el informe, puede añadirlo a una colección de informes existente en la biblioteca de informes, o puede crear su propia colección para informes de pruebas A/B.
- Vaya a su biblioteca de informes
- Haga clic en "Crear nueva colección" y cree una colección vacía
- Nombre la colección "Pruebas A/B"
- Cree una nueva sección titulada "Varify A/B Testing".
- Arrastre el informe creado al
- Guardar la colección
- Ahora publique la colección en la biblioteca (haga clic en los tres puntos junto a la colección y seleccione "Publicar")
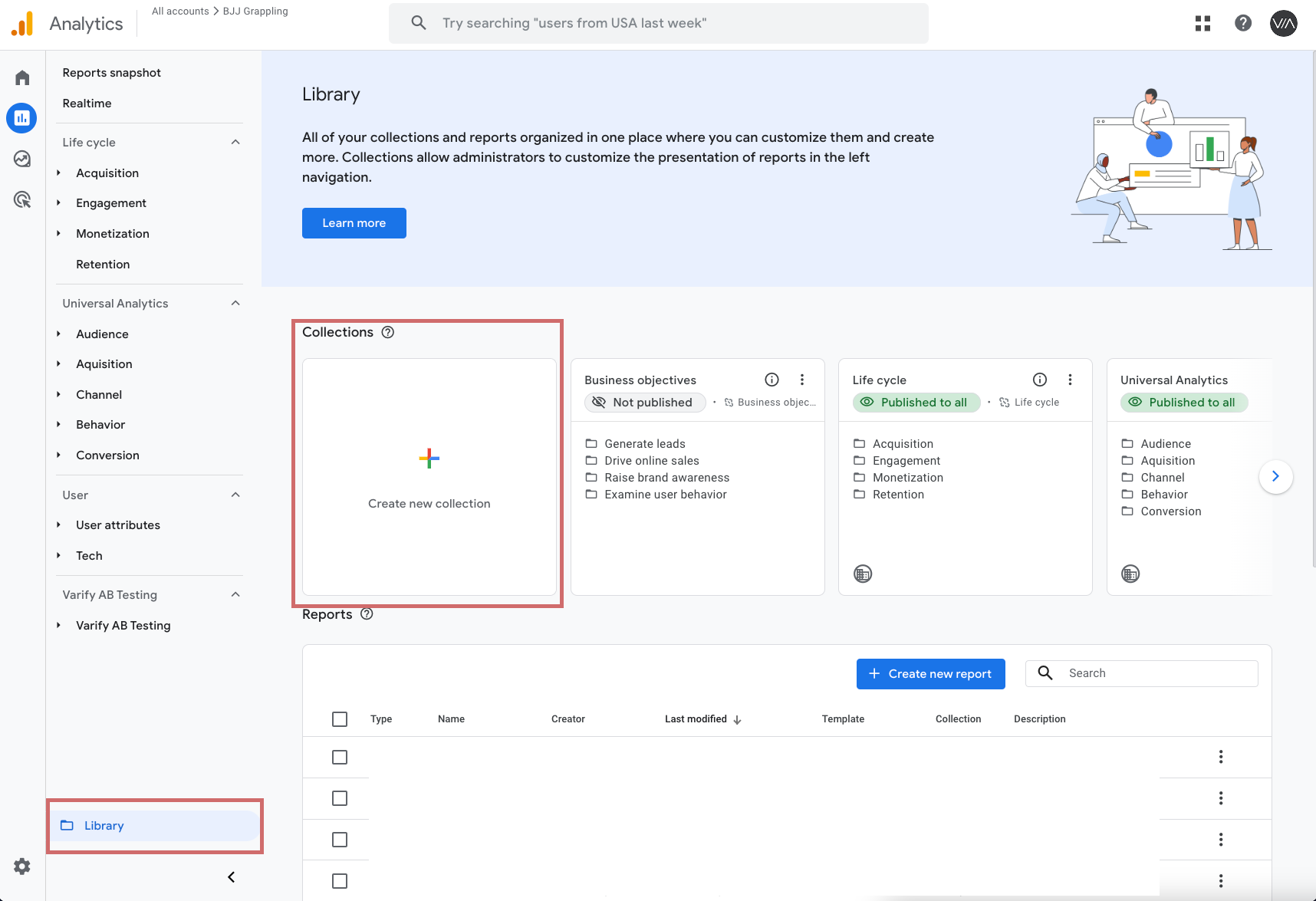
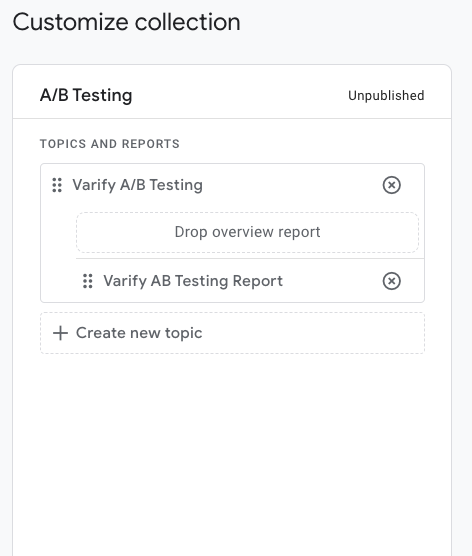
3. analizar el experimento en el informe
Una vez publicada la colección de informes, aparecerá en la columna de informes estándar. Vaya aquí al informe recién creado.
Para analizar un experimento, ahora basta con introducir el ID del experimento en el campo de búsqueda del nombre del público. A continuación se muestran todas las variantes, incluido el original del experimento correspondiente.
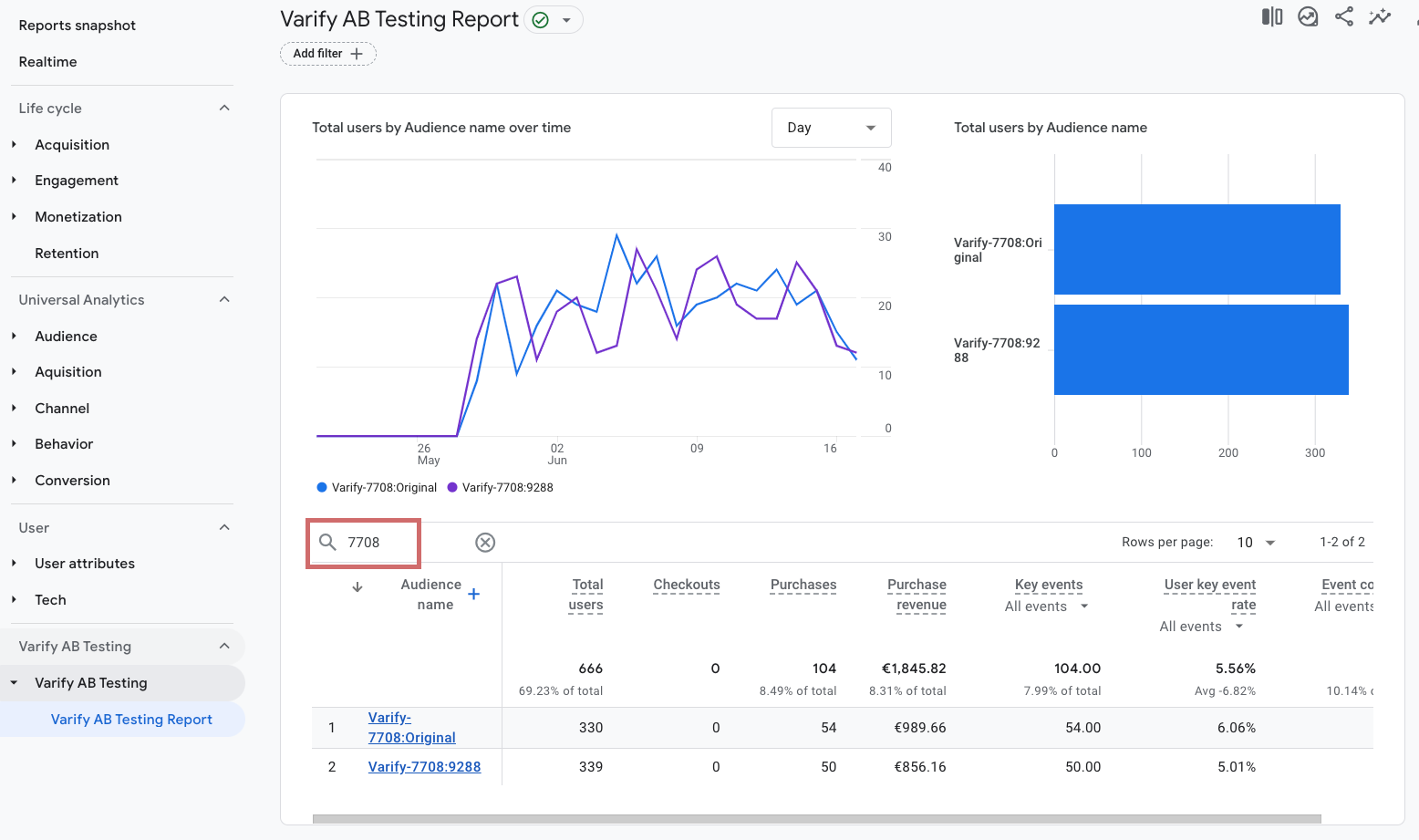
4. personalizar el informe
Puede personalizar fácilmente el informe creado según sus deseos. Basta con hacer clic en el icono del lápiz. Se abrirá el menú de edición.
En "Métricas" puede añadir más métricas o eliminar métricas ya añadidas. A continuación, guarde los cambios.
5. visualizar los eventos definidos por el usuario
Si desea analizar eventos definidos por el usuario, puede hacerlo fácilmente a través del informe Varify. Si su métrica está almacenada como métrica definida por el usuario, puede simplemente añadirla como métrica tal y como se describe en el punto 4.
Si su evento no se ha creado como métrica definida por el usuario, puede utilizar la métrica "Recuento de eventos" del informe para mostrar un evento específico. Todos los eventos se muestran aquí por defecto.
- Haga clic en el menú desplegable "Recuento de eventos".
- A continuación, seleccione el evento deseado en la ventana que se abre
- El recuento de eventos ahora sólo muestra los números del evento seleccionado
Lo mismo ocurre con la métrica "Eventos clave". Aquí también se muestran por defecto todos los eventos clave. Si sólo quieres ver uno en concreto, también puedes seleccionarlo individualmente.
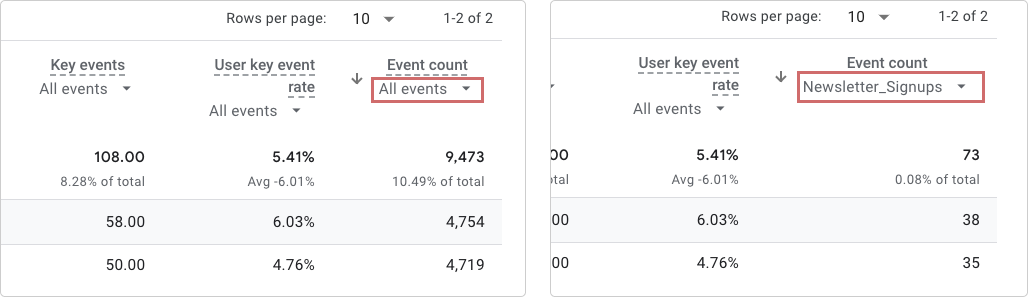
Primeros pasos
Seguimiento y evaluación
- Seguimiento con Varify.io
- Evaluación GA4 en Varify.io
- Informes segmentados y filtrados
- Evaluación basada en la audiencia en GA4
- Evaluación por segmentos en GA 4
- Matomo - Análisis de resultados
- evaluación de etracker
- Calcular la significación
- Eventos de clic personalizados
- Evaluar eventos personalizados en informes exploratorios
- GA4 - Seguimiento entre dominios
- Seguimiento con Varify.io
- Evaluación GA4 en Varify.io
- Informes segmentados y filtrados
- Evaluación basada en la audiencia en GA4
- Evaluación por segmentos en GA 4
- Matomo - Análisis de resultados
- evaluación de etracker
- Calcular la significación
- Eventos de clic personalizados
- Evaluar eventos personalizados en informes exploratorios
- GA4 - Seguimiento entre dominios
Dirigiéndose a
Integraciones de análisis web
Otras integraciones
Crear experimento
Funciones de experto
Editor visual
- Refuerzo de campaña: Flecha arriba
- Refuerzo de campaña: Capa de intención de salida
- Refuerzo de campaña: Barra de información
- Refuerzo de campaña: Notificación
- Refuerzo de campaña: Barra USP
- Añadir enlace de destino
- Modo navegación
- Selector personalizado
- Editar contenido
- Editar texto
- Mover elementos
- Ocultar elemento
- Inserción de palabras clave
- Pruebas de redireccionamiento y URL divididas
- Eliminar elemento
- Sustituir imagen
- Conmutador de dispositivos sensible
- Cambios de estilo y diseño
- Refuerzo de campaña: Flecha arriba
- Refuerzo de campaña: Capa de intención de salida
- Refuerzo de campaña: Barra de información
- Refuerzo de campaña: Notificación
- Refuerzo de campaña: Barra USP
- Añadir enlace de destino
- Modo navegación
- Selector personalizado
- Editar contenido
- Editar texto
- Mover elementos
- Ocultar elemento
- Inserción de palabras clave
- Pruebas de redireccionamiento y URL divididas
- Eliminar elemento
- Sustituir imagen
- Conmutador de dispositivos sensible
- Cambios de estilo y diseño