Palavras-chave populares
Categorias
Total Resultados
Nenhum registro encontrado
Avaliação baseada em segmentos no GA4
OBSERVAÇÃO IMPORTANTE:
O procedimento para analisar os resultados no GA4 foi ligeiramente alterado. A avaliação anterior ainda funciona como de costume.
No entanto, o novo procedimento é necessário para usar a próxima avaliação do GA4 diretamente no Varify.io. Se tiver alguma dúvida, entre em contato com a nossa equipe Suporte.
Tabela de conteúdo
Curto e agradável
Depois de conectar o Varify.io® ao GA 4, você poderá analisar seus experimentos diretamente no GA 4. Para fazer isso, use a função Análise exploratória de dados.
Tutorial passo a passo
Avaliação baseada em segmentos no GA4
Como proceder com a análise
Criar segmentos para variantes
Abra a análise de dados exploratórios e adicione um segmento separado para cada variante de um experimento que você deseja analisar nessa "exploração". Para fazer isso, clique em "Segments +" (Segmentos +) na coluna da esquerda, abaixo do intervalo de datas.
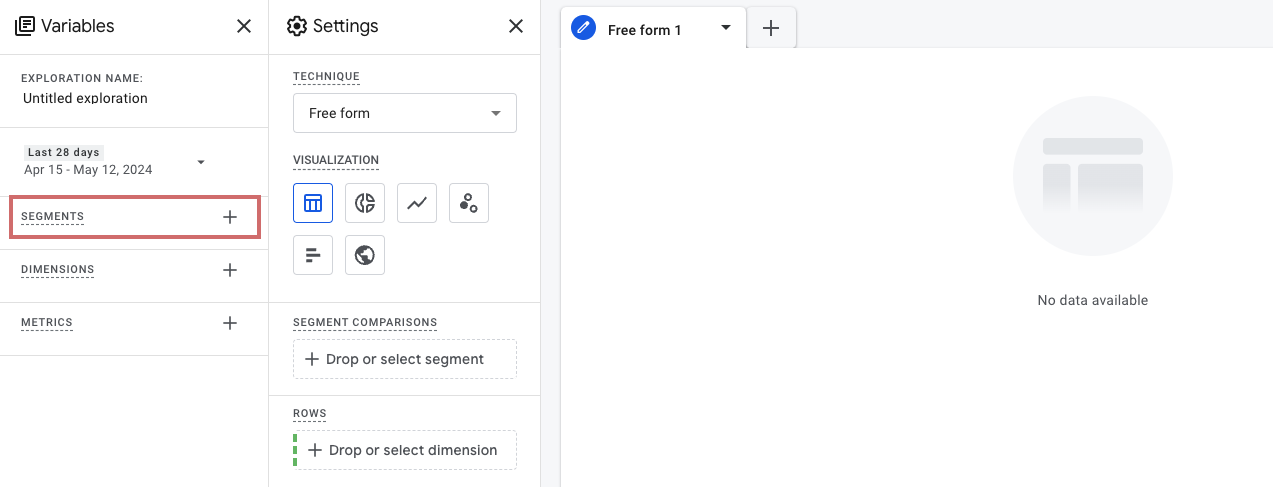
Em seguida, clique em "User segment" (Segmento de usuário) na área "Create user segment" (Criar segmento de usuário). Em seguida, você pode especificar quais valores o segmento deve exibir.
Em "Adicionar nova condição", você pode selecionar a dimensão personalizada "Varify AB Test". (Se você tiver nomeado a dimensão de forma diferente, selecione-a de acordo).
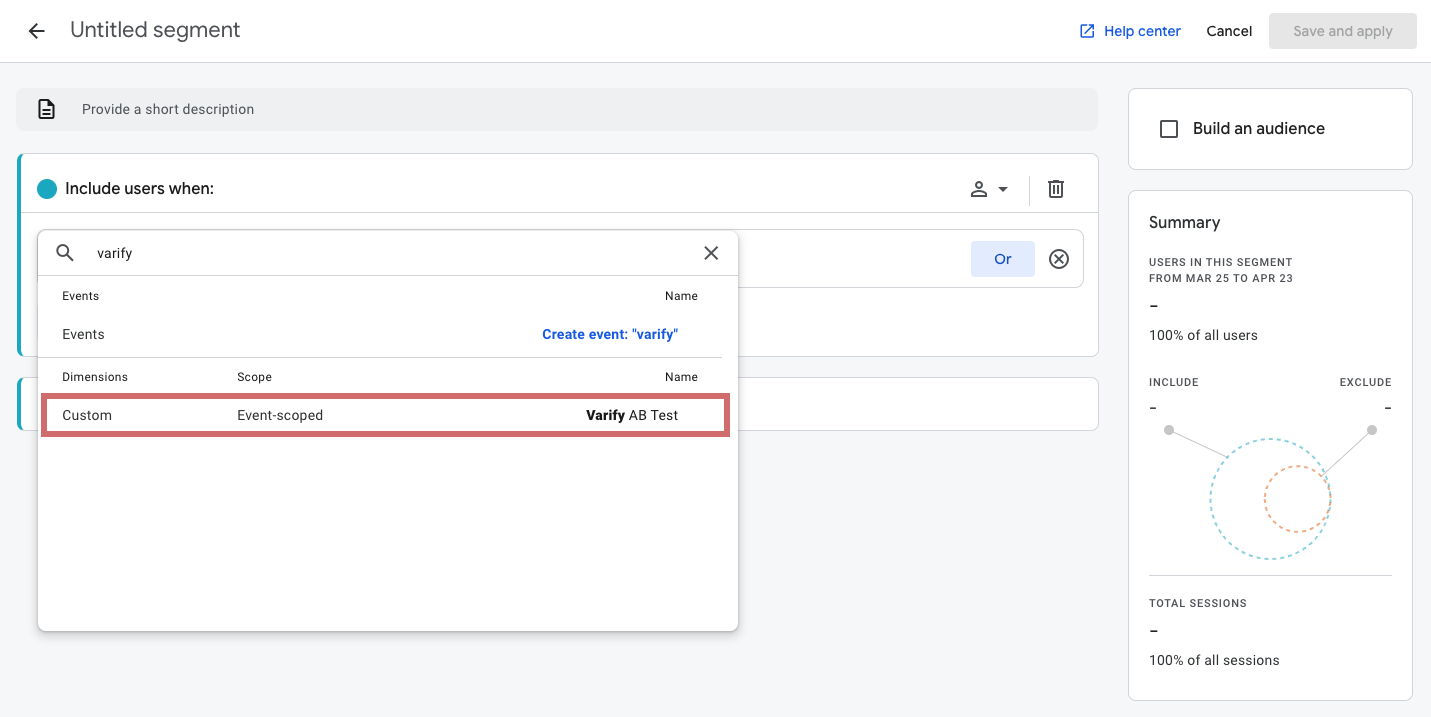
Agora, adicione um filtro que inclua apenas os usuários dos participantes originais ou dos participantes do experimento.
Para fazer isso, clique em "Add filter" (Adicionar filtro) e selecione "contains" (contém) como a condição.
Agora, filtre seu experimento inserindo o ID do experimento.
- Exemplo de segmento original: "1234:Original" ("Original" significa a variante original > "ID do experimento:Original“)
- Exemplo de segmento de variante: "1234:5478″ (O número após os dois pontos representa a ID da variante > "ID do experimento: ID da variante“)
Certifique-se de que a opção "At any point in time" esteja selecionada.
Idealmente, você deve nomear o segmento começando com o ID do experimento, seguido de original ou variante. Isso facilitará a localização do segmento em seus segmentos. Em seguida, salve o segmento.
Para experimentos com várias variantes, é necessário criar um segmento separado para cada variante.

Você pode encontrar o ID do experimento que deseja analisar no canto inferior esquerdo do experimento no painel do Varify.io ou na visão geral da variante.
A ID da variante está localizada no painel, na respectiva linha da variante.
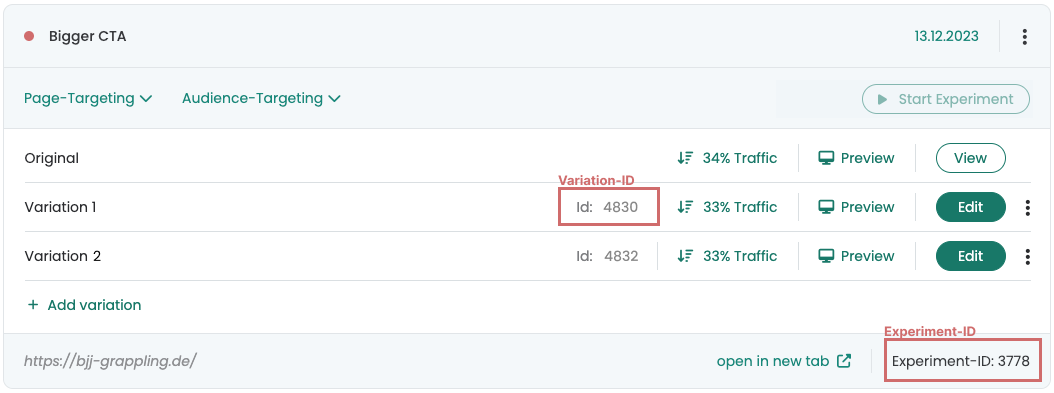
Mover segmentos e métricas para a coluna Configurações
Depois de criar todos os segmentos para as variações do seu experimento, você poderá adicioná-los como segmentos na análise exploratória de dados. Agora você só precisa adicionar as métricas que deseja comparar entre o original e a variação. Você também pode adicionar dimensões, por exemplo, para exibir o tráfego por diferentes tipos de dispositivos - desktop, celular, tráfego.
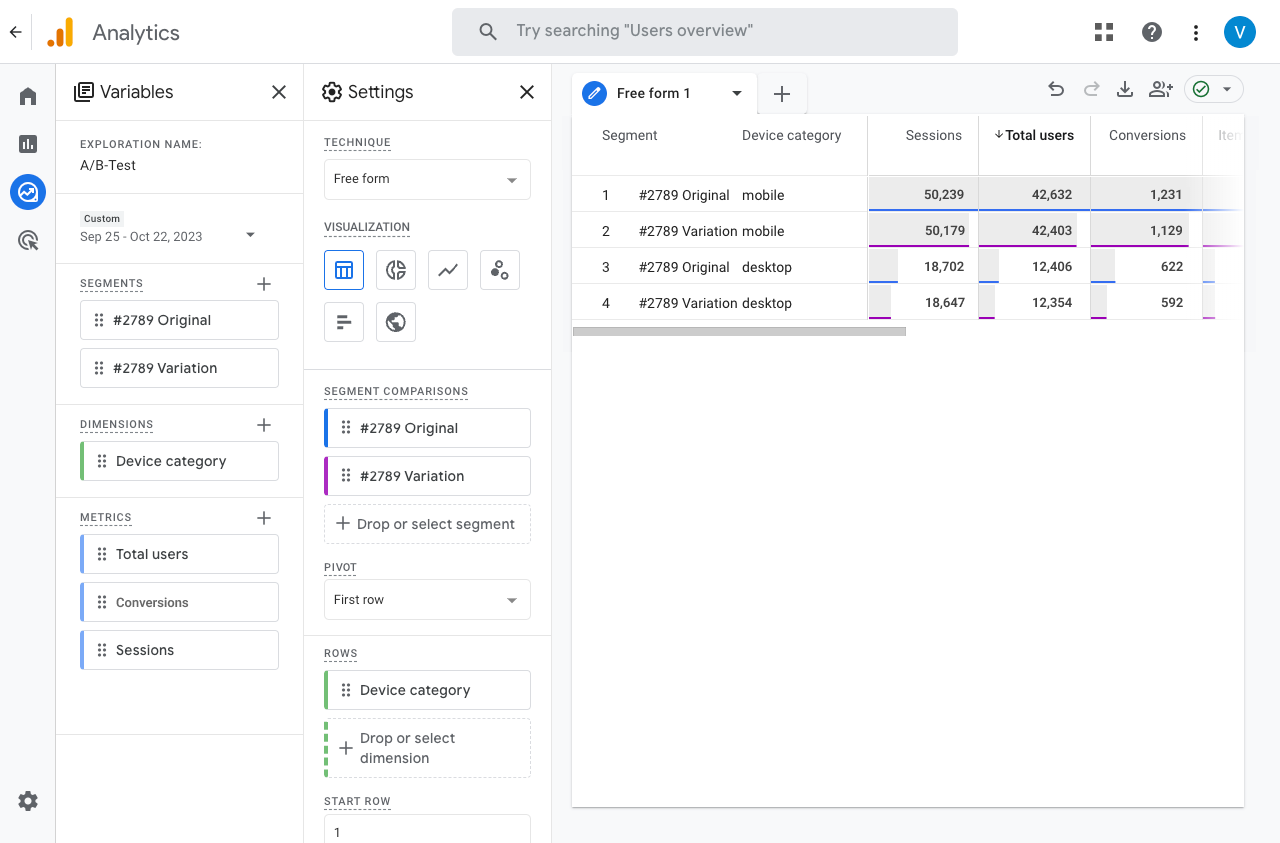
Resultados do teste de significância
Verifique se há diferenças significativas em seus resultados de teste A/B. O Varify.io fornece a você uma calculadora de significância para essa finalidade.
Primeiros passos
Rastreamento e avaliação
- Rastreamento com o Varify.io
- Avaliação do GA4 no Varify.io
- Segmentar e filtrar relatórios
- Avaliação baseada no público no GA4
- Avaliação baseada em segmentos no GA 4
- Matomo - Análise de resultados
- Avaliação do etracker
- Calcular a significância
- Eventos de clique personalizados
- Avaliar eventos personalizados em relatórios exploratórios
- GA4 - Rastreamento entre domínios
- Rastreamento com o Varify.io
- Avaliação do GA4 no Varify.io
- Segmentar e filtrar relatórios
- Avaliação baseada no público no GA4
- Avaliação baseada em segmentos no GA 4
- Matomo - Análise de resultados
- Avaliação do etracker
- Calcular a significância
- Eventos de clique personalizados
- Avaliar eventos personalizados em relatórios exploratórios
- GA4 - Rastreamento entre domínios
Direcionamento
Integrações de análise da Web
Outras integrações
Criar experimento
Funções especializadas
Editor visual
- Intensificador de campanha: Seta para cima
- Intensificador de campanha: Camada de intenção de saída
- Reforço de campanha: barra de informações
- Reforço de campanha: Notificação
- Impulsionador de campanha: Barra USP
- Adicionar destino do link
- Modo de navegação
- Seletor personalizado
- Editar conteúdo
- Editar texto
- Mover elementos
- Ocultar elemento
- Inserção de palavras-chave
- Teste de redirecionamento e divisão de URL
- Remover elemento
- Substituir imagem
- Alternador de dispositivos responsivo
- Alterações de estilo e layout
- Intensificador de campanha: Seta para cima
- Intensificador de campanha: Camada de intenção de saída
- Reforço de campanha: barra de informações
- Reforço de campanha: Notificação
- Impulsionador de campanha: Barra USP
- Adicionar destino do link
- Modo de navegação
- Seletor personalizado
- Editar conteúdo
- Editar texto
- Mover elementos
- Ocultar elemento
- Inserção de palavras-chave
- Teste de redirecionamento e divisão de URL
- Remover elemento
- Substituir imagem
- Alternador de dispositivos responsivo
- Alterações de estilo e layout