Varify.io'da deneyleri değerlendirin
İçindekiler tablosu
Kısa ve tatlı
Google Analytics 4 özelliğinizi doğrudan Varify'a bağlayabilirsiniz. Bu, deneylerinizi doğrudan Varify.io'da tek bir tıklama ile analiz etmenize ve kazanan bir varyant belirlemenize olanak tanır.
Adım adım öğretici
Araçta GA4 değerlendirmesini ayarlayın
Google Analytics Özelliğini Bağlayın
- Kontrol panelinde "İzleme Kurulumuna Git" seçeneğine gidin ve ardından sol taraftaki "Analytics Bağlantısı "na tıklayın.
- "Google ile oturum aç" seçeneğine tıklayarak Google Analytics hesabınızı Varify.io ile bağlayın.
- Google Analytics mülküne de bağlı olan hesapla oturum açın. Varify.io üzerinden Google hesabınıza erişimi onaylayın.
ÖNEMLİ: GA4 hesabı için en azından "Pazarlamacı" rolüne ihtiyacınız vardır.
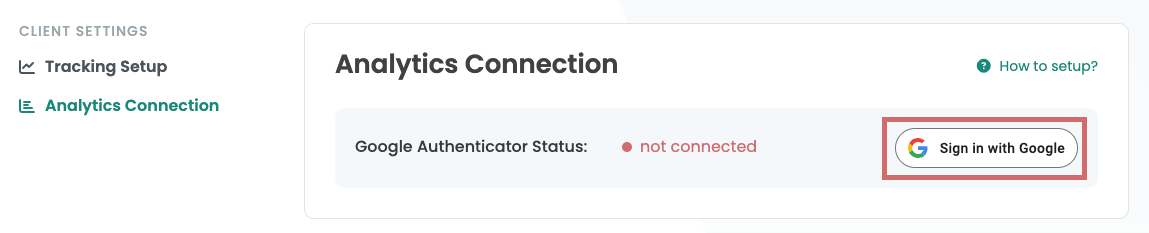
- Şimdi anahtarı "GA4 Verilerini Kullanın“
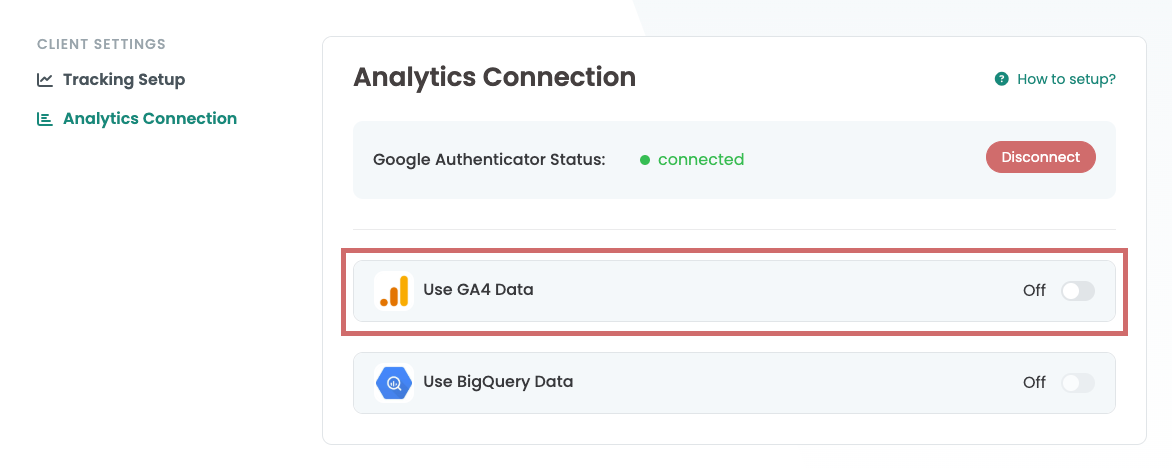
- 5. Şimdi iki açılır menüden analiz etmek istediğiniz web sitenizin uygun GA4 hesabını ve mülkünü seçin.
- Seçimi "Güncelle" ile onaylayın
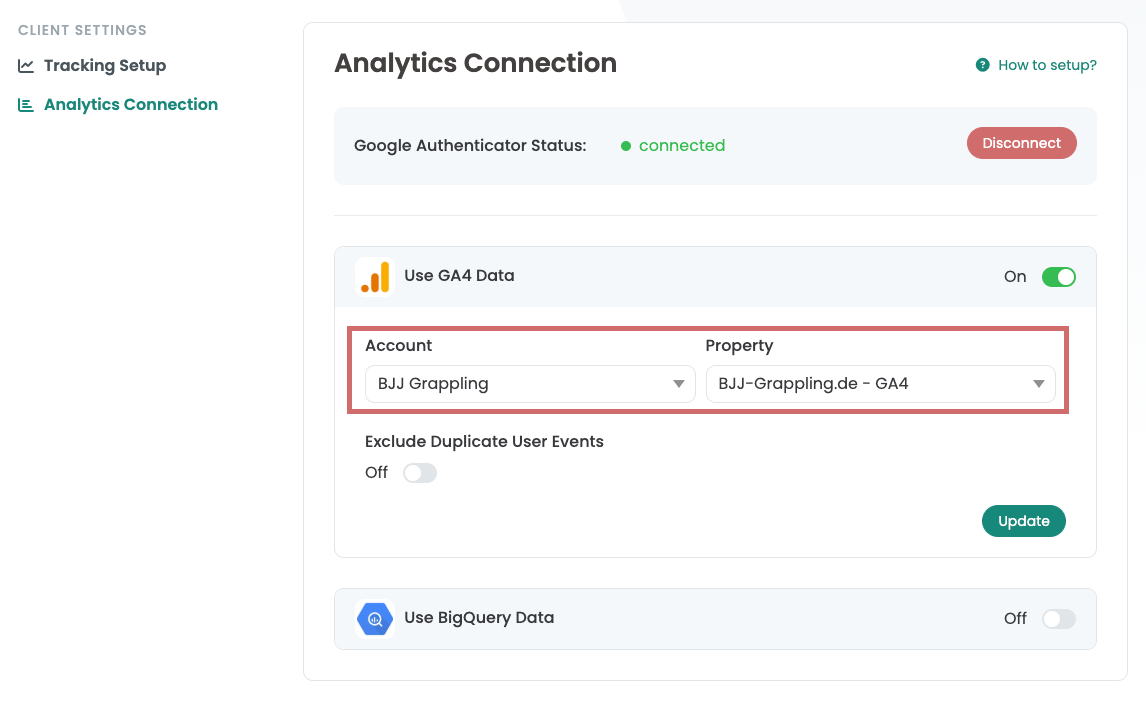
Deney değerlendirmesinin çağrılması
Raporlama özelliği yalnızca GA4 bağlantısı kurulduktan sonra yeni oluşturulan deneyler için kullanılabilir.
Yeni bir deney başlatır başlatmaz, deneyin sağ üst kısmında "Sonuçlar" bölümü görünecektir. Değerlendirme raporuna erişmek için üzerine tıklayın.
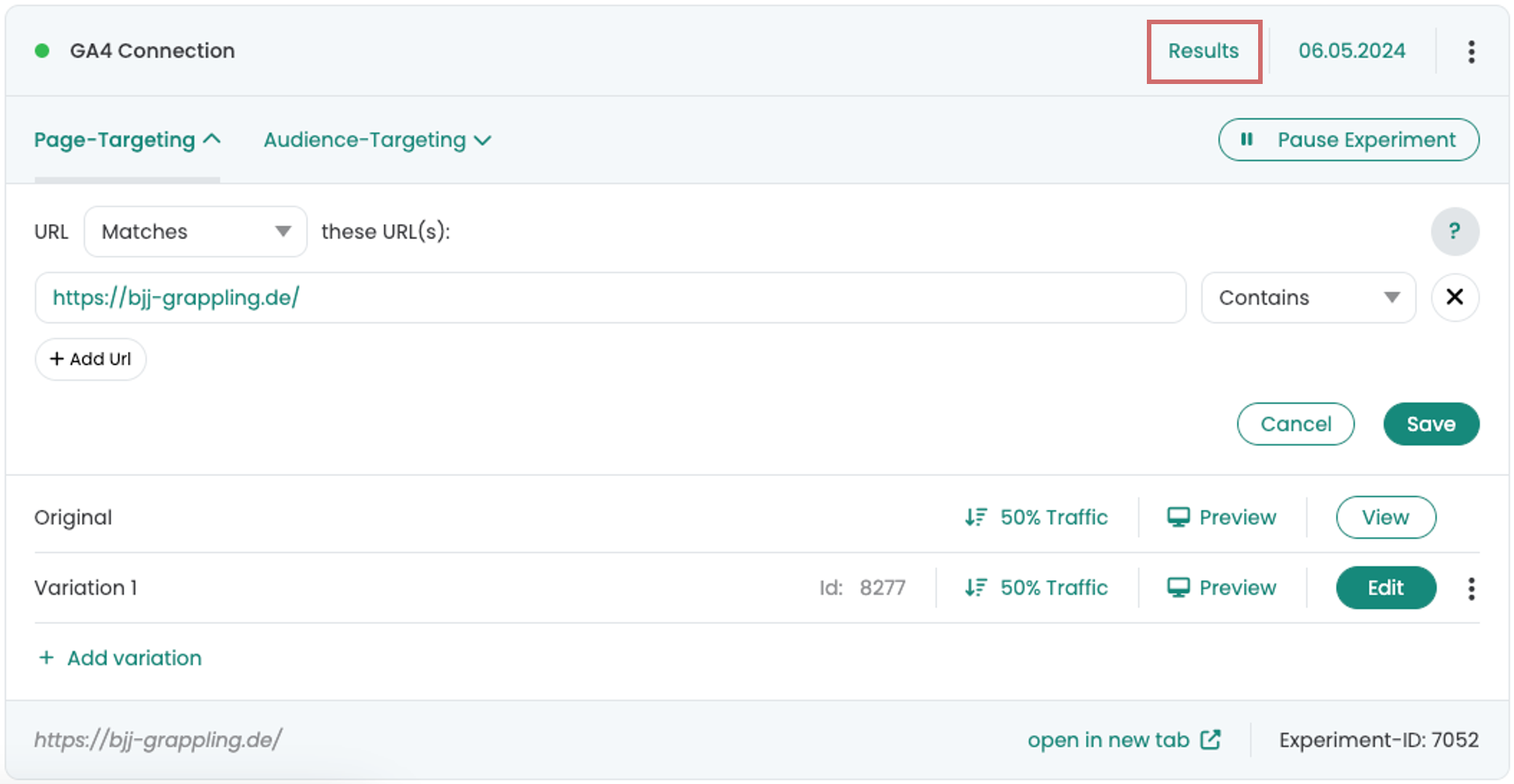
Rapor oluşturma
Rapor sayfasına çeşitli Google Analytics hedefleri ekleyebilirsiniz.
- Bunu yapmak için "Yeni hedef ekle" düğmesine tıklayın.
- Listeden analiz etmek istediğiniz metriği seçin
- Seçimi yeşil tik ile onaylayın.
Bir rapora birkaç metrik, önemli olay veya etkinlik atayabilirsiniz. Bunların her biri daha sonra listede yeni bir hedef olarak ayrı ayrı görüntülenir.
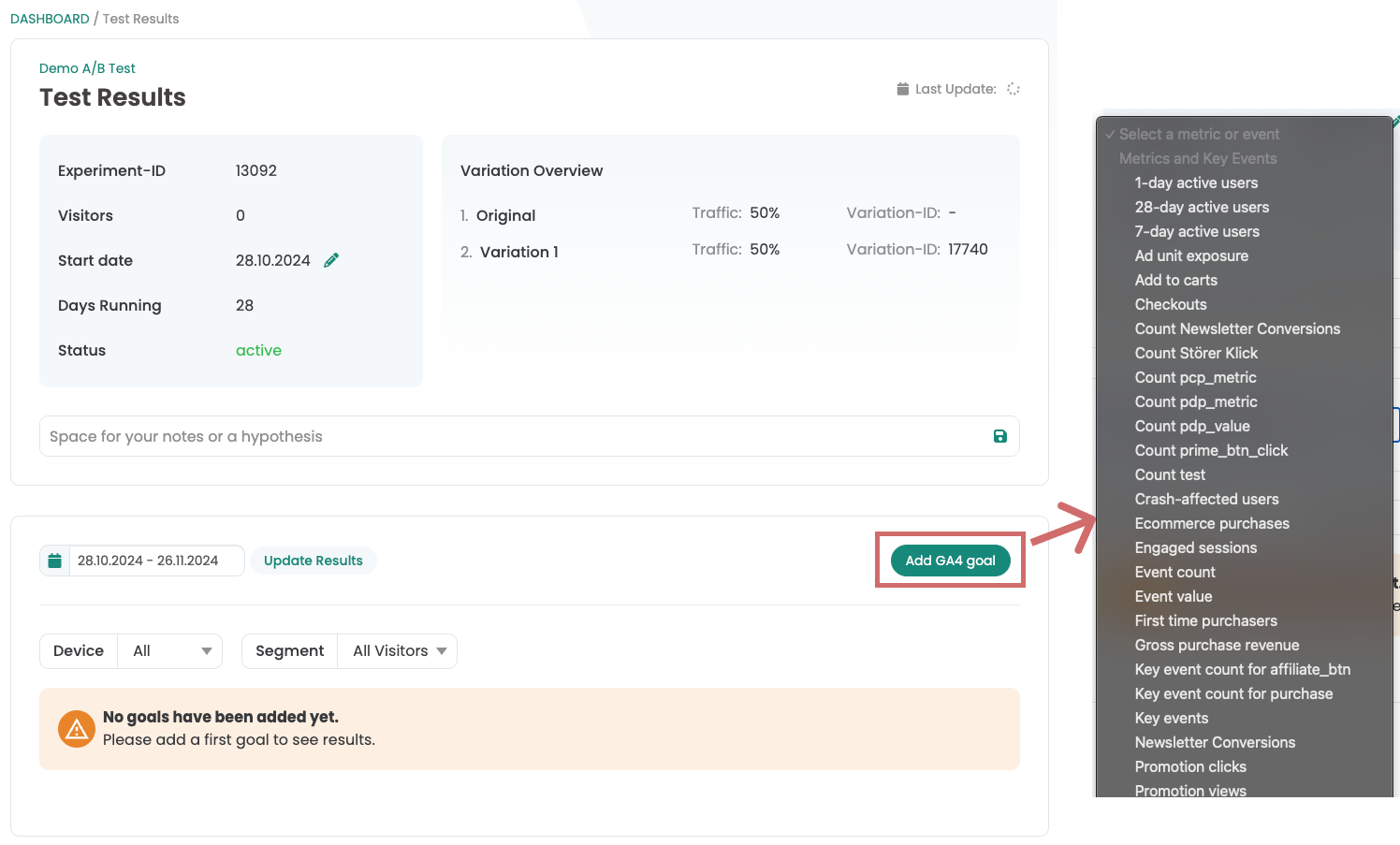
Metrik (veya olay veya kilit olay) rapora eklenmiştir. Her hedef için metrikler farklı varyantlar arasında karşılaştırılır. Her varyant için ziyaretçi sayısı, ölçülen metriğe göre ayarlanır ve dönüşüm oranı olarak gösterilir. Ayrıca iyileştirme, güven ve anlamlılık hesaplanır ve görüntülenir.
Raporlama dönemi tarih giriş alanları kullanılarak ayarlanabilir ve "Sonuçları Güncelle" ile onaylanabilir.
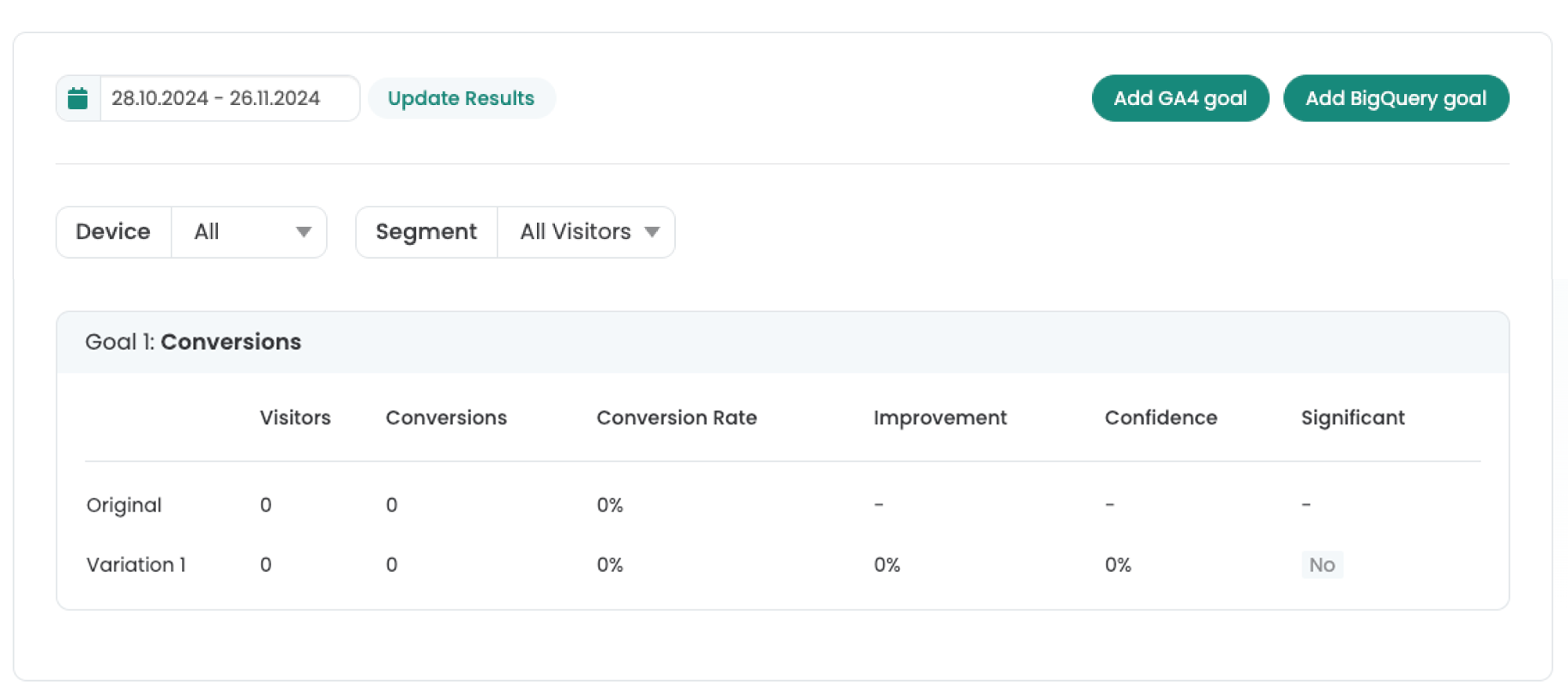
Test sonuçlarının analiz edilmesi
Varyasyondaki ziyaretçi sayısına ve seçilen metriğin değerlerine bağlı olarak bir dönüşüm oranı ve bir artış hesaplanır.
Deneyinizin istatistiksel olarak anlamlı olup olmadığını kontrol etmek için, değerlendirme için güven düzeyini kullanabilirsiniz. Güven düzeyi 95 % veya daha yüksek olan varyantlar yeşil bir "Evet" ile vurgulanır.
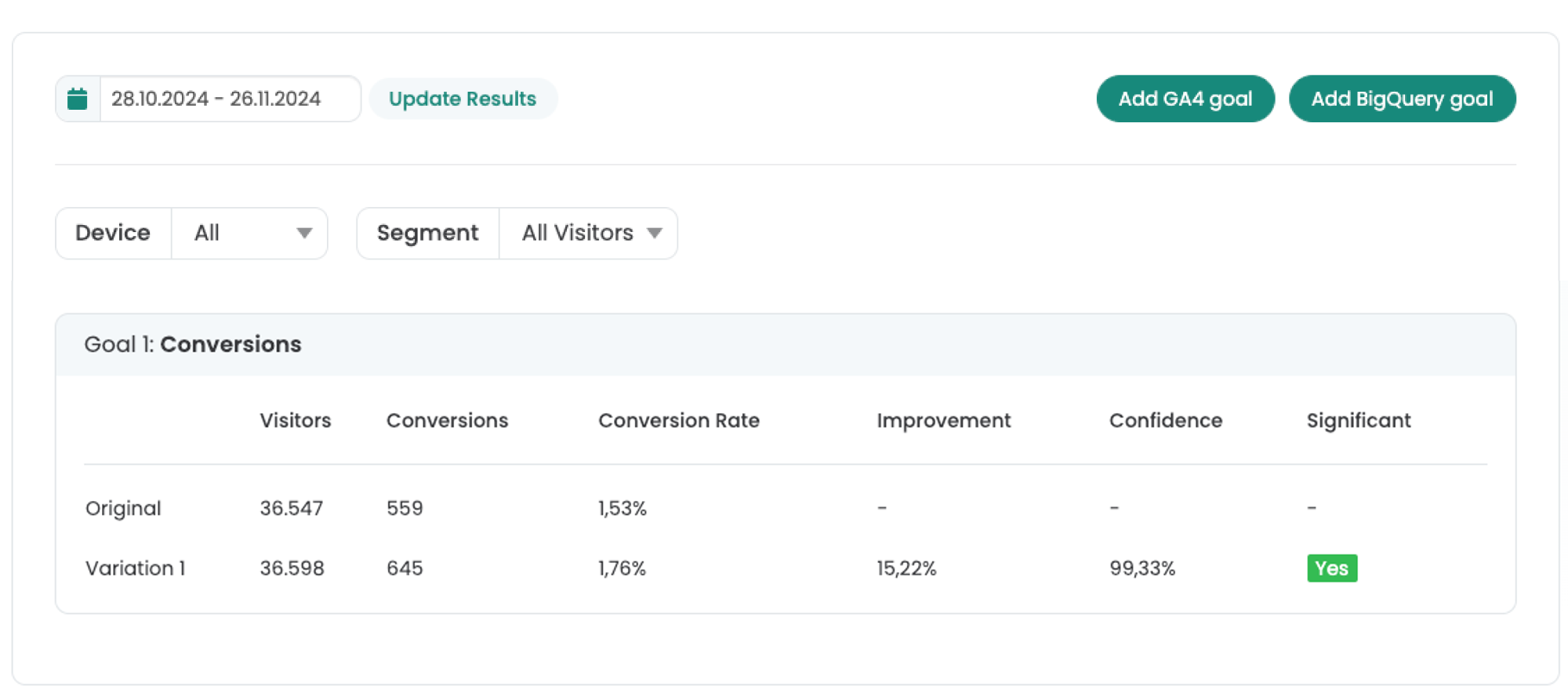
İlk adımlar
İzleme ve değerlendirme
- Varify.io ile Takip
- Varify.io'da GA4 değerlendirmesi
- Raporları segmentlere ayırma ve filtreleme
- GA4'te izleyici temelli değerlendirme
- GA 4'te segment bazlı değerlendirme
- Matomo - Sonuç analizi
- etracker değerlendi̇rmesi̇
- Anlamlılığı hesaplayın
- Özelleştirilmiş tıklama olayları
- Keşif raporlarında özel olayları değerlendirin
- GA4 - Alanlar Arası İzleme
- Varify.io ile Takip
- Varify.io'da GA4 değerlendirmesi
- Raporları segmentlere ayırma ve filtreleme
- GA4'te izleyici temelli değerlendirme
- GA 4'te segment bazlı değerlendirme
- Matomo - Sonuç analizi
- etracker değerlendi̇rmesi̇
- Anlamlılığı hesaplayın
- Özelleştirilmiş tıklama olayları
- Keşif raporlarında özel olayları değerlendirin
- GA4 - Alanlar Arası İzleme
Web analitiği entegrasyonları
Diğer entegrasyonlar
Deney oluşturun
Uzman fonksiyonları
Görsel Düzenleyici
- Kampanya Güçlendirici: Yukarı Ok
- Kampanya Güçlendirici: Çıkış Niyeti Katmanı
- Kampanya Güçlendirici: Bilgi Çubuğu
- Kampanya Güçlendirici: Bildirim
- Kampanya Güçlendirici: USP Bar
- Bağlantı Hedefi Ekle
- Gözat Modu
- Özel Seçici Seçici
- İçeriği Düzenle
- Metni Düzenle
- Öğeleri taşıyın
- Öğeyi gizle
- Anahtar kelime ekleme
- Yönlendirme ve Bölünmüş URL Testi
- Öğeyi kaldır
- Görüntüyü Değiştir
- Duyarlı Cihaz Değiştirici
- Stil ve düzen değişiklikleri
- Kampanya Güçlendirici: Yukarı Ok
- Kampanya Güçlendirici: Çıkış Niyeti Katmanı
- Kampanya Güçlendirici: Bilgi Çubuğu
- Kampanya Güçlendirici: Bildirim
- Kampanya Güçlendirici: USP Bar
- Bağlantı Hedefi Ekle
- Gözat Modu
- Özel Seçici Seçici
- İçeriği Düzenle
- Metni Düzenle
- Öğeleri taşıyın
- Öğeyi gizle
- Anahtar kelime ekleme
- Yönlendirme ve Bölünmüş URL Testi
- Öğeyi kaldır
- Görüntüyü Değiştir
- Duyarlı Cihaz Değiştirici
- Stil ve düzen değişiklikleri