GA4'te izleyici temelli değerlendirme
İçindekiler tablosu
Kısa ve tatlı
Kitleler GA4 standart raporları için bir karşılaştırma seçeneği olarak kullanılabilir. Gerçek zamanlı verileri izlemek için kullanmak da mümkündür. Ayrıca, örneğin A/B testi rapor şablonumuzu kullanarak kendi raporlarınızı oluşturma seçeneğiniz de vardır.
Adım adım öğretici
GA4'te izleyici temelli değerlendirme
Kitle karşılaştırmaları oluşturma
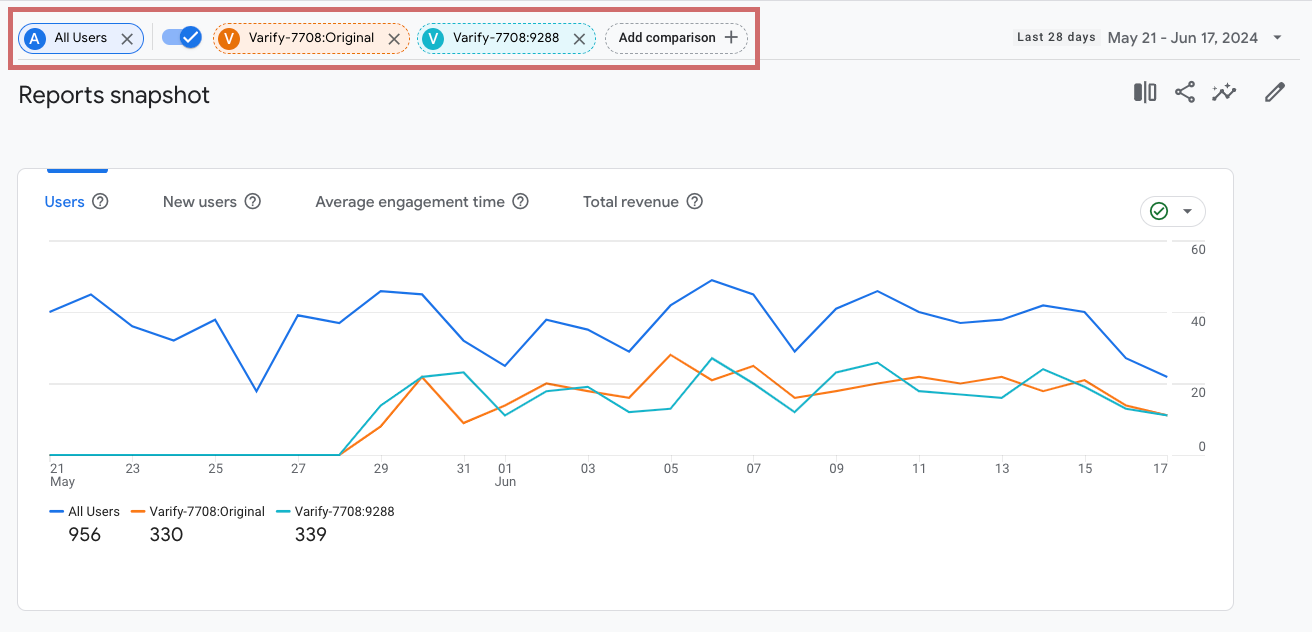
Sizden önce Gerçek zamanlı veri veya diğerleri Standart raporlar izleyicilerin yardımıyla, öncelikle şunları yapmanız gerekir bir veya daha fazla karşılaştırma oluşturun.
Soldaki gezinti çubuğunda şu alana geçin: Raporlar
- Raporlarınızın üzerinde tarih satırının yüksekliğine tıklayın. Karşılaştırma ekle
- "Yeni ekle" üzerine tıklayın
- "Boyut "u seçin İzleyici adı itibaren
- "Eşleşme Türü "nde seçim yapın tam olarak eşleşir
- "Değer" altında hedef grubunuzun adını seçin. Kitleleriniz de doğrudan önerilecektir.
- Varify.io® dahili GA4 raporlamasını kullanıyorsanız, hedef kitle otomatik olarak oluşturulmuştur.
- Hedef kitle adı her zaman aşağıdaki şemaya göre oluşturulur: Varify-{Experiment-ID}:{Variation-ID} - örneğin: Varify-7826:9456
- Bu yöntemi kendi oluşturduğunuz kitleleri analiz etmek için de kullanabilirsiniz.
- Ardından "Uygula "ya tıklayın
- Artık isterseniz karşılaştırma olarak başka kitleler de ekleyebilirsiniz. Tam olarak yukarıda açıklandığı gibi devam edin.
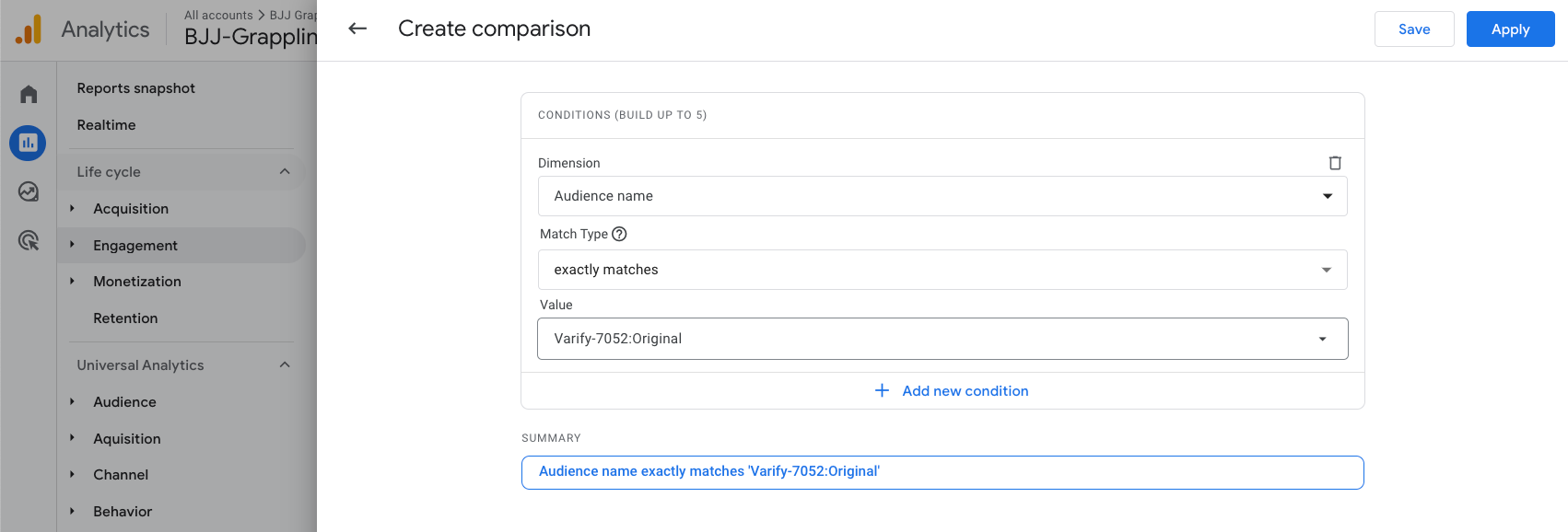
Kitle karşılaştırmaları nasıl kullanılır?
GA4'teki izleyiciler yardımıyla gerçek zamanlı deney verilerinin değerlendirilmesi
Deneylerinizden ve varyantlarınızdan gelen verilerin GA4'te gerçek zamanlı olarak izlenip izlenmediğini kontrol etmek ister misiniz? Ardından, Kitleler yardımıyla Raporlar bölümündeki Karşılaştırmalar işlevini kullanın.
Alana geçiş: Gerçek zamanlı veriler
- Karşılaştırma için kitleleri yukarıda gösterildiği gibi oluşturun
- Karşılaştırmanın geçiş anahtarı ile etkinleştirildiğinden emin olun
- Şimdi test katılımcılarının kitlelerinizde zaten izlenip izlenmediğini görmelisiniz
- Bir hedef kitle ayarlandıktan sonra izlemenin görüntülenmesi birkaç dakika sürebilir
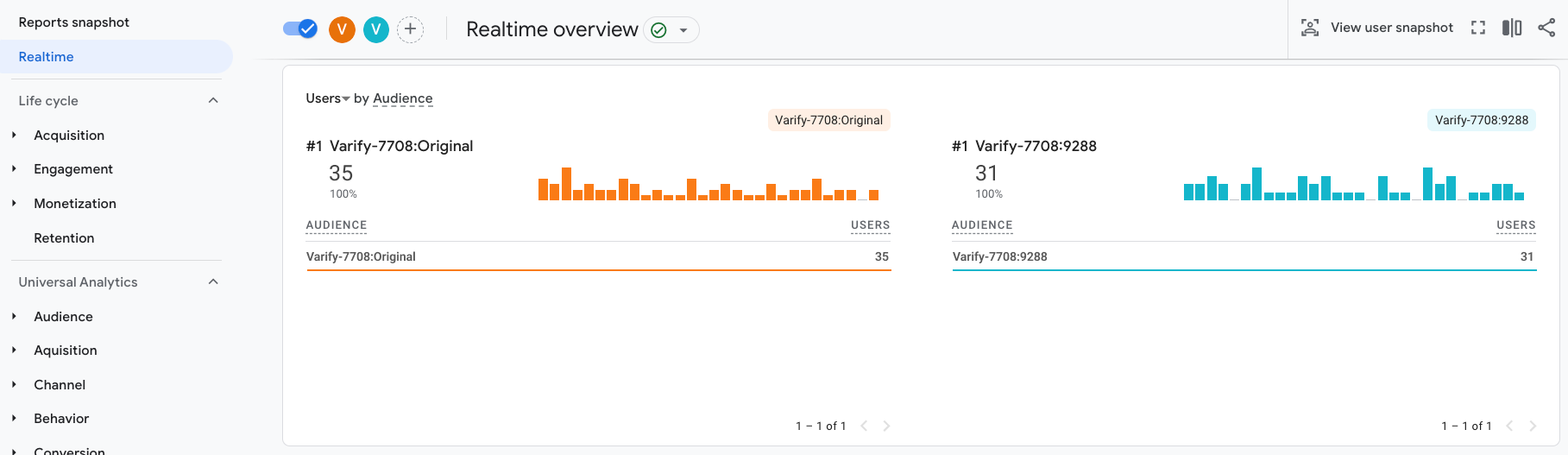
GA4'teki kitlelerin yardımıyla standart raporları analiz etme
GA4 standart raporlarınızda A/B testlerinizin varyantlarını birbirleriyle karşılaştırmak için Kitleleri kullanın. Karşılaştırmaları oluşturduktan sonra, Raporlar bölümü altındaki tüm standart raporlarınızı açabilir ve A/B test sonuçlarınızı birbirleriyle karşılaştırabilirsiniz.
Kitle karşılaştırmasını kendi oluşturduğunuz standart raporlarda da kullanabilirsiniz. Sizin için sadece birkaç tıklamayla etkinleştirebileceğiniz bir A/B testi raporu oluşturduk.
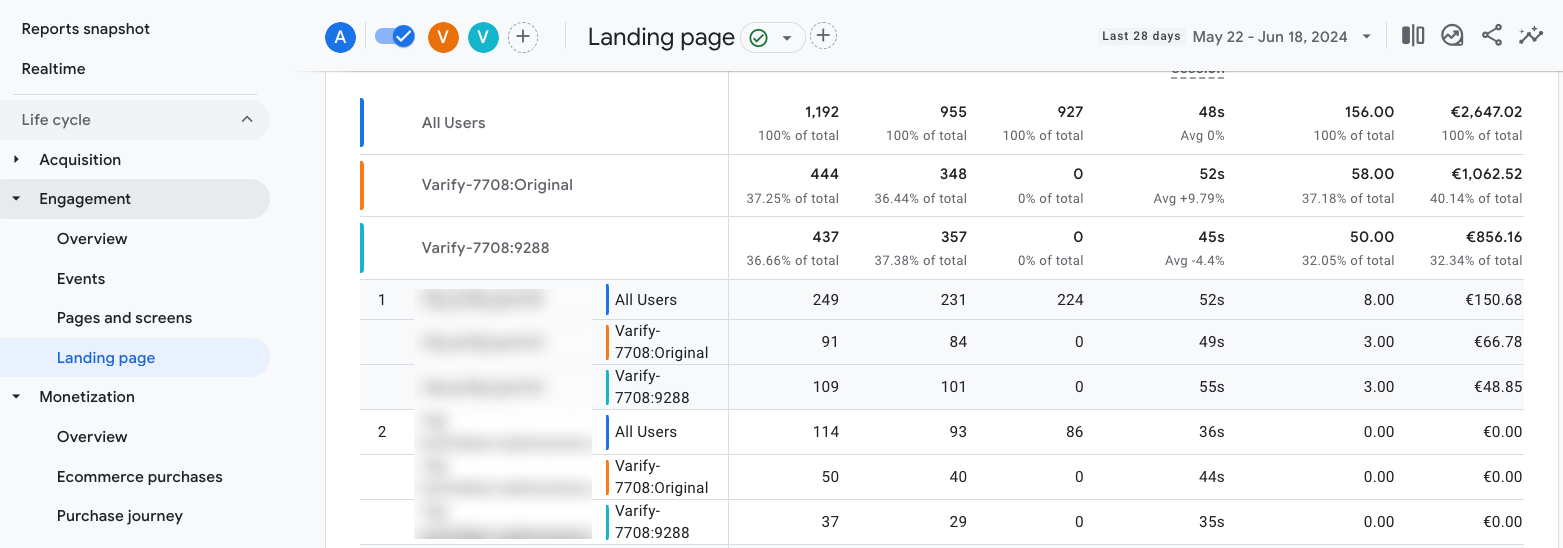
Varify A/B Testi Standart Raporu
Sizin için sadece birkaç tıklama ile GA4'ünüze entegre edebileceğiniz standart bir A/B test raporu oluşturduk. Bu raporu, varyantlarınızı deney kimliği aracılığıyla birbirleriyle kolayca karşılaştırmak ve en önemli temel rakamları görüntülemek için kullanabilirsiniz.
Tipik GA4 ölçümlerine ek olarak, bu raporu bireysel/kullanıcı tanımlı olayları görüntülemek ve analiz etmek için de kullanabilirsiniz
1. URL aracılığıyla raporlar oluşturun
URL'yi doğru yere ekleyerek, istenen rapor doğrudan oluşturulabilir. Bunu yapmak için, Google Analytics 4 panosunun URL'sinde mülk kimliğinden sonra rapor oluşturma bölümünü ekleyin
- URL'de mülk kimliğinden sonra gelen URL kısmını kaldırın (/p12345678/'den sonra).
- Burada verdiğimiz URL kısmını tamamlayın.
- Aranan raporu kaydedin -> Vairfy A/B Test Raporu
assetlibrary/explorer/new?params=_u..nav%3Dmaui%26_r.explorerCard..dimensions%3D%5B%22audienceName%22%5D%26_r.explorerCard..seldim%3D%5B%22audienceName%22%5D%26_r.explorerCard..metrics%3D%5B%22totalUsers%22,%22checkouts%22,%22purchases%22,%22conversions%22,%22userConversionRate%22,%22eventCount%22%5D%26_r.explorerCard..selmet%3D%5B%22totalUsers%22,%22checkouts%22%5D%26_r.explorerCard..sortKey%3DtotalUsers%26_r.explorerCard..isAscending%3Dfalse&r=new-report
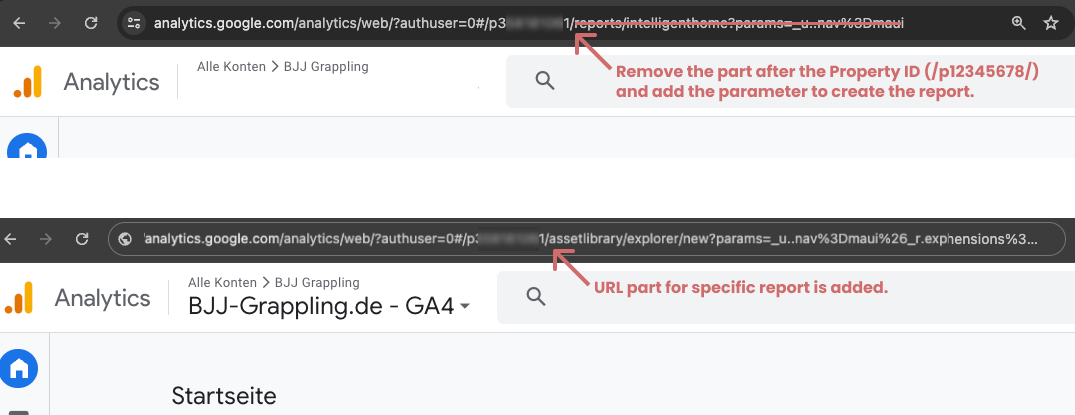
Sayfayı eklenmiş URL kısmı ile yükledikten sonra, düzenleyebileceğiniz bir rapor açılır. Burada "Kaydet "e tıklamaktan başka bir şey yapmanız gerekmez.
2. Raporu bir koleksiyonda yayınlayın
Raporu kaydettikten sonra, rapor kitaplığındaki mevcut bir rapor koleksiyonuna ekleyebilir veya A/B testi raporları için kendi koleksiyonunuzu oluşturabilirsiniz.
- Rapor kitaplığınıza gidin
- "Yeni koleksiyon oluştur" seçeneğine tıklayın ve boş bir koleksiyon oluşturun
- Koleksiyona "A/B Testi" adını verin
- "A/B Testini Çeşitlendir" başlıklı yeni bir bölüm oluşturun
- Oluşturduğunuz raporu
- Koleksiyonu kaydedin
- Şimdi koleksiyonu kütüphanede yayınlayın (koleksiyonun yanındaki üç noktaya tıklayın ve "Yayınla "yı seçin)
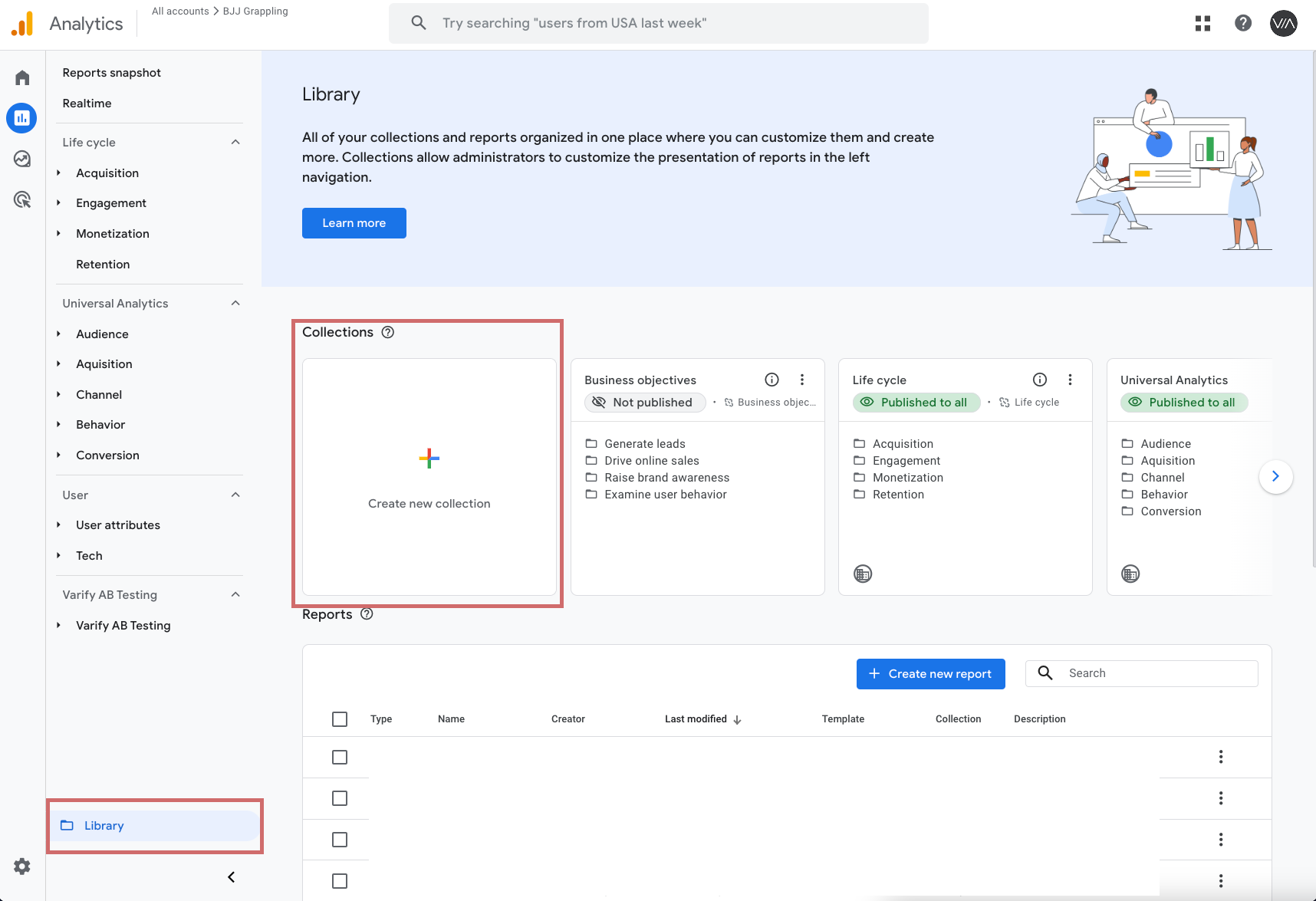
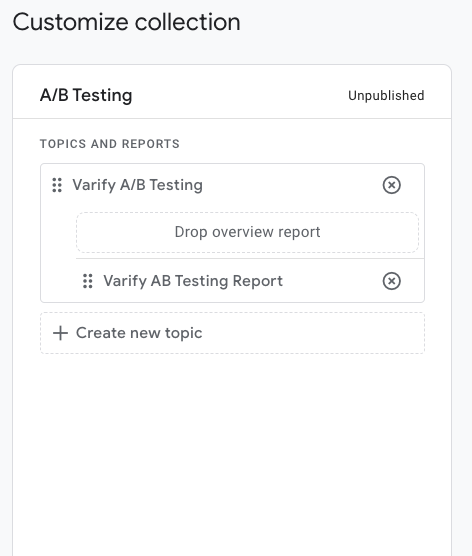
3. Raporda deneyi analiz edin
Rapor koleksiyonunu yayınladıktan sonra, standart raporlar sütununda görünecektir. Buradan yeni oluşturulan rapora gidin.
Bir deneyi analiz etmek için, artık izleyici adı için arama alanına deney kimliğini girmeniz yeterlidir. Ardından, ilgili deneyin orijinali de dahil olmak üzere tüm varyantlar görüntülenir.
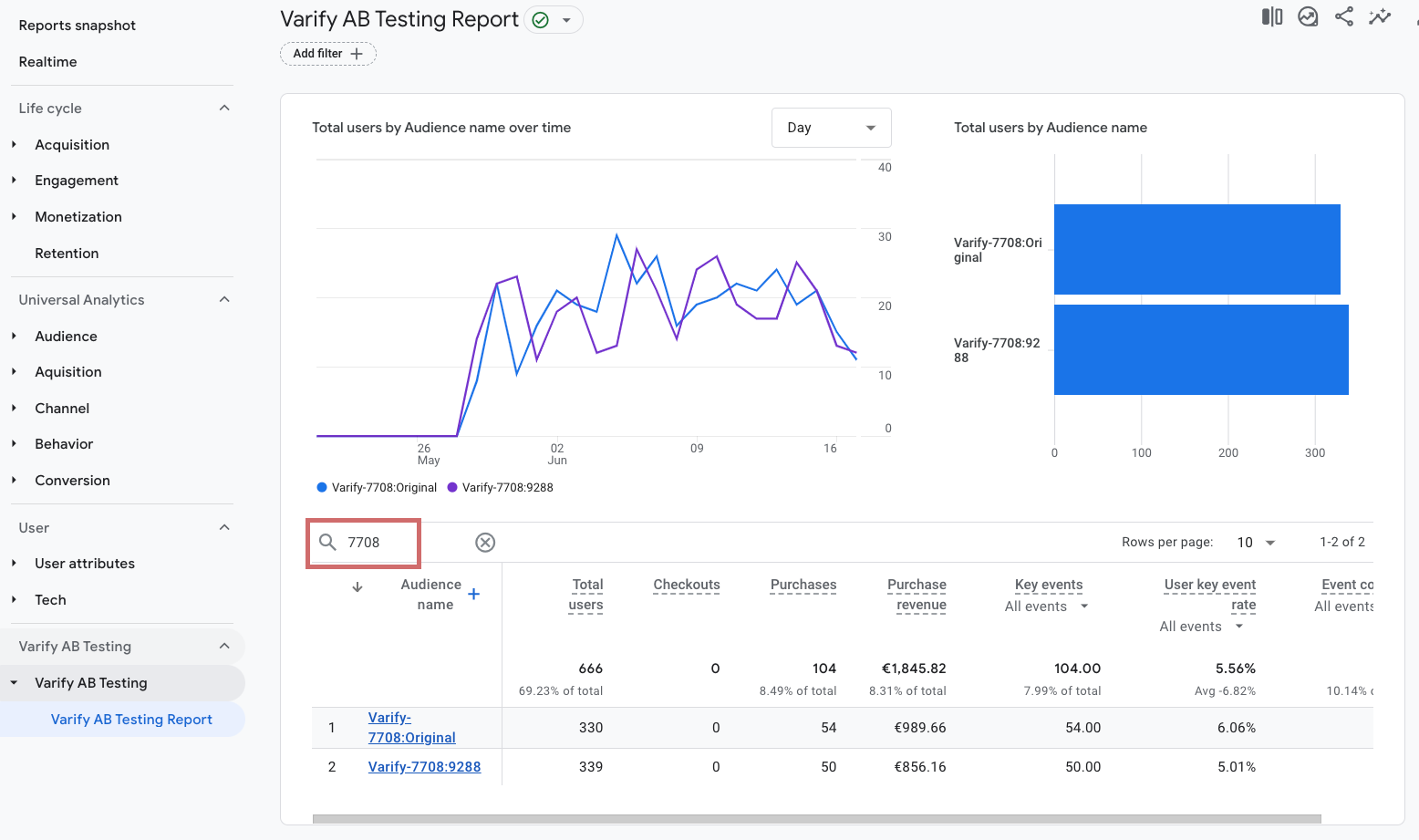
4. raporu özelleştirin
Oluşturulan raporu isteklerinize göre kolayca özelleştirebilirsiniz. Kalem simgesine tıklamanız yeterlidir. Ardından düzenleme menüsü açılacaktır.
"Metrikler" altında başka metrikler ekleyebilir veya önceden eklenmiş olan metrikleri kaldırabilirsiniz. Ardından değişiklikleri kaydedin.
5. kullanıcı tanımlı olayları görüntüleme
Kullanıcı tanımlı olayları analiz etmek istiyorsanız, bunu Varify raporu aracılığıyla kolayca yapabilirsiniz. Metriğiniz kullanıcı tanımlı bir metrik olarak saklanıyorsa, bunu 4. maddede açıklandığı gibi bir metrik olarak ekleyebilirsiniz.
Etkinliğiniz özel bir metrik olarak oluşturulmadıysa, belirli bir etkinliği görüntülemek için rapordaki "Etkinlik Sayısı" metriğini kullanabilirsiniz. Tüm olaylar varsayılan olarak burada görüntülenir.
- "Etkinlik Sayısı" altındaki açılır menüye tıklayın
- Ardından açılan pencerede istediğiniz etkinliği seçin
- Etkinlik Sayısı artık yalnızca seçili etkinliğin sayılarını gösteriyor
Aynı şey "Önemli olaylar" metriği için de geçerlidir. Burada da varsayılan olarak tüm önemli olaylar görüntülenir. Yalnızca belirli bir tanesini görmek istiyorsanız, onu tek tek de seçebilirsiniz.
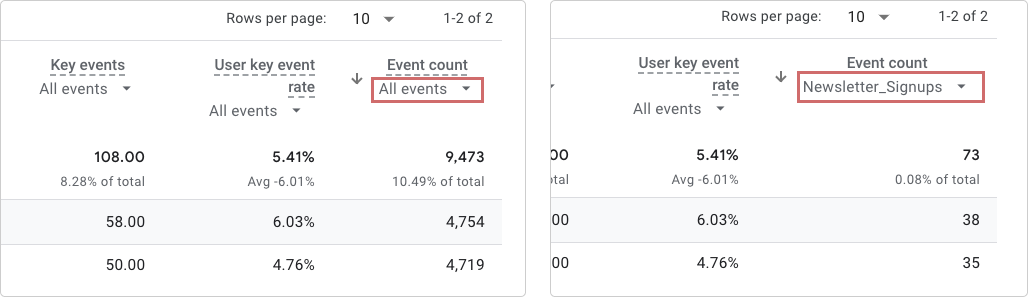
İlk adımlar
İzleme ve değerlendirme
- Varify.io ile Takip
- Varify.io'da GA4 değerlendirmesi
- Raporları segmentlere ayırma ve filtreleme
- GA4'te izleyici temelli değerlendirme
- GA 4'te segment bazlı değerlendirme
- Matomo - Sonuç analizi
- etracker değerlendi̇rmesi̇
- Anlamlılığı hesaplayın
- Özelleştirilmiş tıklama olayları
- Keşif raporlarında özel olayları değerlendirin
- GA4 - Alanlar Arası İzleme
- Varify.io ile Takip
- Varify.io'da GA4 değerlendirmesi
- Raporları segmentlere ayırma ve filtreleme
- GA4'te izleyici temelli değerlendirme
- GA 4'te segment bazlı değerlendirme
- Matomo - Sonuç analizi
- etracker değerlendi̇rmesi̇
- Anlamlılığı hesaplayın
- Özelleştirilmiş tıklama olayları
- Keşif raporlarında özel olayları değerlendirin
- GA4 - Alanlar Arası İzleme
Web analitiği entegrasyonları
Diğer entegrasyonlar
Deney oluşturun
Uzman fonksiyonları
Görsel Düzenleyici
- Kampanya Güçlendirici: Yukarı Ok
- Kampanya Güçlendirici: Çıkış Niyeti Katmanı
- Kampanya Güçlendirici: Bilgi Çubuğu
- Kampanya Güçlendirici: Bildirim
- Kampanya Güçlendirici: USP Bar
- Bağlantı Hedefi Ekle
- Gözat Modu
- Özel Seçici Seçici
- İçeriği Düzenle
- Metni Düzenle
- Öğeleri taşıyın
- Öğeyi gizle
- Anahtar kelime ekleme
- Yönlendirme ve Bölünmüş URL Testi
- Öğeyi kaldır
- Görüntüyü Değiştir
- Duyarlı Cihaz Değiştirici
- Stil ve düzen değişiklikleri
- Kampanya Güçlendirici: Yukarı Ok
- Kampanya Güçlendirici: Çıkış Niyeti Katmanı
- Kampanya Güçlendirici: Bilgi Çubuğu
- Kampanya Güçlendirici: Bildirim
- Kampanya Güçlendirici: USP Bar
- Bağlantı Hedefi Ekle
- Gözat Modu
- Özel Seçici Seçici
- İçeriği Düzenle
- Metni Düzenle
- Öğeleri taşıyın
- Öğeyi gizle
- Anahtar kelime ekleme
- Yönlendirme ve Bölünmüş URL Testi
- Öğeyi kaldır
- Görüntüyü Değiştir
- Duyarlı Cihaz Değiştirici
- Stil ve düzen değişiklikleri