Palabras clave populares
Categorías
Total Resultados
No se ha encontrado ningún registro
Evaluación por segmentos en GA4
NOTA IMPORTANTE:
El procedimiento de análisis de resultados en GA4 ha cambiado ligeramente. La evaluación anterior sigue funcionando como de costumbre.
Sin embargo, el nuevo procedimiento es necesario para utilizar la próxima evaluación GA4 directamente en Varify.io. Si tiene alguna pregunta, póngase en contacto con nuestro Ayuda.
Índice
Corto y dulce
Una vez que haya conectado Varify.io® a GA 4, puede analizar sus experimentos directamente en GA 4. Para ello, utilice la función Análisis exploratorio de datos.
Tutorial paso a paso
Análisis de resultados con Google Analytics 4
Cómo proceder al análisis
Crear segmentos para variantes
Abra el análisis exploratorio de datos y añada un segmento independiente para cada variante de experimento que desee analizar en esta "exploración". Para ello, haga clic en "Segmentos +" en la columna de la izquierda, debajo del intervalo de fechas.
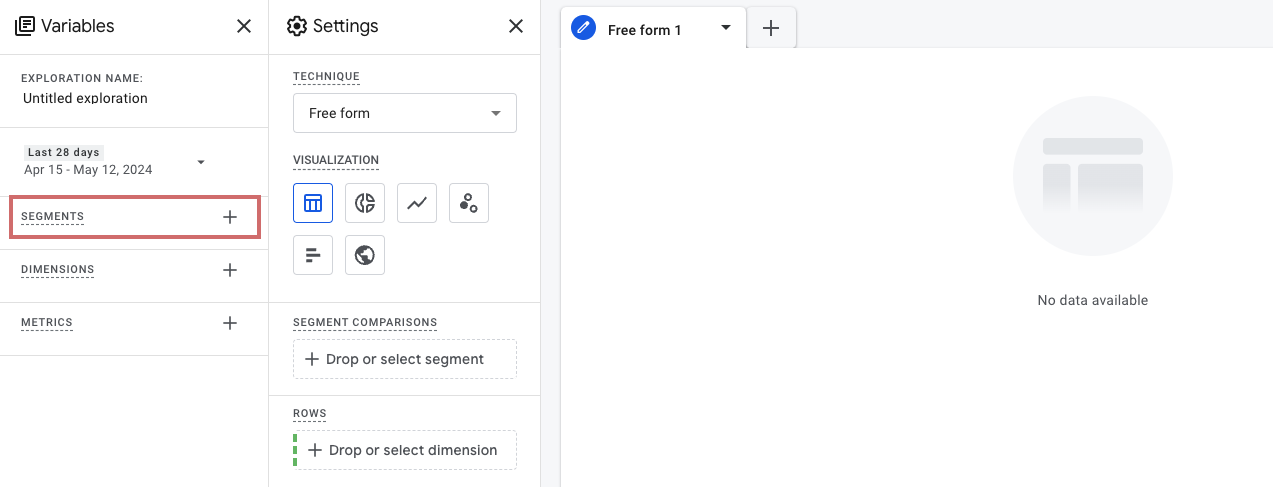
A continuación, haga clic en "Segmento de usuario" en el área "Crear segmento de usuario". A continuación, puede especificar qué valores debe mostrar el segmento.
En "Añadir nueva condición" puede seleccionar la dimensión personalizada "Varify AB Test". (Si ha nombrado la dimensión de otra forma, selecciónela en consecuencia).
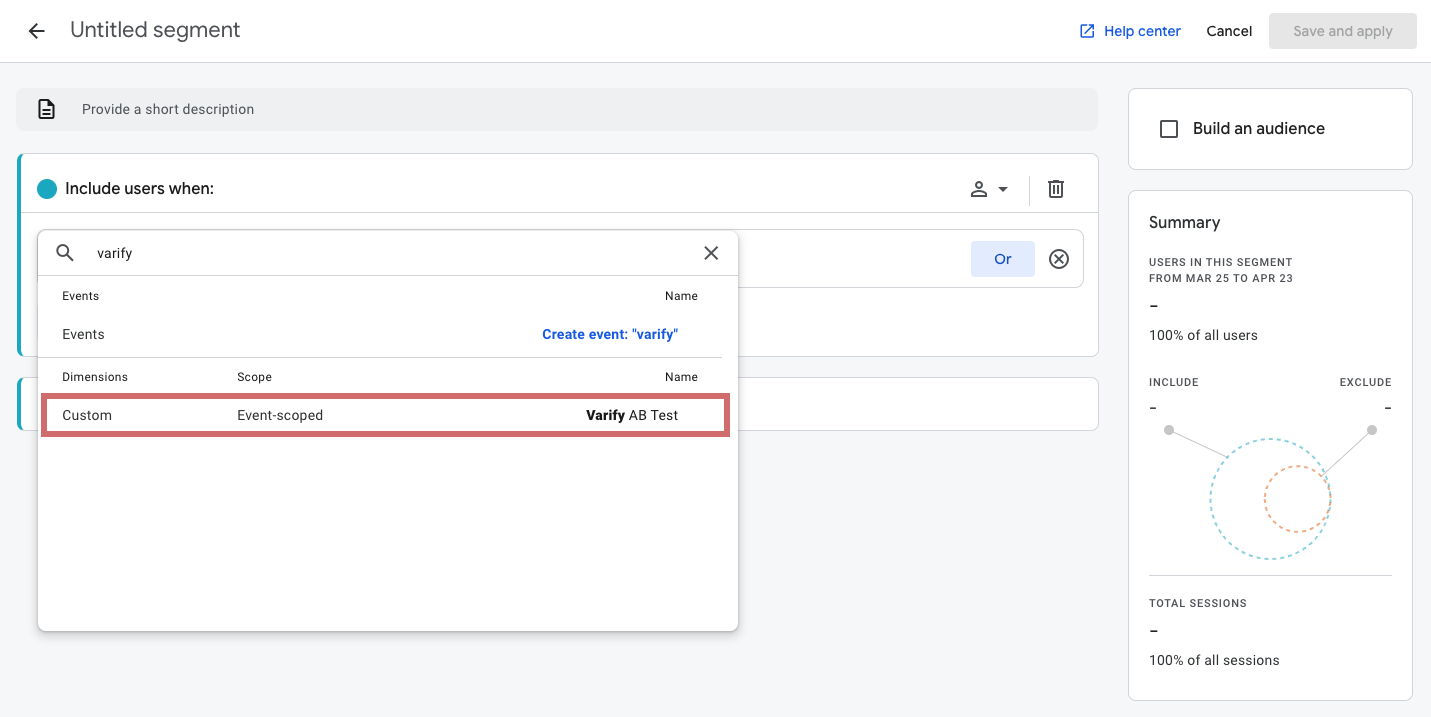
Ahora añada un filtro que sólo incluya usuarios de los participantes originales o participantes en el experimento.
Para ello, haga clic en "Añadir filtro" y seleccione "contiene" como condición.
Ahora filtre por su experimento introduciendo el ID del experimento.
- Ejemplo de segmento original: "1234:Original" ("Original" significa la variante original > "Experimento ID:Original“)
- Ejemplo de segmento variante: "1234:5478″ (El número que aparece después de los dos puntos corresponde al ID de la variante > "ID del experimento:ID de la variante“)
Asegúrese de que está seleccionada la opción "En cualquier momento".
Lo ideal es nombrar el segmento empezando por el ID del experimento, seguido de original o variante. Así le resultará más fácil encontrarlo en sus segmentos. A continuación, guarde el segmento.
Para experimentos con múltiples variantes, debe crear un segmento separado para cada variante.

Puede encontrar el ID del experimento que desea analizar en la parte inferior derecha del experimento en el panel de Varify.io o en la vista general de variantes.
El ID de la variante se encuentra en el cuadro de mandos, en la línea correspondiente a la variante.
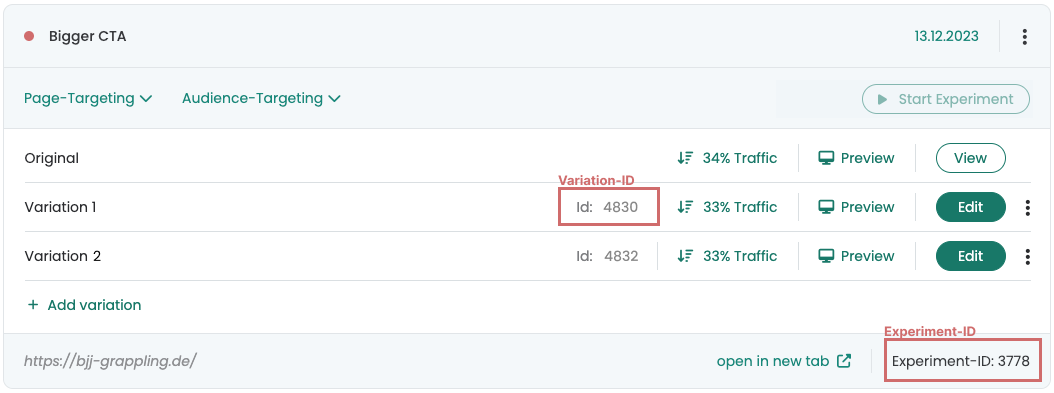
Mover segmentos y métricas a la columna Configuración
Una vez que haya creado todos los segmentos para las variaciones de su experimento, puede añadirlos como segmentos en el análisis exploratorio de datos. Ahora sólo tiene que añadir las métricas que desea comparar entre el original y la variación. También puedes añadir dimensiones, por ejemplo, para mostrar el tráfico por diferentes tipos de dispositivos - escritorio, móvil, tráfico.
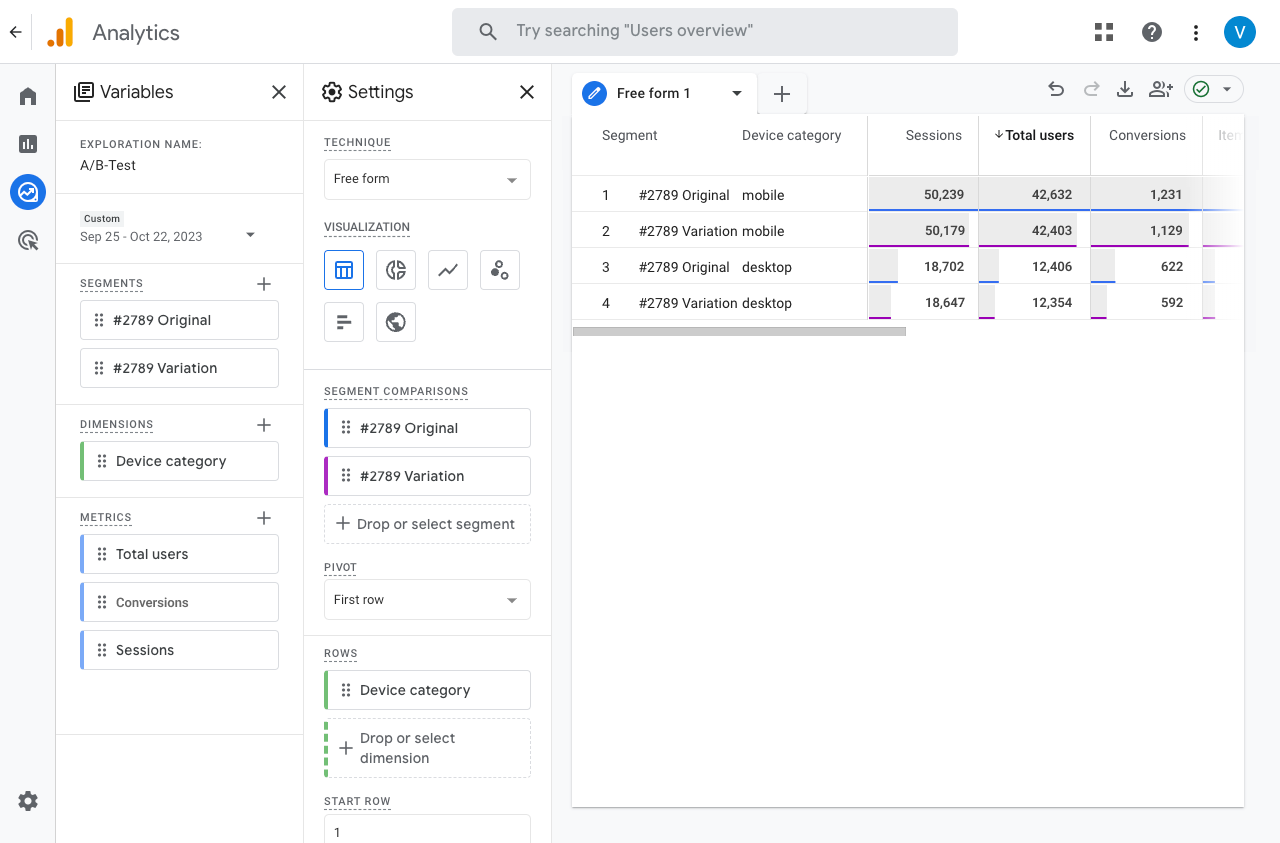
Resultados de las pruebas de significación
Compruebe si los resultados de sus pruebas A/B presentan diferencias significativas. Varify.io le proporciona una calculadora de significancia para este propósito.
Primeros pasos
Seguimiento y evaluación
- Seguimiento con Varify.io
- Evaluación GA4 en Varify.io
- Informes segmentados y filtrados
- Evaluación basada en la audiencia en GA4
- Evaluación por segmentos en GA 4
- Matomo - Análisis de resultados
- evaluación de etracker
- Calcular la significación
- Eventos de clic personalizados
- Evaluar eventos personalizados en informes exploratorios
- GA4 - Seguimiento entre dominios
- Seguimiento con Varify.io
- Evaluación GA4 en Varify.io
- Informes segmentados y filtrados
- Evaluación basada en la audiencia en GA4
- Evaluación por segmentos en GA 4
- Matomo - Análisis de resultados
- evaluación de etracker
- Calcular la significación
- Eventos de clic personalizados
- Evaluar eventos personalizados en informes exploratorios
- GA4 - Seguimiento entre dominios
Dirigiéndose a
Integraciones de análisis web
Otras integraciones
Crear experimento
Funciones de experto
Editor visual
- Refuerzo de campaña: Flecha arriba
- Refuerzo de campaña: Capa de intención de salida
- Refuerzo de campaña: Barra de información
- Refuerzo de campaña: Notificación
- Refuerzo de campaña: Barra USP
- Añadir enlace de destino
- Modo navegación
- Selector personalizado
- Editar contenido
- Editar texto
- Mover elementos
- Ocultar elemento
- Inserción de palabras clave
- Pruebas de redireccionamiento y URL divididas
- Eliminar elemento
- Sustituir imagen
- Conmutador de dispositivos sensible
- Cambios de estilo y diseño
- Refuerzo de campaña: Flecha arriba
- Refuerzo de campaña: Capa de intención de salida
- Refuerzo de campaña: Barra de información
- Refuerzo de campaña: Notificación
- Refuerzo de campaña: Barra USP
- Añadir enlace de destino
- Modo navegación
- Selector personalizado
- Editar contenido
- Editar texto
- Mover elementos
- Ocultar elemento
- Inserción de palabras clave
- Pruebas de redireccionamiento y URL divididas
- Eliminar elemento
- Sustituir imagen
- Conmutador de dispositivos sensible
- Cambios de estilo y diseño