Result evaluation with GA 4
Table of contents
In short
Once you have connected Varify.io® to GA 4, you can evaluate your experiments directly in GA 4. Use the exploratory data analysis.
Step-by-Step Tutorial
Result evaluation with Google Analytics 4
This is how you proceed with the analysis
Create segments for variants
Open the exploratory data analysis and add a separate segment for each variant of an experiment you want to evaluate in this "exploration". To do this, click on "Segments +" in the left column, below the date range.
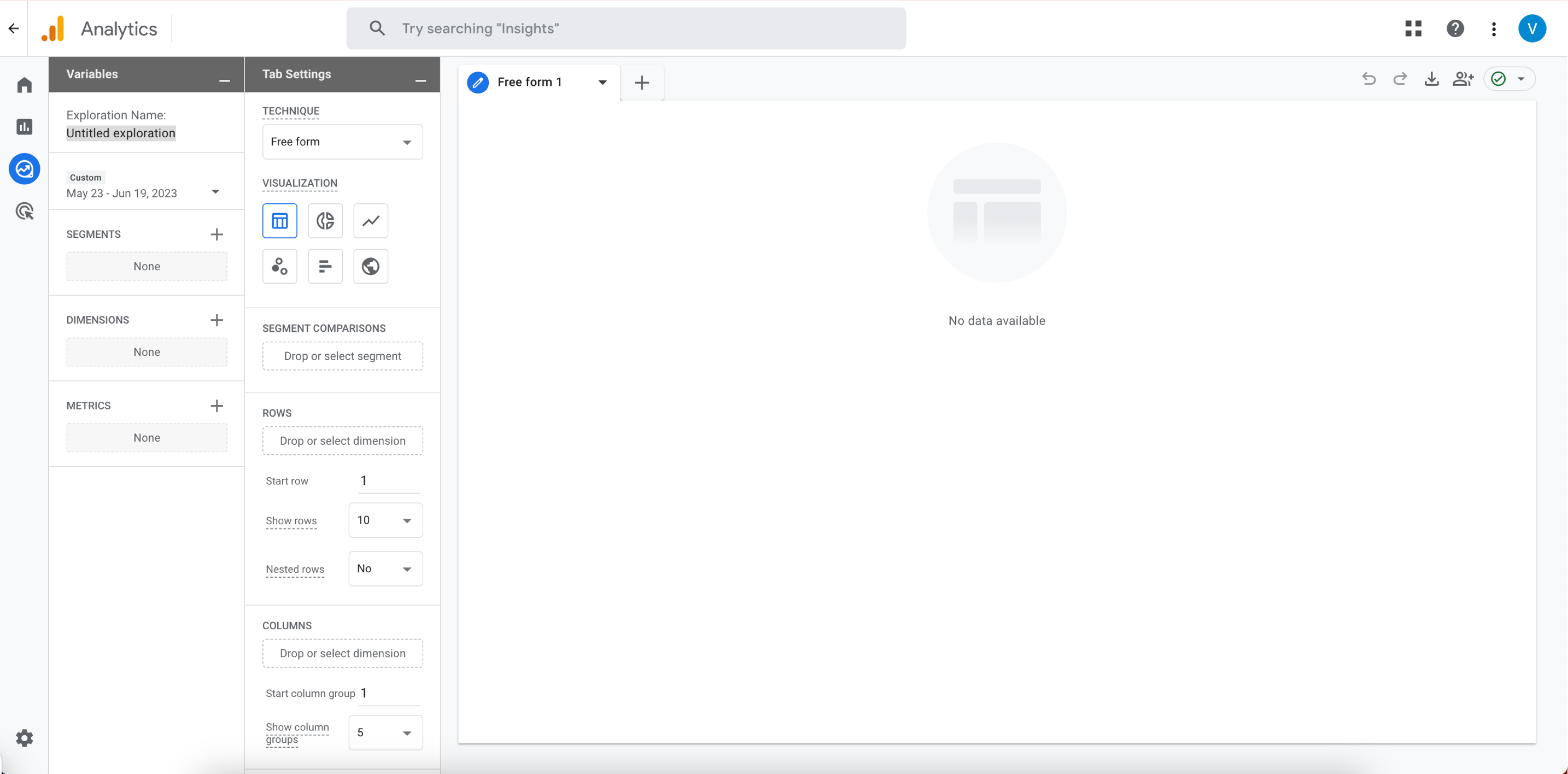
Then click on "User Segment" in the "Create User segment" area. When creating the segment you will find the dropdown menu "Add new condition". You will find the custom dimension "varify_abTest_event_scope" (If you have named the custom dimension differently, please select the corresponding custom dimension). Next to it you will find the button "Add filter". Click on it and then click into the input field under "contains".
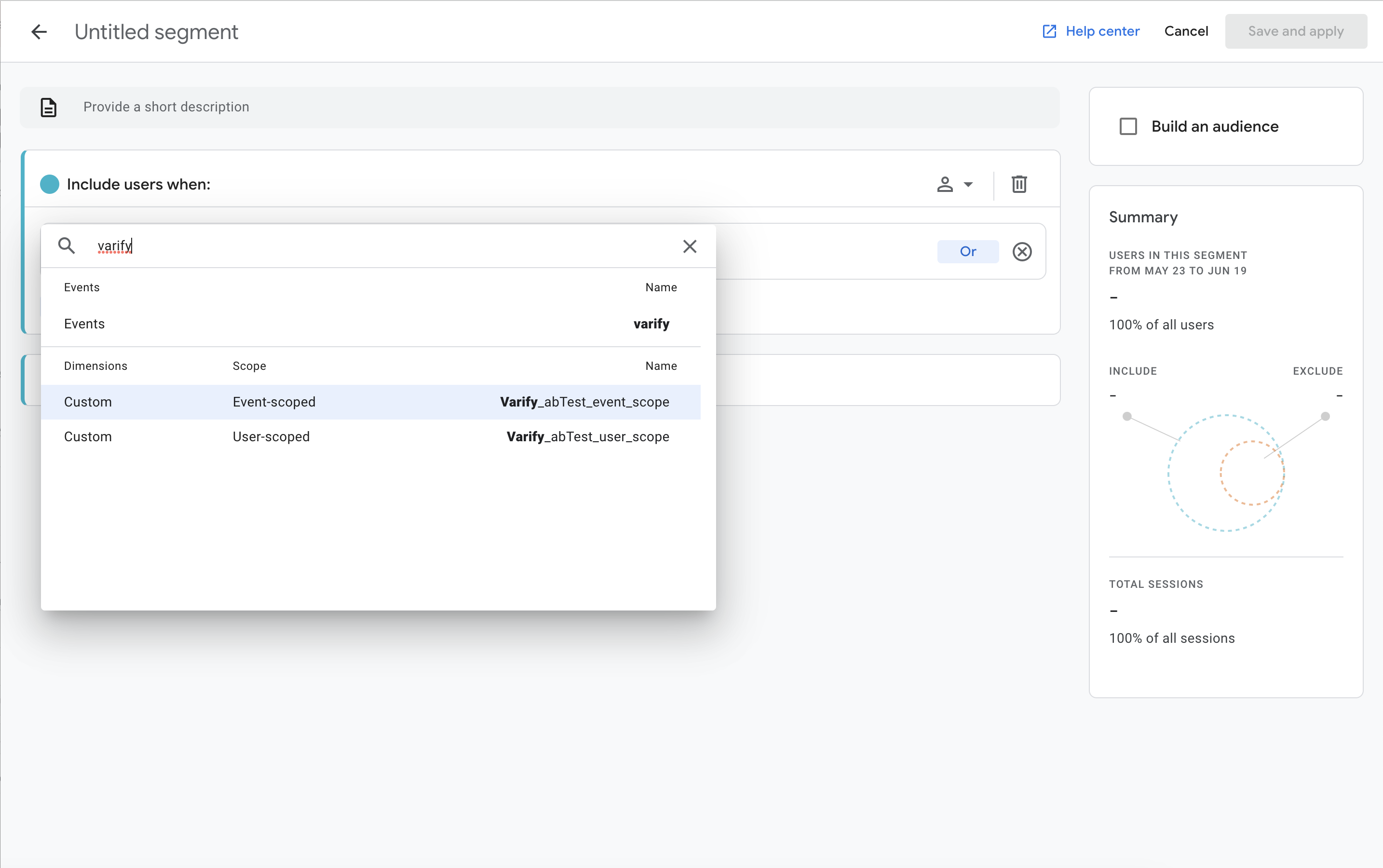
Click on "Add filter" and then select "contains" for the condition. Now you need to set the appropriate filters for the original or your variants.
- Example for the original: "3778:Original" ("Original" stands for the original variant > "Experiment ID:Original“)
- Example of the variants: "3778:4830″ (The number after the colon stands for the variant ID > "Experiment ID:Variant ID“)
Make sure that the "At any point in time" option is selected.
Ideally, you name the segment so that you start with the experiment ID, followed by original or variant. This will make it easier to find in your segments. Then save the segment.
For experiments with multiple variants, you must create a separate segment for each variant.
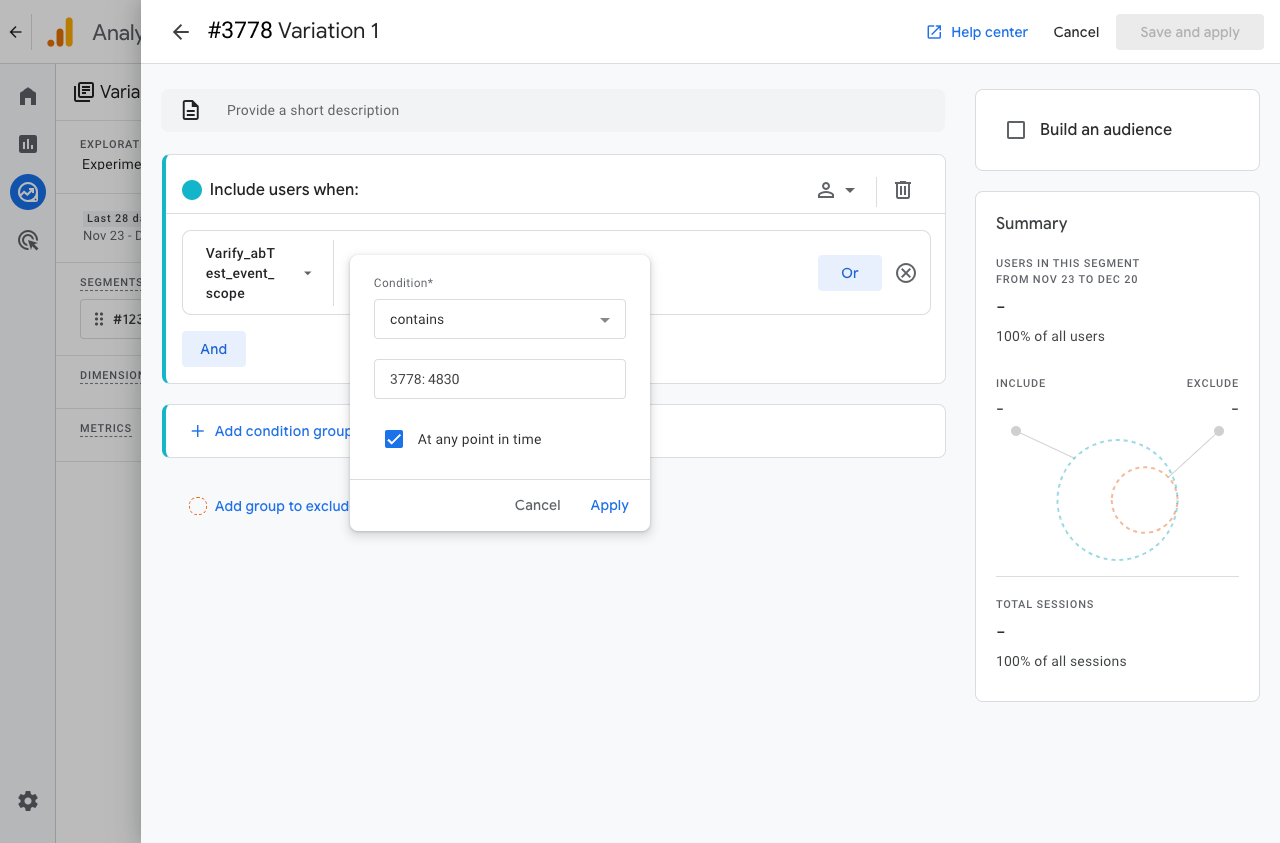
You can find the experiment ID of the experiment you want to evaluate at the bottom left of the experiment in the Varify.io dashboard or in the variant overview.
The variant ID is located in the dashboard in the respective line of the variant.
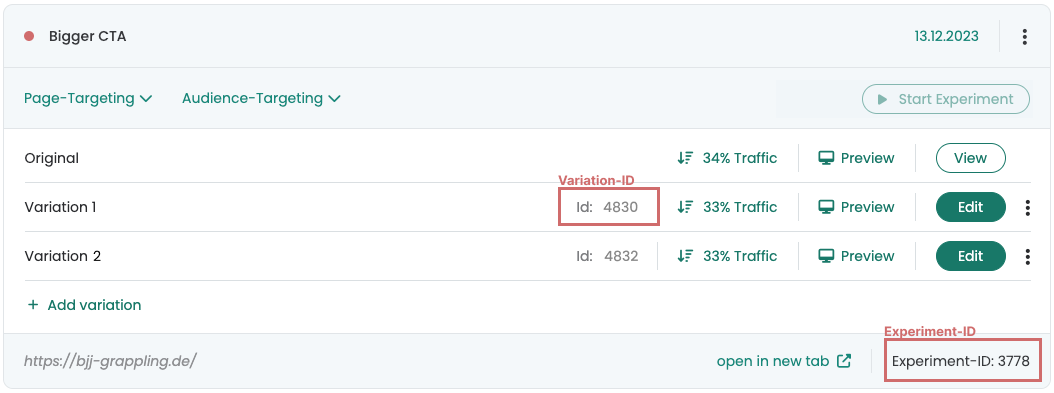
Move segments and metrics to the Settings column
After you have created all the segments for the variations of your experiment, you can add them as segments in the Exploratory Data Analysis. Now you just need to add the metrics you want to look at in comparison between original and variation. In addition, you can also add dimensions, for example, to view traffic by different device types - desktop, mobile, traffic.
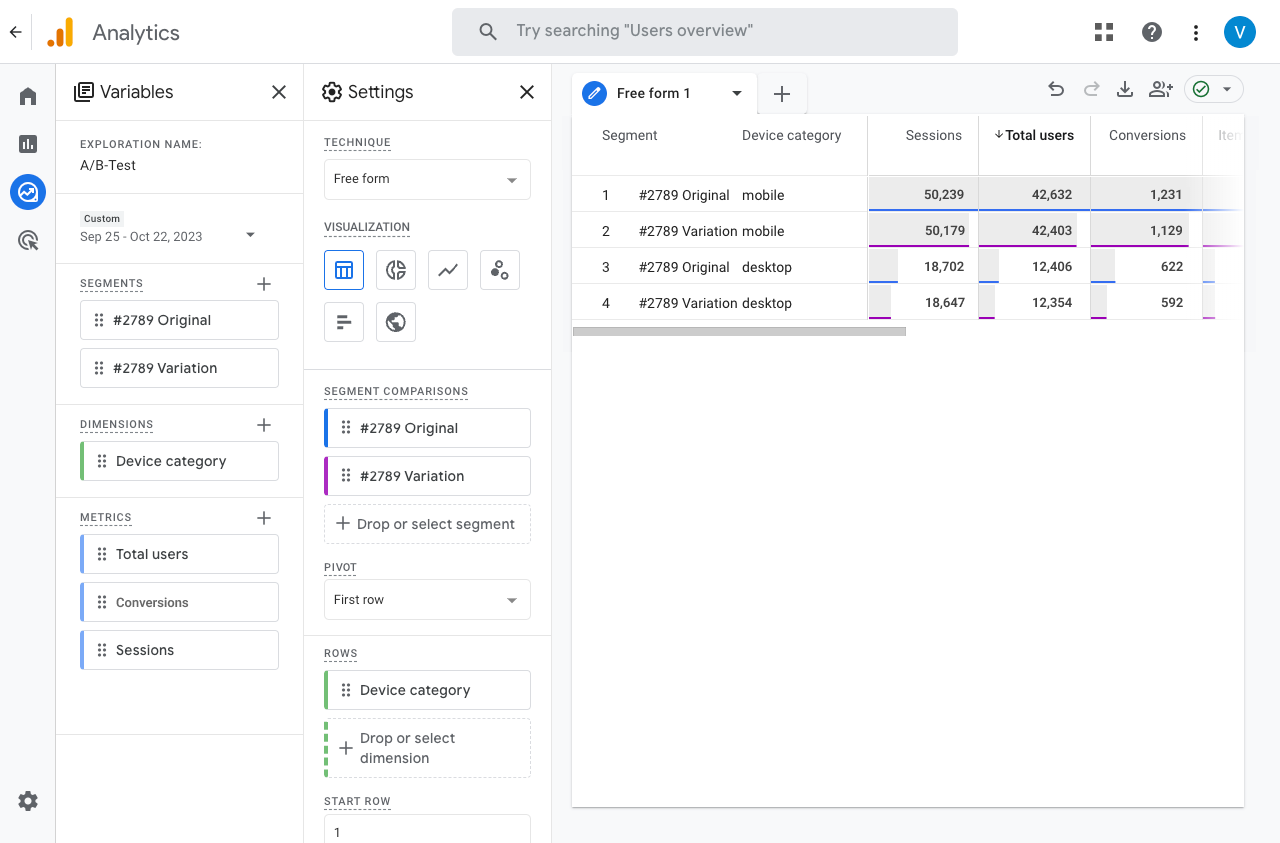
Test results for significance
Check your A/B test results for significant differences. For this purpose Varify.io provides a significance calculator.