Palabras clave populares
Categorías
Total Resultados
No se ha encontrado ningún registro
Matomo - Integración a través de Matomo Tag Manager
Índice
Corto y dulce
En esta guía, le mostraremos cómo configurar el Matomo Tag Manager para que Matomo pueda recopilar y analizar los datos de Varify.io. Para ello, es necesario integrar el Matomo Tag Manager en su sitio web.
Importante: Matomo actualmente sólo puede analizar un experimento a la vez. Esto significa que sólo uno de sus experimentos puede estar activo. Todos los demás experimentos deben estar en pausa o aún no iniciados, de lo contrario los datos no podrán ser analizados correctamente.
Ya estamos trabajando en una forma de analizar varios experimentos al mismo tiempo.
Establecer conexión con Analytics
Antes de empezar en su Matomo Tag Manager, primero debe definir la configuración adecuada para su integración en el tablero de instrumentos en A / B Testing Options -> "Ir a la configuración de seguimiento".
Seleccione "Matomo" en "Analytics Connection" y confirme con "Update".

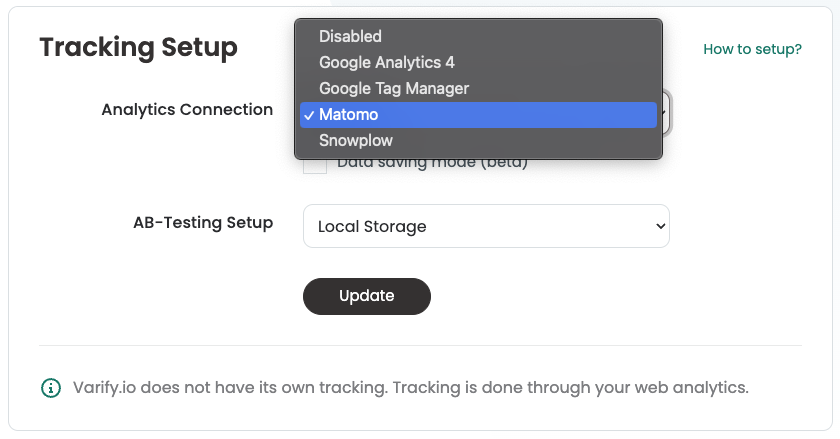
Configuración de la integración Matomo de Varify.io
1. crear una variable DataLayer
En primer lugar, se crea una variable DataLayer. Ésta contendrá posteriormente la información del experimento.
- Vaya a la sección "Variables" y cree una nueva variable haciendo clic en el botón verde "Crear nueva variable".
- Seleccione la opción "Capa de datos".
- Nombra la variable como "Varify.io - abTestShort".
- En "Nombre de variable de capa de datos", introduzca el valor "varify_abTestCorto"(por favor, escriba exactamente así).
- Guarde la variable de la capa de datos haciendo clic en "Crear nueva variable".
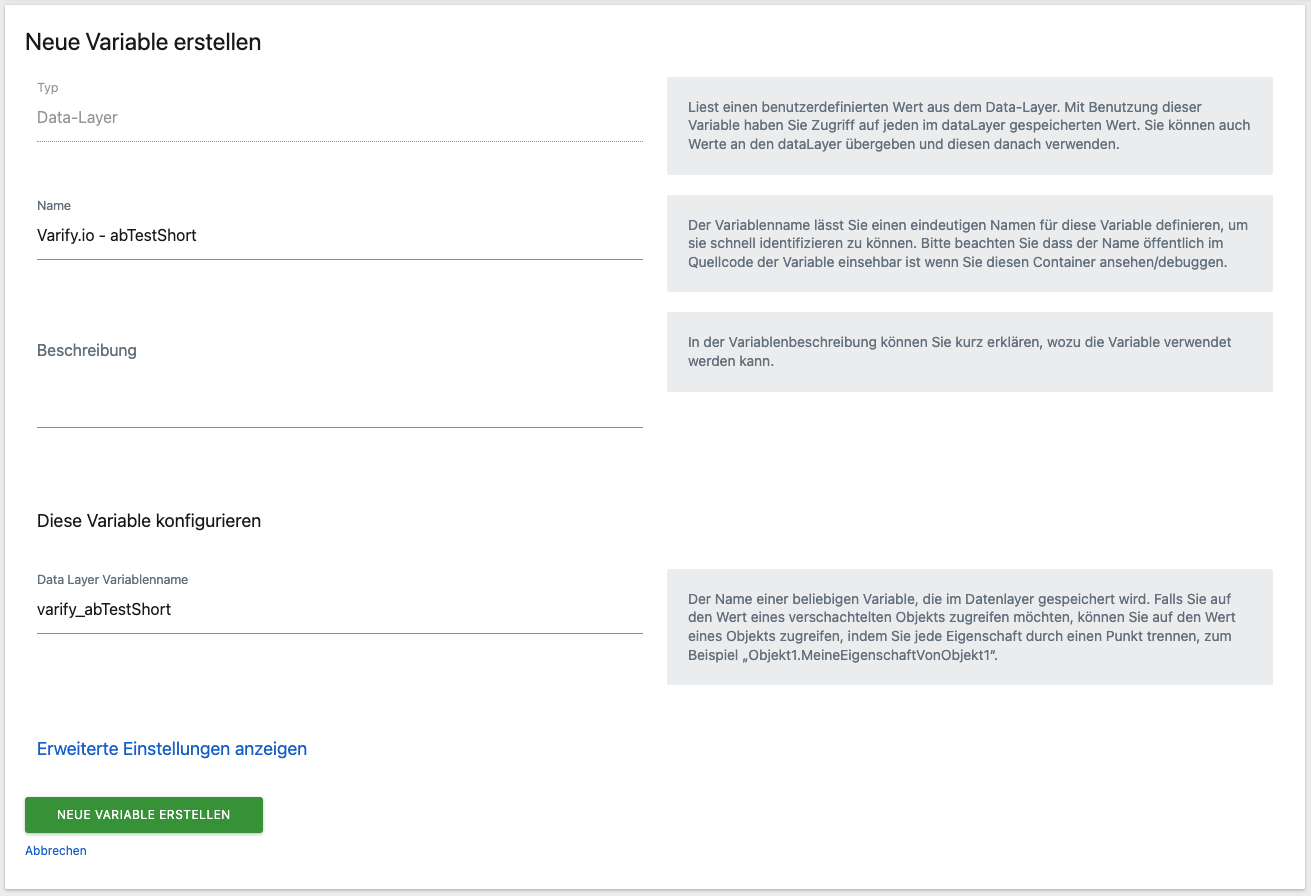
2. crear un activador
El siguiente paso es crear un disparador. Esto garantiza que la etiqueta se active cuando se reproduzca un experimento en una página.
- Vaya a la sección "Activadores" y cree un nuevo activador haciendo clic en el botón verde "Crear nuevo activador".
- Seleccione la opción "Evento personalizado" en la parte inferior de la sección "Otros".
- Nombre este disparador "Varify.io - Evento".
- En el campo "Nombre del evento", introduzca "varifique"(por favor, escriba exactamente así).
- Guarde el activador haciendo clic en "Crear nuevo activador".
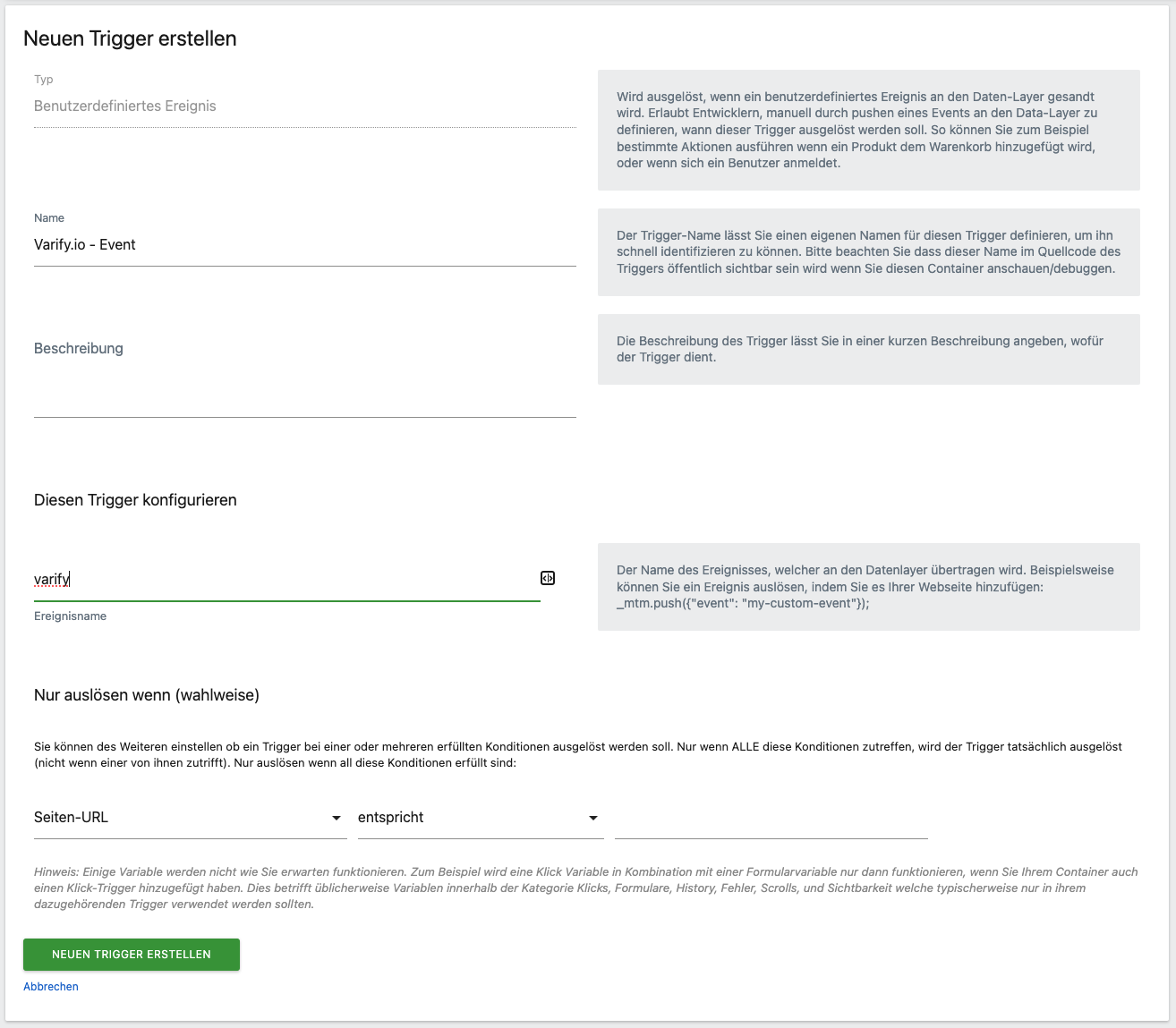
3. crear una etiqueta MTM
Por último, se crea una etiqueta Matomo Analytics. Cuando esta se activa, envía un evento a Matomo junto con el valor de la variable DataLayer creada anteriormente.
- Vaya a la sección "Etiquetas" y cree una nueva etiqueta haciendo clic en el botón verde "Crear nueva etiqueta".
- Seleccione la opción "Matomo Analytics".
- Nombra esta etiqueta "Varify.io - Tracking Linker".
- En la sección "Configure lo que debe hacer esta etiqueta", debe seleccionar su configuración de Matomo en el desplegable. Si aún no existe, haga clic en "+ Crear nueva variable" a continuación. Aparecerá una ventana donde podrás crear esta variable de configuración de Matomo. Desplácese hacia abajo y haga clic en el botón verde "Crear nueva variable".
- A continuación, seleccione el tipo de seguimiento "Evento".
- Introduzca "varify" para la categoría del evento.
- Para la acción del evento, introduzca "abTest".
- Para el nombre del evento introduzca "{{Varify.io - abTestShort}}" (también puede hacer clic en el icono de la derecha y seleccionar la variable).
- En la sección "Configurar cuándo la etiqueta debe hacer esto", seleccione el activador "Varify.io - Evento" a través del desplegable.
- Guarde la etiqueta haciendo clic en "Crear nueva etiqueta".
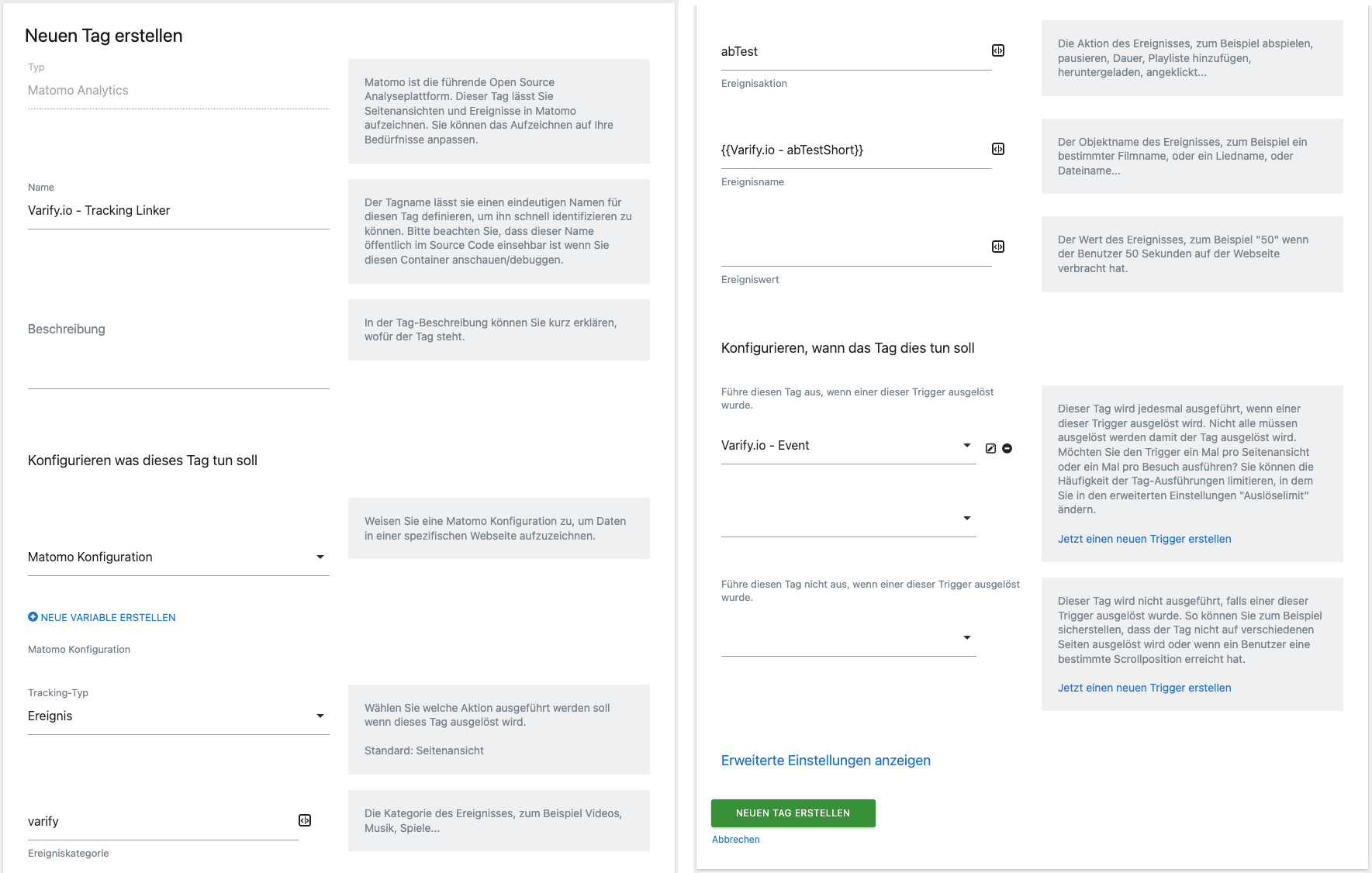
4. publicar la personalización en Matomo Tag Manager
Una vez que hayas creado todo, puedes poner en marcha la versión que acabas de crear en la pestaña "Publicar". En cuanto se inicie un experimento, deberá enviarse a Matomo un evento correspondiente con los parámetros pertinentes.
Compruebe su integración de seguimiento
Para comprobar que la integración es correcta, recomendamos utilizar un Prueba A/A a realizar. Si todo está configurado correctamente, debería ver lo siguiente en su panel de control, como se muestra en la siguiente captura de pantalla:
- La vista en directo muestra los eventos activados para los usuarios.
- Cuando se pasa por encima del evento, aparece "varify - abTest - 1234:1234" o "1234:Original" (1234 es el ID del experimento).
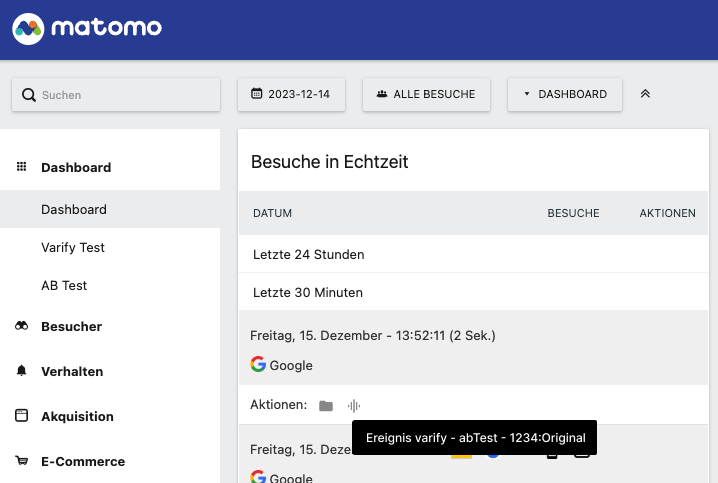
Evaluación de los experimentos en Matomo
Ahora que ha vinculado correctamente Matomo y Varify.io, puede analizar sus experimentos. Para ello, debe crear los segmentos correspondientes. Puede encontrar instrucciones detalladas sobre cómo hacerlo aquí: Matomo - Análisis de resultados
Primeros pasos
Seguimiento y evaluación
- Seguimiento con Varify.io
- Evaluación GA4 en Varify.io
- Informes segmentados y filtrados
- Evaluación basada en la audiencia en GA4
- Evaluación por segmentos en GA 4
- Matomo - Análisis de resultados
- evaluación de etracker
- Calcular la significación
- Eventos de clic personalizados
- Evaluar eventos personalizados en informes exploratorios
- GA4 - Seguimiento entre dominios
- Seguimiento con Varify.io
- Evaluación GA4 en Varify.io
- Informes segmentados y filtrados
- Evaluación basada en la audiencia en GA4
- Evaluación por segmentos en GA 4
- Matomo - Análisis de resultados
- evaluación de etracker
- Calcular la significación
- Eventos de clic personalizados
- Evaluar eventos personalizados en informes exploratorios
- GA4 - Seguimiento entre dominios
Dirigiéndose a
Integraciones de análisis web
Otras integraciones
Crear experimento
Funciones de experto
Editor visual
- Refuerzo de campaña: Flecha arriba
- Refuerzo de campaña: Capa de intención de salida
- Refuerzo de campaña: Barra de información
- Refuerzo de campaña: Notificación
- Refuerzo de campaña: Barra USP
- Añadir enlace de destino
- Modo navegación
- Selector personalizado
- Editar contenido
- Editar texto
- Mover elementos
- Ocultar elemento
- Inserción de palabras clave
- Pruebas de redireccionamiento y URL divididas
- Eliminar elemento
- Sustituir imagen
- Conmutador de dispositivos sensible
- Cambios de estilo y diseño
- Refuerzo de campaña: Flecha arriba
- Refuerzo de campaña: Capa de intención de salida
- Refuerzo de campaña: Barra de información
- Refuerzo de campaña: Notificación
- Refuerzo de campaña: Barra USP
- Añadir enlace de destino
- Modo navegación
- Selector personalizado
- Editar contenido
- Editar texto
- Mover elementos
- Ocultar elemento
- Inserción de palabras clave
- Pruebas de redireccionamiento y URL divididas
- Eliminar elemento
- Sustituir imagen
- Conmutador de dispositivos sensible
- Cambios de estilo y diseño