Évaluation d'événements personnalisés dans des rapports exploratoires
Table des matières
En bref
Pour évaluer les événements personnalisés dans les rapports exploratoires, il est nécessaire que tu crées une métrique personnalisée pour l'événement dans Google Analytics 4.
Non recommandé : Évaluation des événements sur les conversions dans les rapports exploratoires
Dans Google Analytics 4, tu ne peux pas insérer directement des événements en tant que métrique propre dans les rapports exploratoires. Tu peux certes marquer un événement comme conversion, ce qui l'ajoutera à la métrique Conversions.
L'évaluation dans les rapports exploratoires peut alors s'avérer difficile, car la métrique "Conversions" regroupe tous les événements qui ont été marqués comme conversions. Il est préférable de considérer les événements ou les différents événements de conversion individuellement.
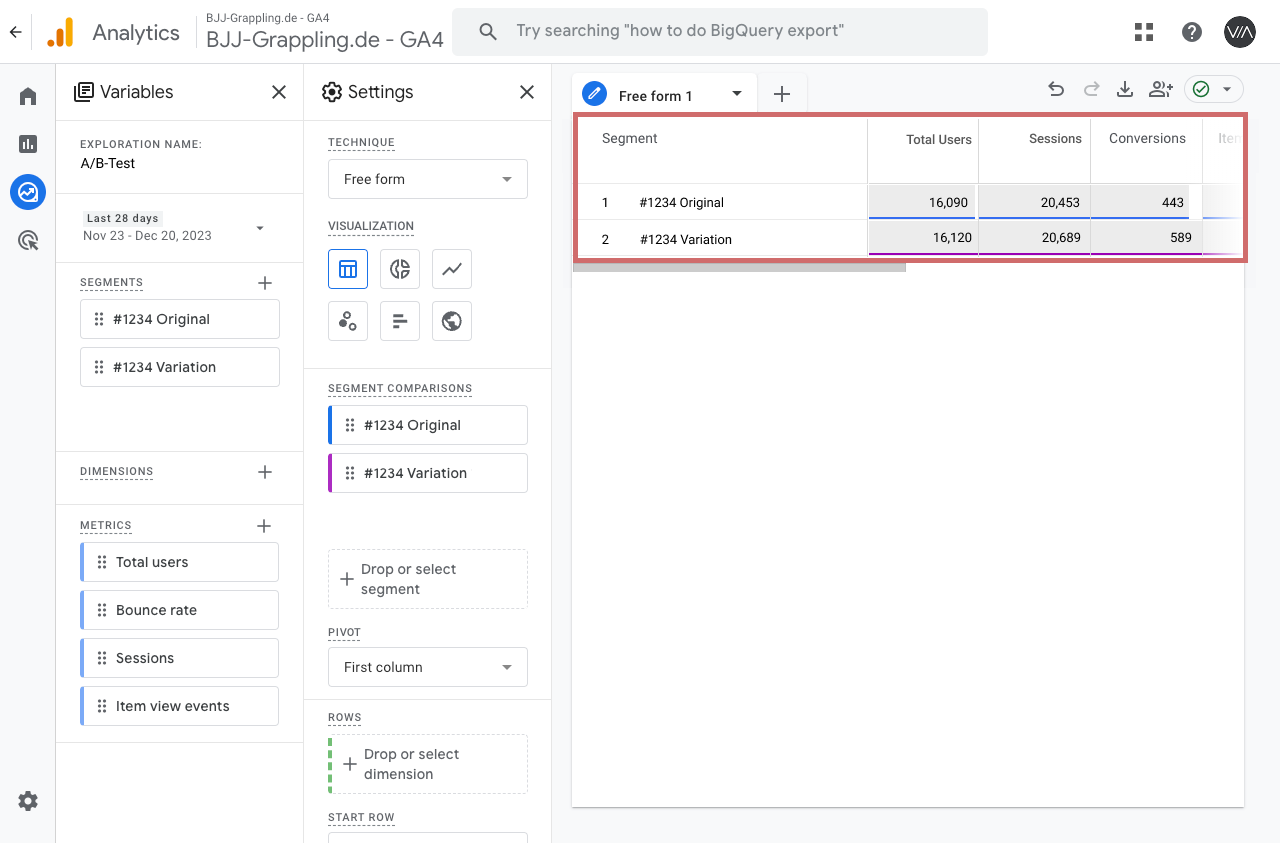
Dans la colonne Settings tout en bas, tu peux filtrer les événements de conversion spécifiques :
- Fin de la colonne Settings -> Filters
- Nom du filtre : Nom de l'événement
- Conditions : "correspond exactement".
- Saisir le nom de l'événement personnalisé et l'appliquer en cliquant sur "Apply".
Ici, par exemple, le filtre était "Sign Up". La métrique "Conversions" montre maintenant les chiffres pour l'événement, mais le "Total Users" est aussi nettement plus faible que sans le filtre, car seuls les utilisateurs qui ont déclenché cet événement sont affichés.
Cela rend l'évaluation peu claire et sujette aux erreurs. -> Le nombre "Total User" de la capture d'écran ci-dessus serait pertinent.
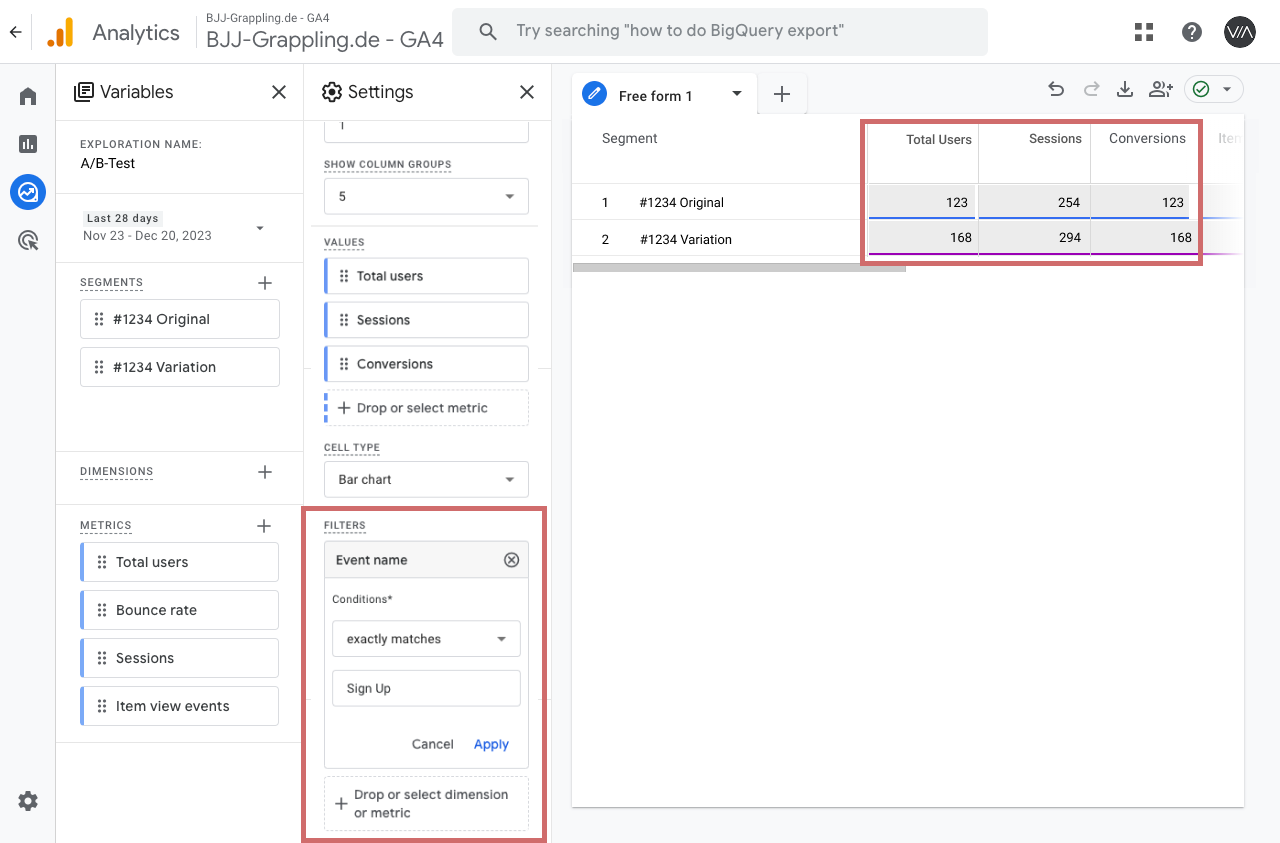
Recommandation : créer des événements personnalisés en tant que métrique personnalisée
Compléter les paramètres de l'événement
Si ton événement personnalisé n'envoie pas encore de paramètre à GA4, tu devrais l'ajouter à ton événement avant de créer la métrique personnalisée.
Si tu as créé ton événement personnalisé via le GTM, tu peux facilement ajouter un paramètre via l'événement lui-même sous "Event Parameter".
- Ouvre l'onglet "Paramètres d'événement".
- Clique ensuite sur le bouton bleu "Ajouter des paramètres".
- Saisis le nom de l'événement dans le champ "Event Parameter".
- Sous Valeur, inscris le chiffre 1
- Publier les modifications apportées au conteneur GTM
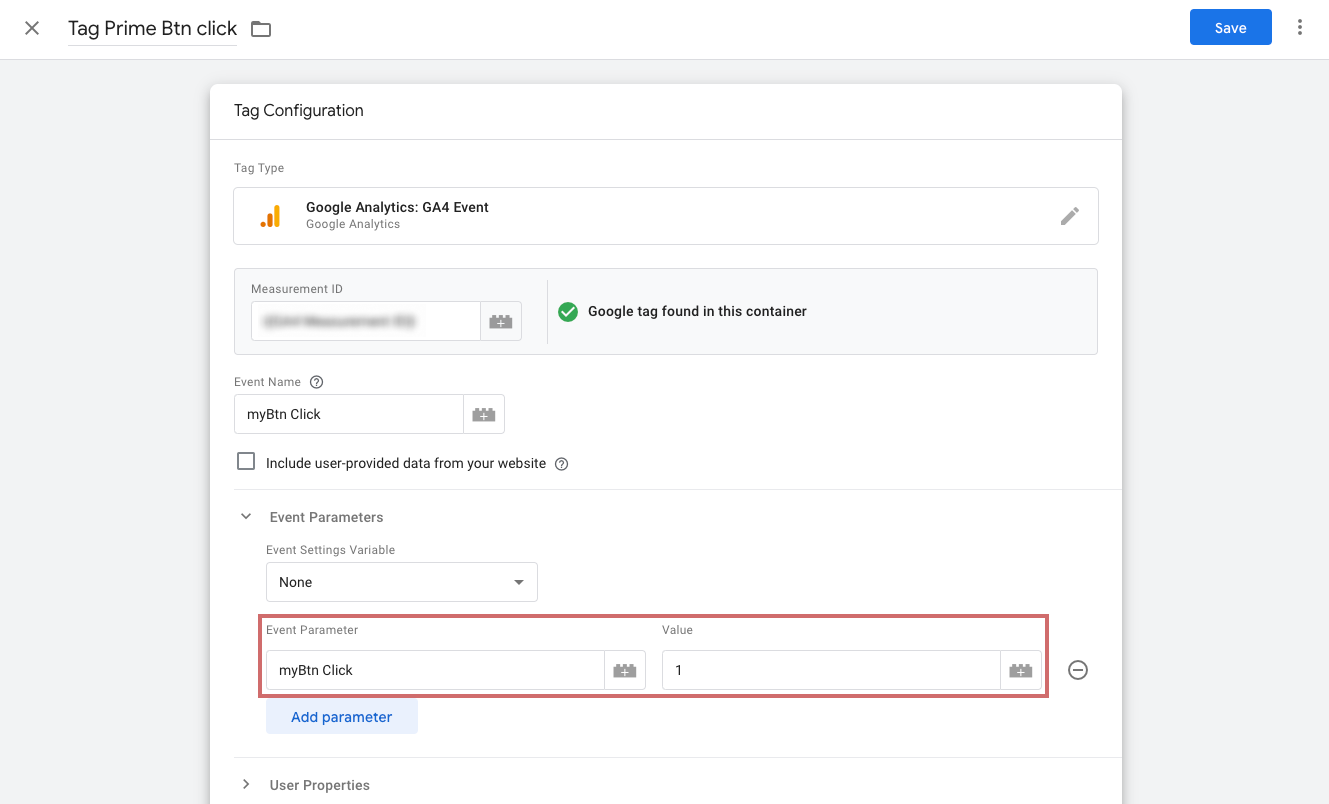
Créer des événements personnalisés en tant que métrique personnalisée
Pour créer des métriques personnalisées dans GA4, allez dans "Admin" > "Custom Definitions" > "Custom Metrics" > "Create Custom Metric".
Donne un nom significatif et, en option, une courte description. Choisis le paramètre de l'événement dans le menu déroulant ou ajoute-le manuellement. Veille à l'orthographe exacte de l'événement.
Dans le champ "Unit of Measurement", tu peux généralement laisser la valeur "Standard". Enregistre maintenant la métrique personnalisée.
Il faut compter 24 à 48 heures pour que les données soient disponibles dans les rapports exploratoires. Notez également que les données Eventt ne sont pas affectées rétroactivement à une métrique personnalisée. Une métrique personnalisée créée ne collecte pas de données tant qu'elle n'a pas été créée.
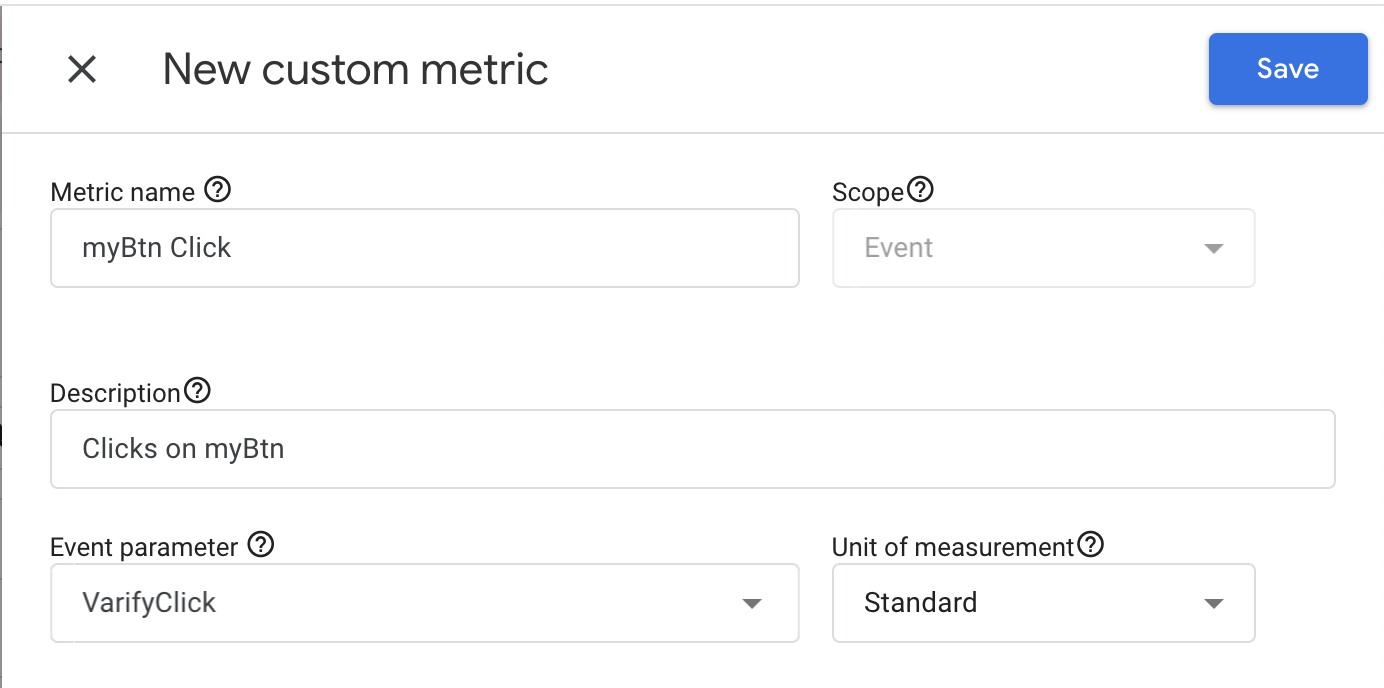
Insérer une métrique personnalisée dans un rapport exploratoire
Pour afficher la métrique dans le rapport exploratoire, tu peux d'abord l'ajouter dans la colonne de gauche des variables. Pour ce faire, clique sur le symbole + à côté de "Metrics" et cherche la métrique que tu as créée. Tu peux également la sélectionner dans l'onglet "Custom" et l'importer.
Ensuite, tu peux faire glisser la métrique ajoutée vers la droite, dans la colonne des paramètres, dans la zone Values. La métrique personnalisée apparaît ensuite dans ton rapport.
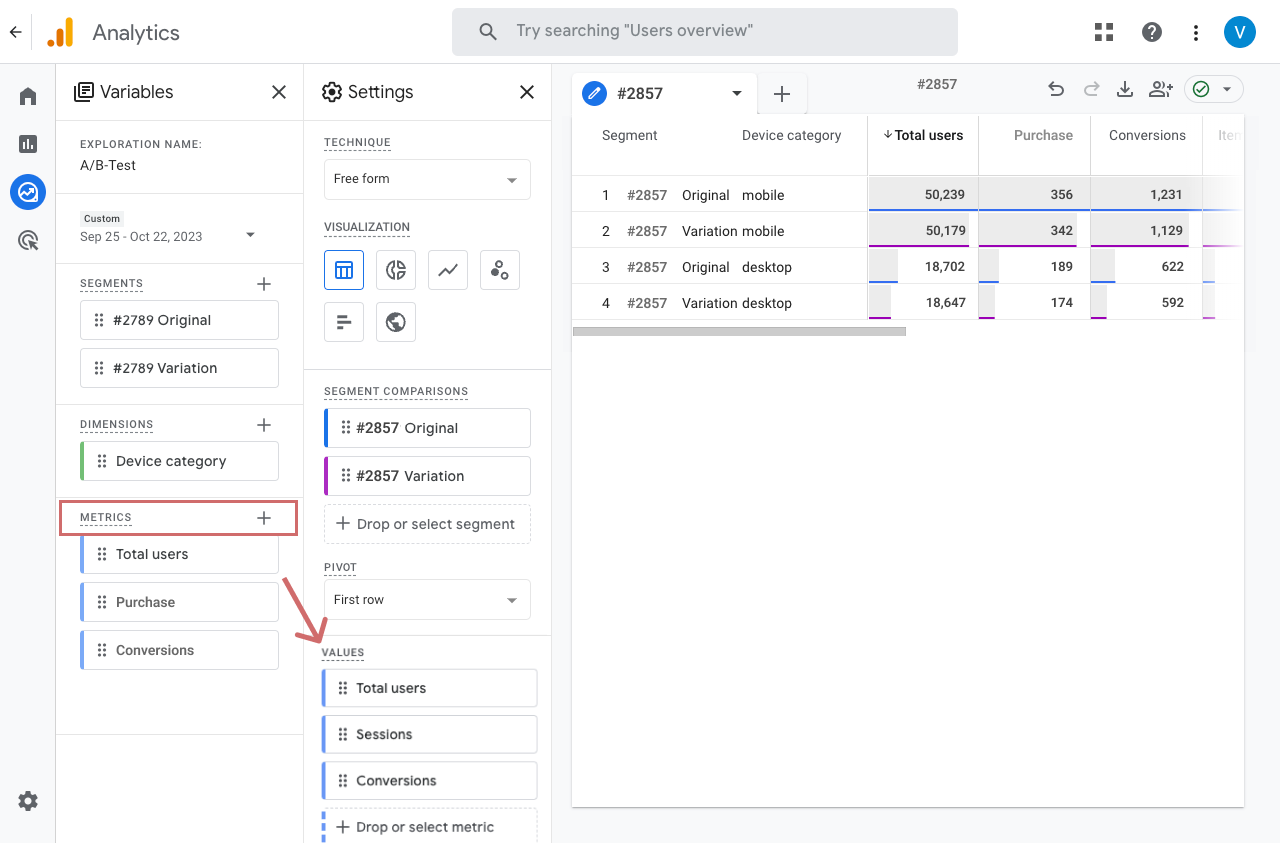
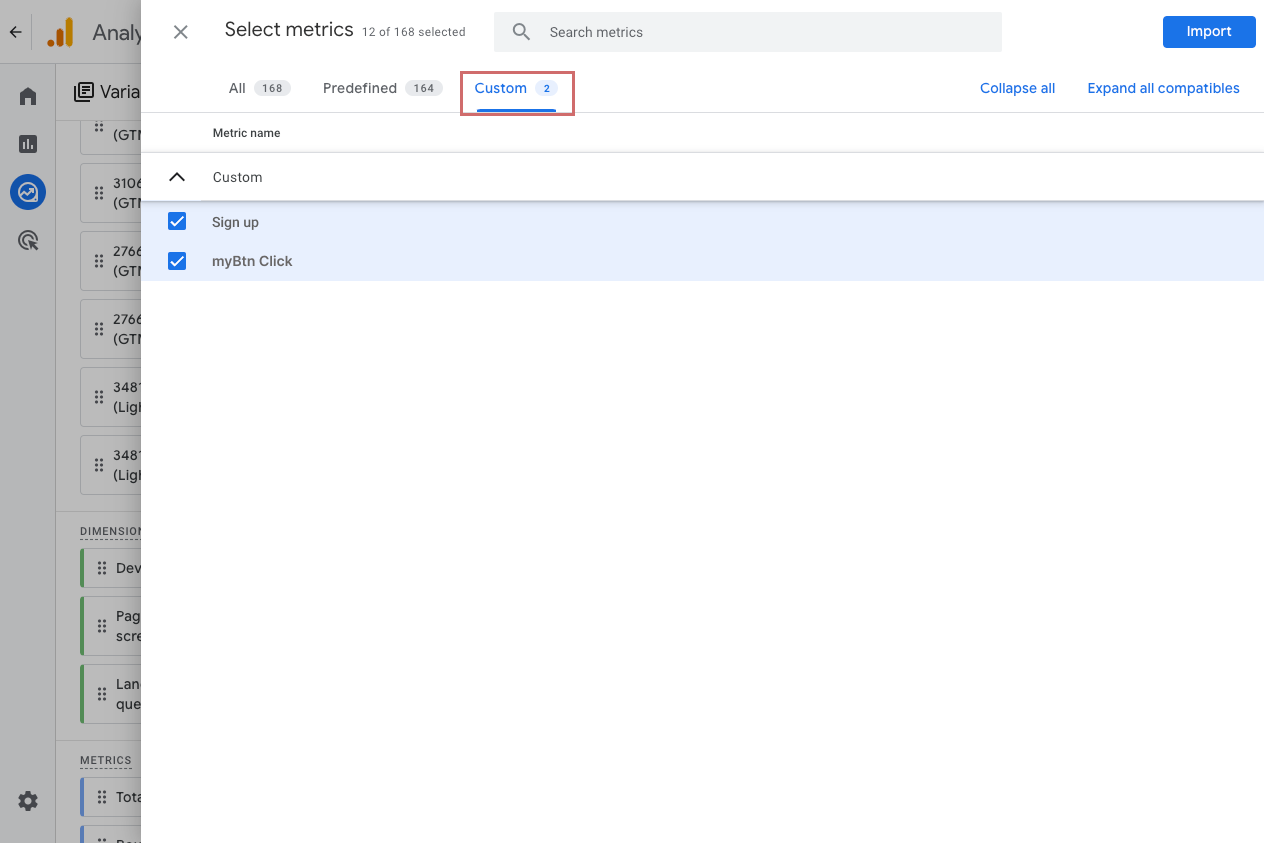
Premiers pas
Suivi et évaluation
- Suivi avec Varify.io
- Évaluation GA4 dans Varify.io
- Segmenter et filtrer les rapports
- Évaluation basée sur l'audience dans GA4
- Analyse basée sur les segments dans GA 4
- Matomo - Évaluation des résultats
- Évaluation etracker
- Calculer la significativité
- Événements de clic personnalisés
- Évaluer les événements personnalisés dans des rapports exploratoires
- GA4 - Suivi inter-domaines
- Suivi avec Varify.io
- Évaluation GA4 dans Varify.io
- Segmenter et filtrer les rapports
- Évaluation basée sur l'audience dans GA4
- Analyse basée sur les segments dans GA 4
- Matomo - Évaluation des résultats
- Évaluation etracker
- Calculer la significativité
- Événements de clic personnalisés
- Évaluer les événements personnalisés dans des rapports exploratoires
- GA4 - Suivi inter-domaines
Ciblage
Intégrations de Web Analytics
Autres intégrations
Créer une expérience
Fonctions d'expert
Éditeur visuel no/low-code
- Campaign Booster : Arrow Up
- Campaign Booster : Couche d'intention de sortie
- Campaign Booster : Barre d'information
- Campaign Booster : Notification
- Campaign Booster : Barre USP
- Ajouter une cible de lien
- Parcourir le mode
- Sélecteur personnalisé Picker
- Edit Content
- Edit texte
- Déplacement d'éléments
- Élément Hide
- Insertion de mots-clés
- Test de redirection et de partage d'URL
- Supprimer l'élément
- Replace Image
- Commutateur d'appareils réactif
- Modifications du style et de la mise en page
- Campaign Booster : Arrow Up
- Campaign Booster : Couche d'intention de sortie
- Campaign Booster : Barre d'information
- Campaign Booster : Notification
- Campaign Booster : Barre USP
- Ajouter une cible de lien
- Parcourir le mode
- Sélecteur personnalisé Picker
- Edit Content
- Edit texte
- Déplacement d'éléments
- Élément Hide
- Insertion de mots-clés
- Test de redirection et de partage d'URL
- Supprimer l'élément
- Replace Image
- Commutateur d'appareils réactif
- Modifications du style et de la mise en page