Intégration de Piwik Pro
Table des matières
En bref
Grâce au gestionnaire de balises Piwik, tu peux facilement connecter Varify.io à Piwik Pro pour évaluer tes expériences. Pour cela, crée les variables, les événements ainsi qu'un tag nécessaires pour connecter Varify.io à Piwik Pro. Ensuite, tu peux segmenter dans Piwik Pro selon tes variantes.
Définir la connexion Analytics
Avant de commencer dans ton compte Piwik Pro, tu dois d'abord définir les paramètres appropriés pour ton intégration dans le tableau de bord sous le point A/B Testing Options -> "Go to Tracking Setup".
Sélectionne ici sous "Analytics Connection" le point "Google Tag Manager" et confirme en cliquant sur "Update".
Oui, Google Tag Manager est le choix correct dans ce cas.

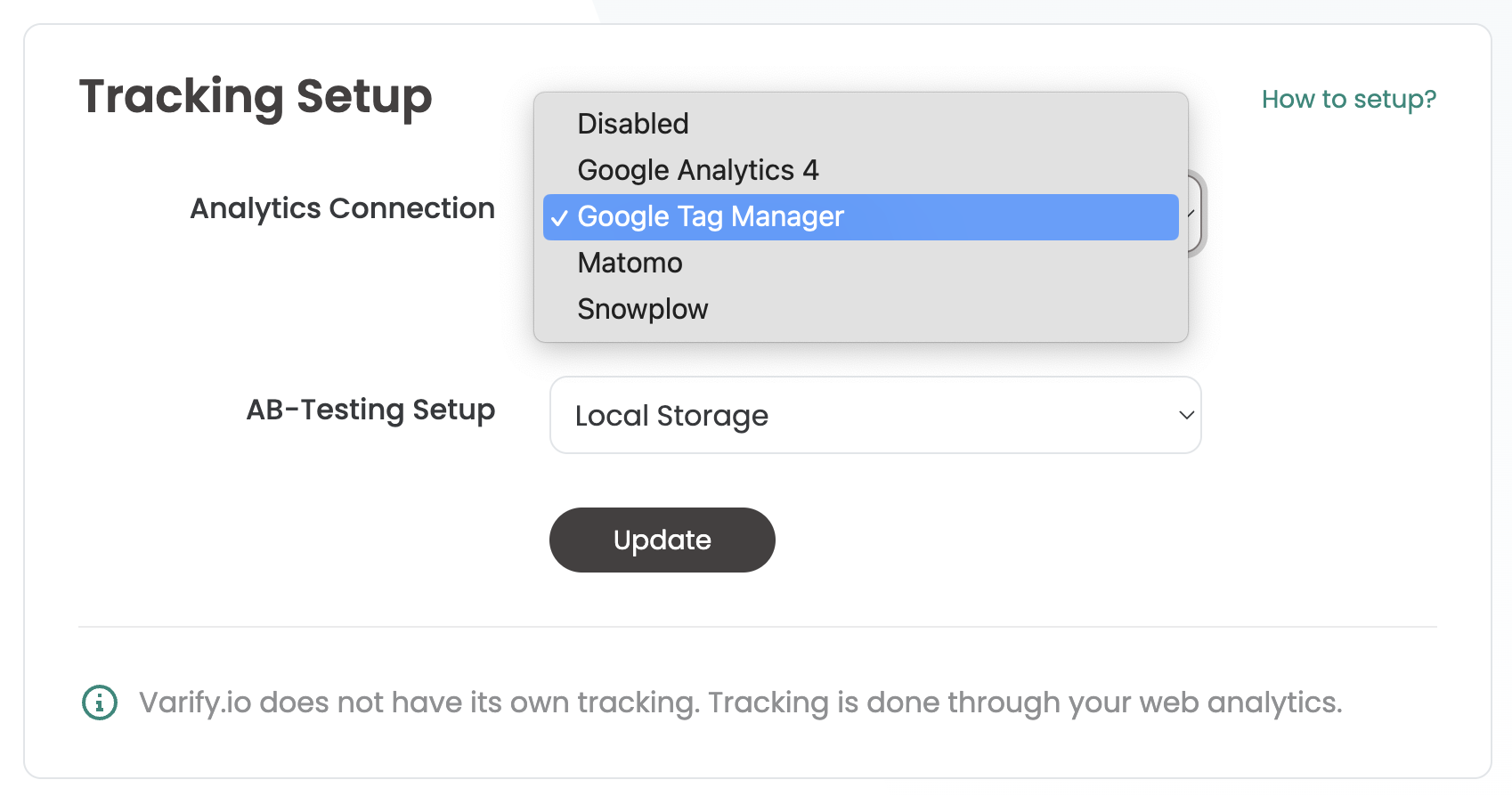
Créer une dimension personnalisée
- Type de dimension personnalisée : Dimension d'événement
- Nom de la dimension : "Varify_abTest_event_scope“
Ajustements dans le gestionnaire de balises Piwik Pro
Après avoir créé la dimension personnalisée, tu peux maintenant continuer dans le gestionnaire de balises Piwik. Ici, il faut créer une balise qui envoie les informations d'expérience de la DataLayer à Piwik Pro Analytics. Les trois étapes suivantes sont nécessaires.
1. créer une variable de couche de données
- Nom de la variable : par exemple "VA - Testshort" (ou choisir son propre nom)
- Nom de la variable de couche de données : " ".varify_abTestShort" (obligatoire)
2. créer un déclencheur
- Nom du déclencheur : par exemple "Varify.io® - Event" (ou choisir son propre nom)
- Type de déclencheur : "DataLayer Event" (obligatoire)
- Nom de l'événement : "varify" (obligatoire)
3. créer un tag
- Nom de la balise : par exemple "Varify.io® - GA4 Tracking Linker" (ou choisir son propre nom)
- Balise de configuration : balise de dimension personnalisée
- Sélectionne la dimension personnalisée créée précédemment -> Dimension personnalisée Varify_abTest_event_scope
- Choisir comme valeur de dimension la variable créée : {{VA - Testshort}}.
- Déclencheur : "Varify.io® - Event" créé précédemment
Vérifier ton intégration de suivi
Pour t'assurer que tout est correctement connecté, nous te recommandons de lancer un test A/A. Cela te permettra de t'assurer que tout fonctionne correctement avant de commencer à tester.
Pour savoir comment fonctionne exactement un test A/A, clique ici : Lance un test A/A et vérifie le suivi