Évaluation basée sur l'audience dans GA4
Table des matières
En bref
Les audiences peuvent être utilisées comme possibilité de comparaison dans les rapports standard GA4. Il est également possible de surveiller les données en temps réel. De plus, tu as la possibilité de créer tes propres rapports, comme par exemple avec notre modèle de rapport A/B Testing.
Tutoriel étape par étape
Évaluation basée sur l'audience dans GA4
Création de comparaisons d'audience
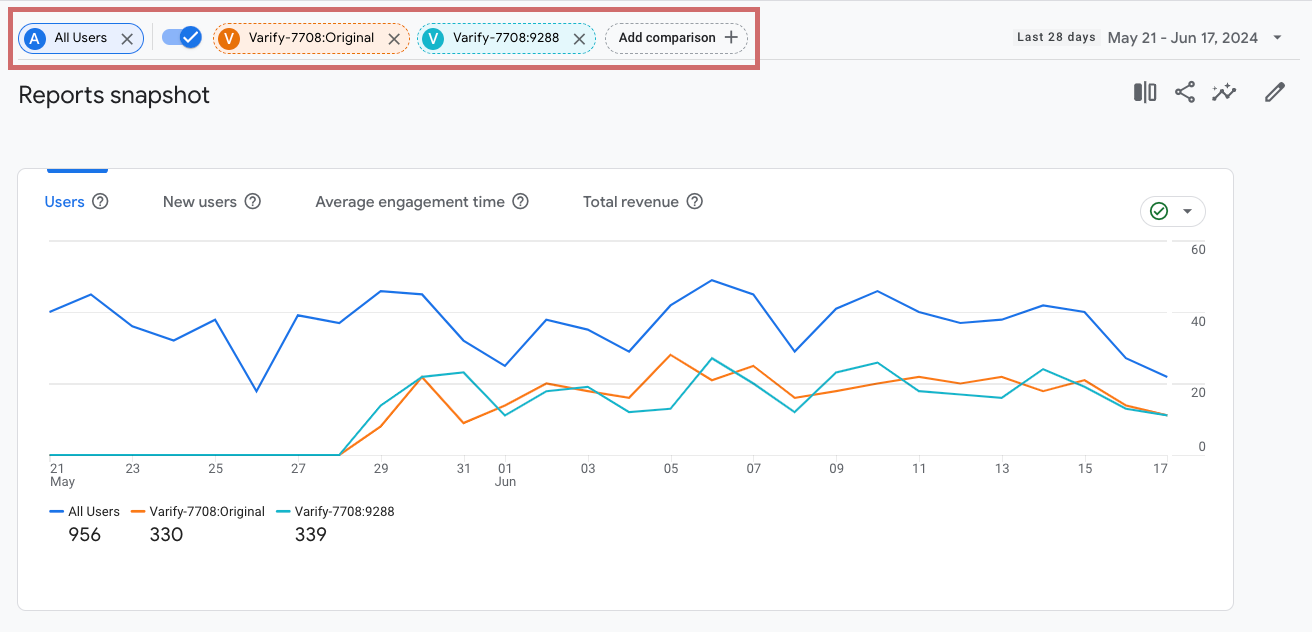
Avant que tu ne prennes Données en temps réel ou autres Rapports standard à l'aide d'Audiences, il est nécessaire que tu commences par tu crées une ou plusieurs comparaisons.
Dans la barre de navigation de gauche, clique sur le domaine : Rapports
- Au-dessus de tes rapports, à la hauteur de la ligne de date, clique sur Ajouter une comparaison
- Clique sur "Ajouter un nouveau".
- Choisis dans la "dimension Nom de l'audience de
- Sélectionner "Match Type correspond exactement
- Choisis le nom de ton groupe cible sous "Value". Tes audiences seront également proposées directement.
- Si tu utilises le reporting interne GA4 de Varify.io®, l'audience a été créée automatiquement.
- Le nom de l'audience est toujours créé selon le schéma suivant : Varify-{Experiment-ID}:{Variation-ID} - par exemple : Varify-7826:9456
- Tu peux également utiliser cette méthode pour évaluer les audiences que tu as créées.
- Clique ensuite sur "Appliquer".
- Tu peux maintenant ajouter d'autres audiences comme comparaison, si tu le souhaites. Pour ce faire, suis exactement les étapes décrites précédemment.
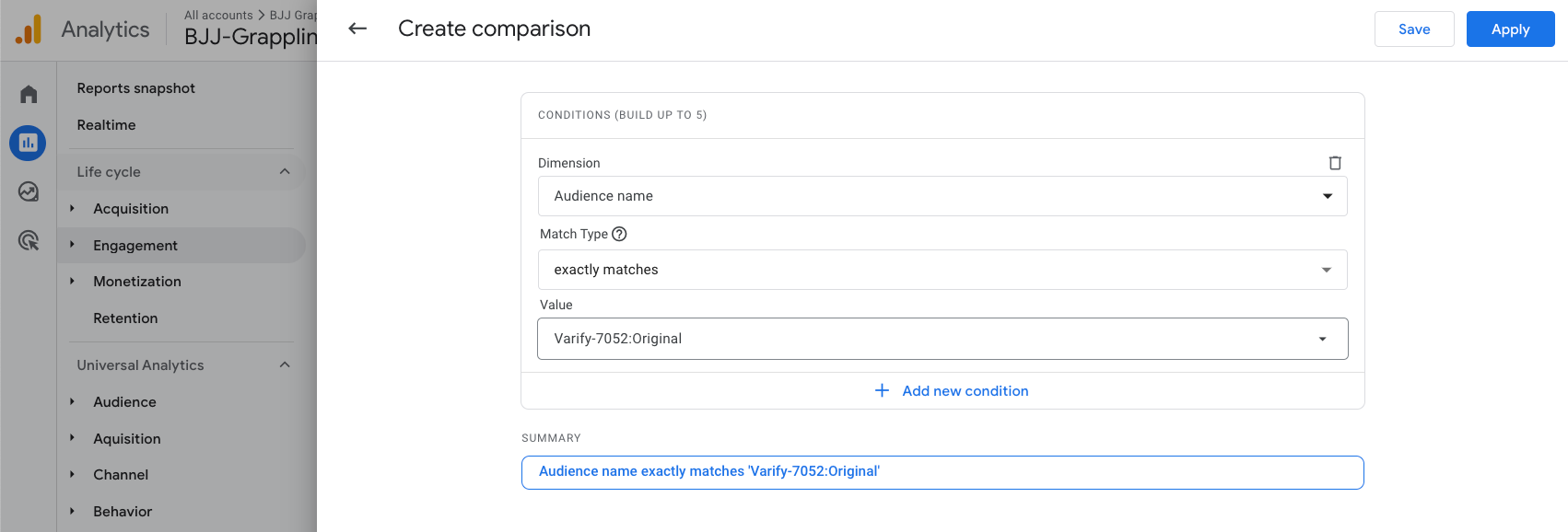
Comment utiliser les comparaisons d'audience
Exploitation de données expérimentales en temps réel à l'aide d'audiences dans GA4
Tu veux contrôler si les données de tes expériences et variantes sont suivies en temps réel dans GA4 ? Utilise alors la fonction Comparaisons dans la section Rapports en t'aidant des Audiences.
Passe à la section : données en temps réel
- Crée les audiences pour les comparer, comme indiqué ci-dessus
- Veille à ce que la comparaison via le toggle switch soit activée
- Tu devrais maintenant voir si des participants au test sont déjà suivis dans tes audiences.
- L'affichage du suivi peut prendre plusieurs minutes après la configuration d'une audience.
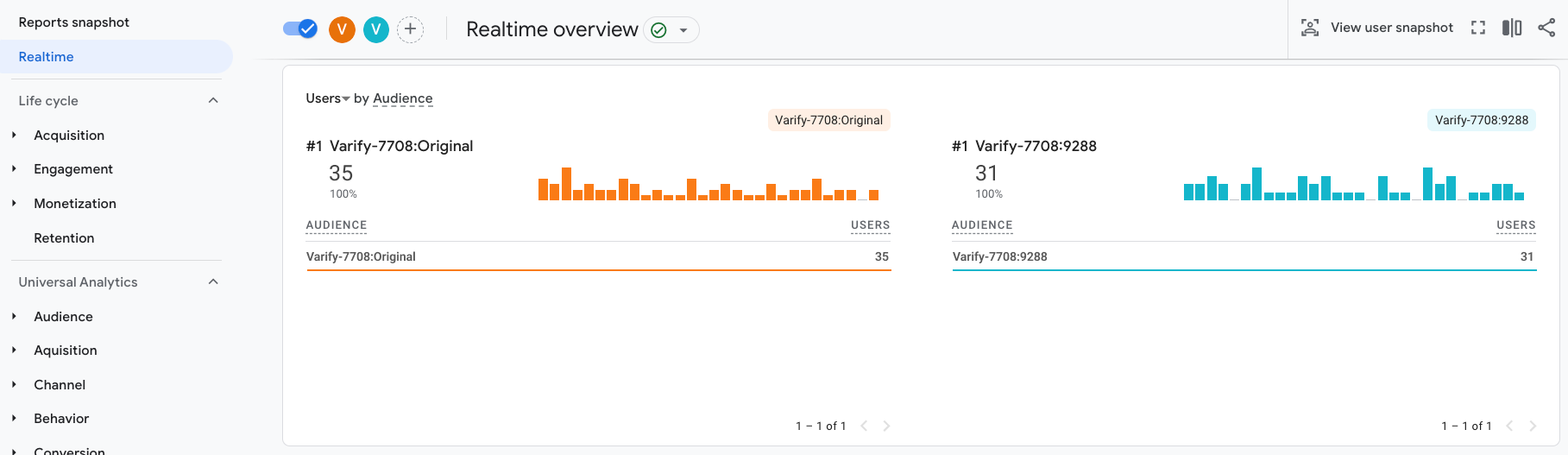
Évaluation de rapports standard à l'aide d'audiences dans GA4
Utilise Audiences pour comparer les variantes de tes tests A/B dans tes rapports standard GA4. Après avoir créé les comparaisons, tu peux ouvrir tous tes rapports standard dans la section Rapports et comparer les résultats de tes tests A/B. Tu peux également utiliser les rapports standard pour comparer les résultats de tes tests A/B avec ceux de tes concurrents.
Tu peux également utiliser la comparaison d'audience dans des rapports standard que tu as créés toi-même. Nous avons créé pour toi un rapport de test A/B que tu peux activer en quelques clics.
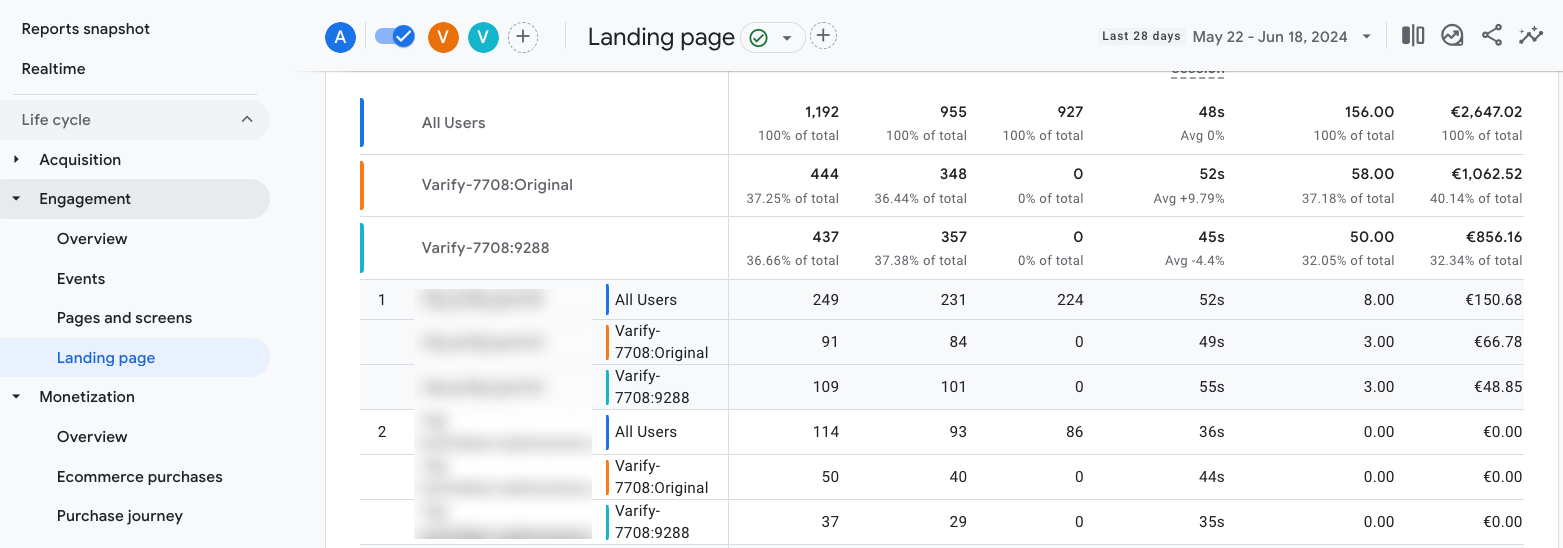
Rapport standard de test A/B Varify
Nous avons créé pour toi un rapport standard de test A/B que tu peux intégrer en quelques clics dans ton GA4. Grâce à ce rapport, tu peux facilement comparer tes variantes entre elles via l'Experiment ID et consulter les principaux indicateurs.
En plus des métriques typiques de GA4, ce rapport te permet d'afficher et d'évaluer des événements individuels/définis par l'utilisateur.
1. créer des rapports par URL
En complétant l'URL au bon endroit, le rapport souhaité peut être créé directement. Pour cela, ajoute dans l'URL du Google Analytics 4 Dashboard, après le Property ID, la partie pour la création de rapports
- Supprime la partie de l'URL qui suit l'ID de la propriété dans l'URL (après /p12345678/).
- Complète la partie URL que nous te fournissons ici.
- Enregistre le rapport appelé -> Rapport de test A/B Vairfy
assetlibrary/explorer/new?params=_u..nav%3Dmaui%26_r.explorerCard..dimensions%3D%5B%22audienceName%22%5D%26_r.explorerCard..seldim%3D%5B%22audienceName%22%5D%26_r.explorerCard..metrics%3D%5B%22totalUsers%22,%22checkouts%22,%22purchases%22,%22conversions%22,%22userConversionRate%22,%22eventCount%22%5D%26_r.explorerCard..selmet%3D%5B%22totalUsers%22,%22checkouts%22%5D%26_r.explorerCard..sortKey%3DtotalUsers%26_r.explorerCard..isAscending%3Dfalse&r=new-report
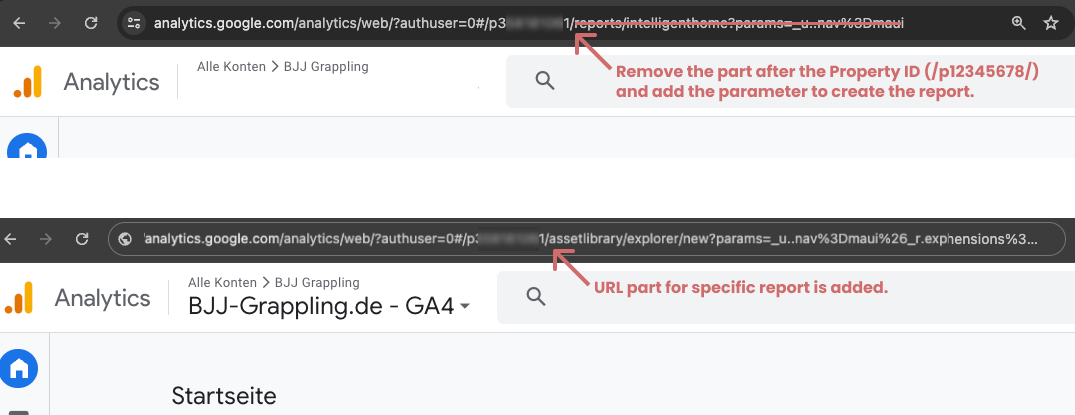
Une fois que tu as chargé la page avec la partie URL complétée, un rapport s'ouvre que tu peux éditer. Ici, tu n'as rien d'autre à faire que de cliquer sur "Enregistrer".
2. publier le rapport dans un recueil
Après avoir enregistré le rapport, tu peux l'ajouter à une collection de rapports existante dans la bibliothèque de rapports ou créer ta propre collection de rapports A/B Testing.
- Aller à ta bibliothèque de rapports
- Clique sur "Créer une nouvelle collection" et crée une collection vide.
- Nommer la collection "A/B Testing".
- Créez un nouveau titre de section "Varify A/B Testing".
- Fais glisser le rapport que tu as créé dans la section
- Sauvegarde la collection
- Publie maintenant la collection dans la bibliothèque (clique sur les trois points de la collection et choisis "Publier").
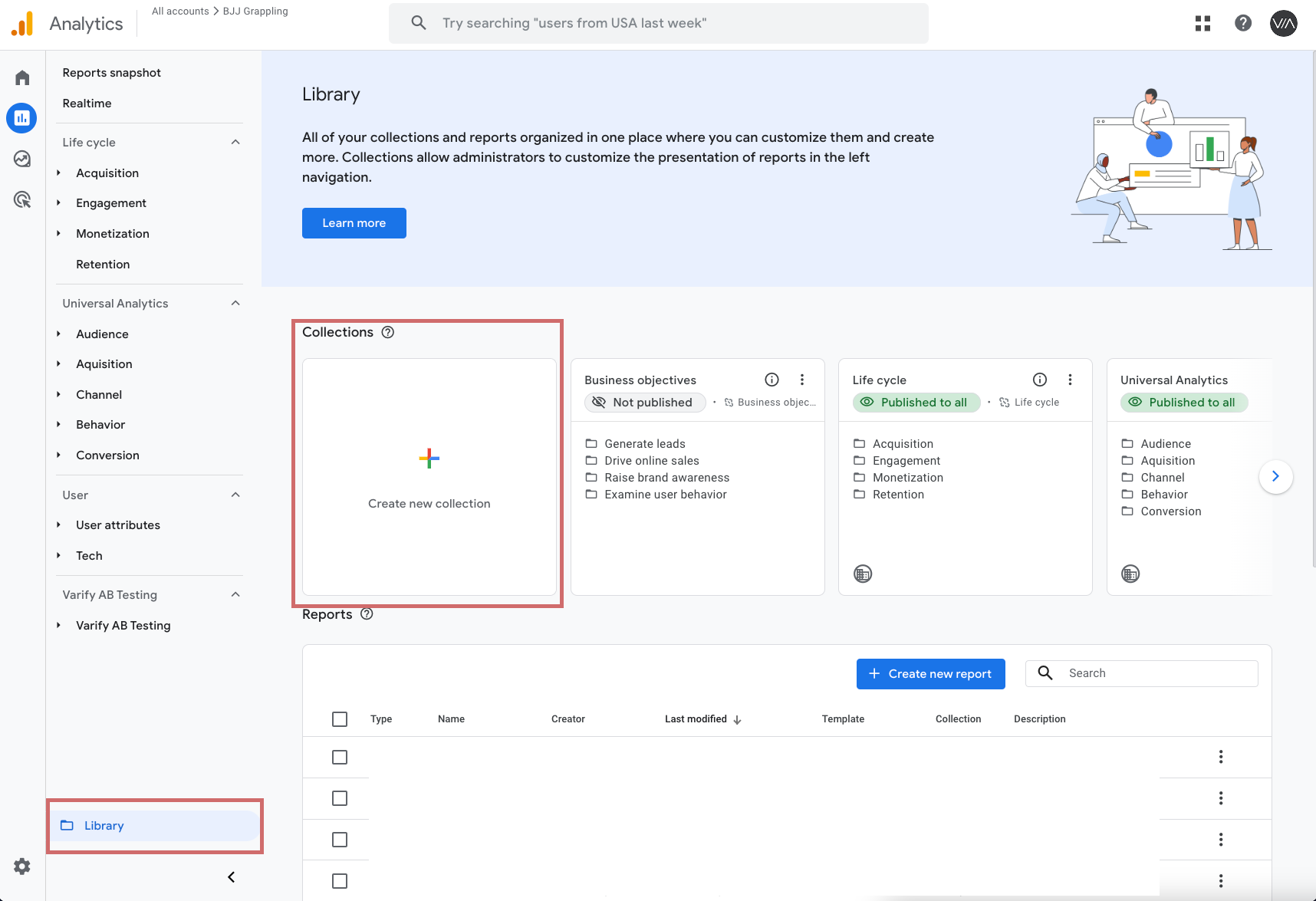
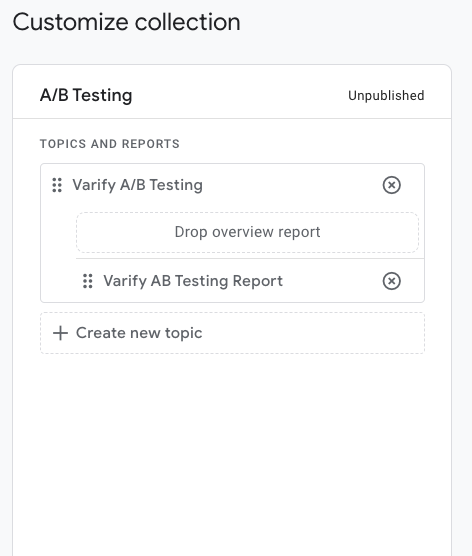
3. évaluer l'expérience dans le rapport
Une fois que tu as publié la collection de rapports, celle-ci apparaît dans la colonne des rapports standard. Cliquez ici pour accéder au rapport que vous venez de créer.
Pour évaluer une expérience, il te suffit de saisir l'ID de l'expérience dans le champ de recherche du nom de l'audience. Toutes les variantes, y compris l'original, de l'expérience correspondante seront alors affichées.
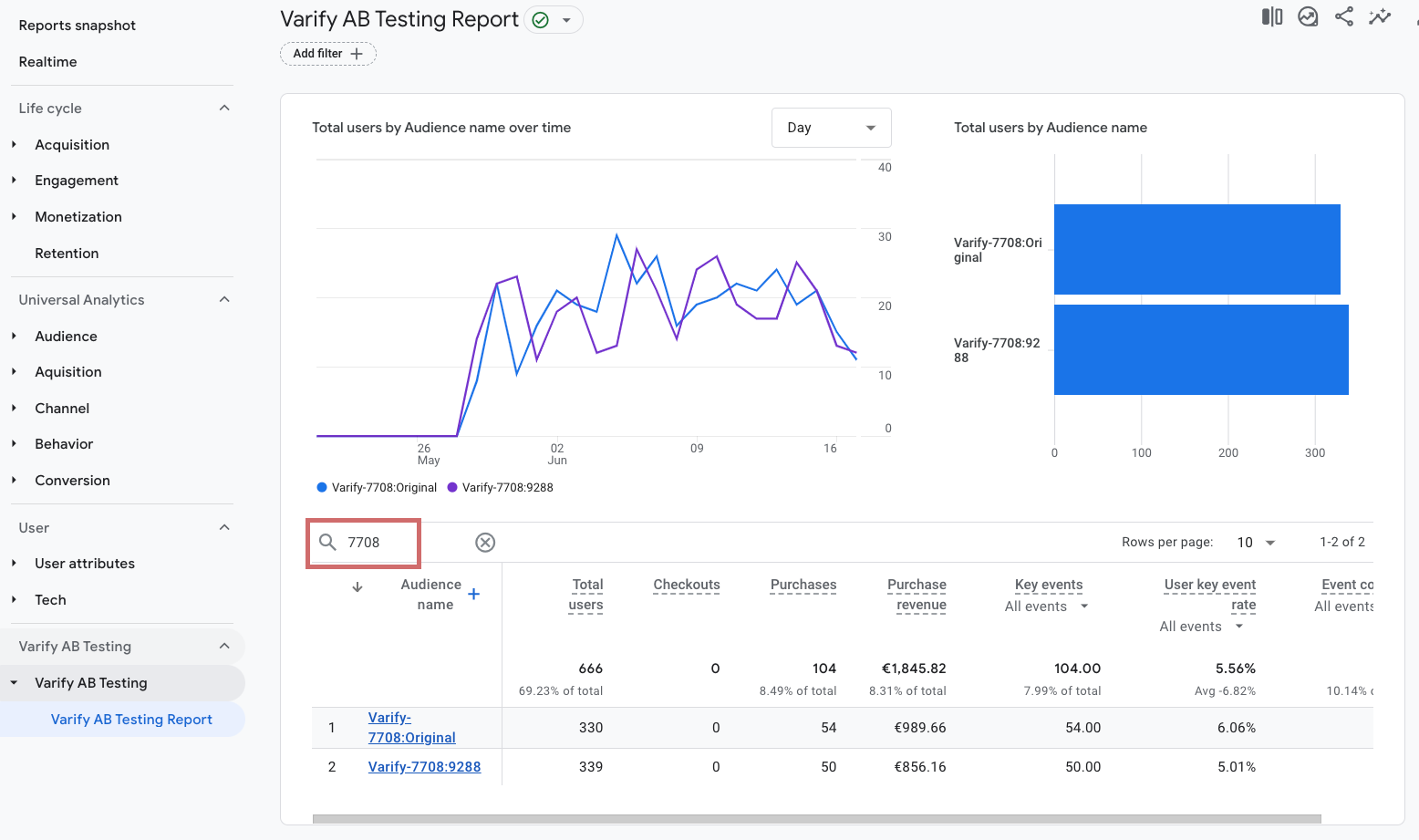
4. personnaliser le rapport
Tu peux facilement adapter le rapport créé à tes besoins. Pour cela, il suffit de cliquer sur l'icône en forme de crayon. Le menu d'édition s'ouvre ensuite.
Le point "Métriques" te permet d'ajouter d'autres métriques ou de supprimer des métriques déjà ajoutées. Enregistre ensuite les modifications.
5. afficher les événements définis par l'utilisateur
Si tu veux évaluer des événements définis par l'utilisateur, tu peux le faire très facilement via le rapport Varify. Si ta métrique est définie en tant que métrique personnalisée, tu peux facilement l'ajouter en tant que métrique comme au point 4.
Si ton événement n'est pas créé en tant que métrique définie par l'utilisateur, tu peux utiliser la métrique "Event Count" du rapport pour afficher un événement spécifique. Par défaut, tous les événements sont affichés ici.
- Pour ce faire, clique sur le menu déroulant sous "Event Count".
- Sélectionne ensuite l'événement souhaité dans la fenêtre qui s'ouvre.
- Event Count affiche maintenant uniquement les chiffres pour l'événement sélectionné
Le même principe s'applique à la métrique "Key Events". Ici aussi, tous les événements clés sont affichés par défaut. Si tu ne souhaites en voir qu'un seul, tu peux également le sélectionner individuellement.
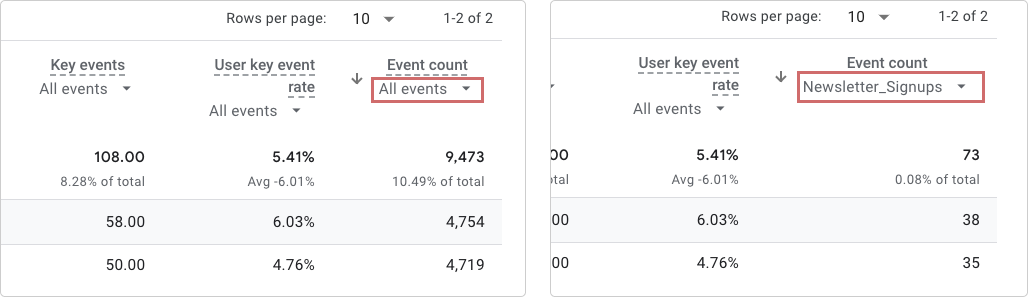
Premiers pas
Suivi et évaluation
- Suivi avec Varify.io
- Évaluation GA4 dans Varify.io
- Segmenter et filtrer les rapports
- Évaluation basée sur l'audience dans GA4
- Analyse basée sur les segments dans GA 4
- Matomo - Évaluation des résultats
- Évaluation etracker
- Calculer la significativité
- Événements de clic personnalisés
- Évaluer les événements personnalisés dans des rapports exploratoires
- GA4 - Suivi inter-domaines
- Suivi avec Varify.io
- Évaluation GA4 dans Varify.io
- Segmenter et filtrer les rapports
- Évaluation basée sur l'audience dans GA4
- Analyse basée sur les segments dans GA 4
- Matomo - Évaluation des résultats
- Évaluation etracker
- Calculer la significativité
- Événements de clic personnalisés
- Évaluer les événements personnalisés dans des rapports exploratoires
- GA4 - Suivi inter-domaines
Ciblage
Intégrations de Web Analytics
Autres intégrations
Créer une expérience
Fonctions d'expert
Éditeur visuel no/low-code
- Campaign Booster : Arrow Up
- Campaign Booster : Couche d'intention de sortie
- Campaign Booster : Barre d'information
- Campaign Booster : Notification
- Campaign Booster : Barre USP
- Ajouter une cible de lien
- Parcourir le mode
- Sélecteur personnalisé Picker
- Edit Content
- Edit texte
- Déplacement d'éléments
- Élément Hide
- Insertion de mots-clés
- Test de redirection et de partage d'URL
- Supprimer l'élément
- Replace Image
- Commutateur d'appareils réactif
- Modifications du style et de la mise en page
- Campaign Booster : Arrow Up
- Campaign Booster : Couche d'intention de sortie
- Campaign Booster : Barre d'information
- Campaign Booster : Notification
- Campaign Booster : Barre USP
- Ajouter une cible de lien
- Parcourir le mode
- Sélecteur personnalisé Picker
- Edit Content
- Edit texte
- Déplacement d'éléments
- Élément Hide
- Insertion de mots-clés
- Test de redirection et de partage d'URL
- Supprimer l'élément
- Replace Image
- Commutateur d'appareils réactif
- Modifications du style et de la mise en page