Évaluation etracker
Table des matières
En bref
Dans etracker, l'analyse s'effectue à l'aide de segments. Crée un segment individuel pour chaque variante de ton expérience. Tu peux ensuite ajouter ces segments à un rapport existant ou configurer un nouveau rapport avec des indicateurs adaptés.
Intégration de etracker
Si tu n'as pas encore terminé l'intégration du tracking pour etracker, tu devrais d'abord le faire. Ce n'est qu'après avoir installé le tracking que tu pourras évaluer les données d'expérience dans etracker.
Évaluer des expériences dans etracker
1. créer des segments
Pour évaluer tes expériences, il est d'abord nécessaire de créer un segment pour chaque variante. Ce segment sera ensuite ajouté à ton rapport.
- Sous "Web Analytics", va sur "Mes rapports", puis sélectionne "Rapport individuel".
- Clique ensuite sur "Sélectionner un segment", puis sur "Créer un nouveau segment".
- Clique maintenant sur "Ajouter un segment +" pour créer un segment.
- Donne un titre clair au segment afin de pouvoir l'identifier plus facilement, par exemple avec les identifiants de l'expérience et de la variante ("Expérience 1234 : Original", "Expérience 1234 : 5678").
- Clique sur "Ajouter un filtre +" et sélectionne "Action".
- Assure-toi que le filtre est réglé sur "ferme" et "correspond exactement".
- Saisis maintenant les identifiants corrects : "{ID expérience}:{ID variante}" -> Adapte ici les caractères de remplacement en conséquence (par ex. "1234:Original", "1234:5678")
- Enregistre le segment sous "Ajouter un segment".
Tu trouveras l'ID de l'expérience et de la variante dans Varify sur chaque expérience créée :
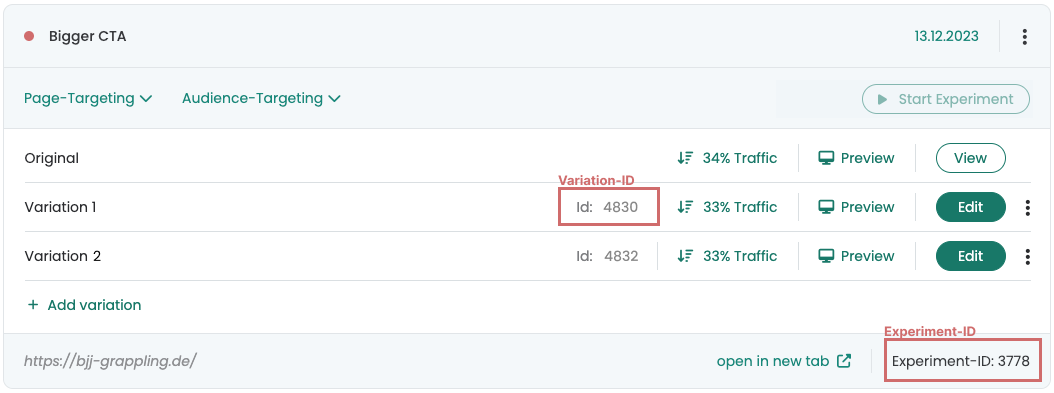
2. ajouter des segments dans Custom Report
Après avoir créé les segments, reviens à tes propres rapports :
- Allez dans "Web Analytics > Mes rapports > Rapport individuel".
- Clique à nouveau sur "Sélectionner un segment".
- Sélectionne les segments que tu viens de créer dans la liste.
- Clique sur "Terminé".
Les segments sont maintenant ajoutés à ton rapport et prêts à être évalués.
3. ajouter des métriques dans Custom Report
Une fois que tu as ajouté les segments à ton rapport, l'étape suivante consiste à ajouter les indicateurs souhaités pour évaluer efficacement l'expérience. Voici les étapes à suivre :
- Va sur "Ajouter des indicateurs et des groupes d'indicateurs".
- Choisis maintenant les indicateurs qui doivent apparaître dans ton rapport. Il est important que tu sélectionnes au moins le ratio "Visiteurs" afin de pouvoir déterminer le nombre de visiteurs dans chaque variante.
Un rapport typique pourrait par exemple comprendre les indicateurs suivants :
- Visiteurs : affiche le nombre total de visiteurs de chaque variante.
- Conversions : enregistre le nombre de visiteurs qui ont effectué une action souhaitée.
- Taux de conversion : calcule le rapport entre les conversions et le nombre total de visiteurs afin de mesurer l'efficacité de chaque variante.
Assure-toi de sélectionner tous les indicateurs pertinents afin de pouvoir réaliser une analyse complète de ton expérience.
Premiers pas
Suivi et évaluation
- Suivi avec Varify.io
- Évaluation GA4 dans Varify.io
- Segmenter et filtrer les rapports
- Évaluation basée sur l'audience dans GA4
- Analyse basée sur les segments dans GA 4
- Matomo - Évaluation des résultats
- Évaluation etracker
- Calculer la significativité
- Événements de clic personnalisés
- Évaluer les événements personnalisés dans des rapports exploratoires
- GA4 - Suivi inter-domaines
- Suivi avec Varify.io
- Évaluation GA4 dans Varify.io
- Segmenter et filtrer les rapports
- Évaluation basée sur l'audience dans GA4
- Analyse basée sur les segments dans GA 4
- Matomo - Évaluation des résultats
- Évaluation etracker
- Calculer la significativité
- Événements de clic personnalisés
- Évaluer les événements personnalisés dans des rapports exploratoires
- GA4 - Suivi inter-domaines
Ciblage
Intégrations de Web Analytics
Autres intégrations
Créer une expérience
Fonctions d'expert
Éditeur visuel no/low-code
- Campaign Booster : Arrow Up
- Campaign Booster : Couche d'intention de sortie
- Campaign Booster : Barre d'information
- Campaign Booster : Notification
- Campaign Booster : Barre USP
- Ajouter une cible de lien
- Parcourir le mode
- Sélecteur personnalisé Picker
- Edit Content
- Edit texte
- Déplacement d'éléments
- Élément Hide
- Insertion de mots-clés
- Test de redirection et de partage d'URL
- Supprimer l'élément
- Replace Image
- Commutateur d'appareils réactif
- Modifications du style et de la mise en page
- Campaign Booster : Arrow Up
- Campaign Booster : Couche d'intention de sortie
- Campaign Booster : Barre d'information
- Campaign Booster : Notification
- Campaign Booster : Barre USP
- Ajouter une cible de lien
- Parcourir le mode
- Sélecteur personnalisé Picker
- Edit Content
- Edit texte
- Déplacement d'éléments
- Élément Hide
- Insertion de mots-clés
- Test de redirection et de partage d'URL
- Supprimer l'élément
- Replace Image
- Commutateur d'appareils réactif
- Modifications du style et de la mise en page