varify.debug
Table des matières
En bref
varify_success et varify_error sont deux paramètres qui sont utilisés lors du jeu de la variante dans le varify dans la couche de données. Ces informations sur les paramètres peuvent être envoyées au GA4 de la même manière que le paramètre varify_abTestShort, afin d'obtenir des informations sur les diffusions réussies et les diffusions erronées.
Où trouver les paramètres
Les paramètres varify_succes et varify_error, ainsi qu'une série d'autres paramètres, sont transmis à l'événement varify dans le DataLayer. Tu reconnaîtras peut-être aussi le paramètre varify_abTestShort que nous envoyons à GA4 afin de pouvoir attribuer les utilisateurs aux expériences et aux variantes.
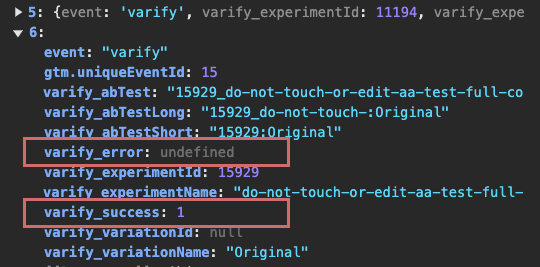
Pourquoi envoyer les informations à GA4 ?
Tu peux envoyer les informations de ces paramètres à GA4 et les créer comme une métrique propre, par exemple pour obtenir un indicateur de réussite ou d'échec des expériences.
Nous allons te montrer comment faire.
envoyer les paramètres error et success à GA4
Pour pouvoir envoyer les paramètres à GA4, tu peux créer une nouvelle variable GTM pour chacun des deux paramètres et l'envoyer à GA4 via le tag Varify Analytics déjà existant. Pour cela, il suffit de suivre les étapes suivantes.
Étape 1 : Créer un paramètre en tant que variable
Va dans ton conteneur Google Tag Manager et clique sur Variable. Crée ensuite une nouvelle variable de couche de données : Nouveau > Configuration des variables > Variable de couche de données
Inscris maintenant les valeurs suivantes :
Varier la variable de succès :
- Nomme la variable en haut à gauche : VA Success
- Nom de la variable DataLayer : varify_success (respecter l'orthographe)
- Format Value : Convert undefined to... : 0
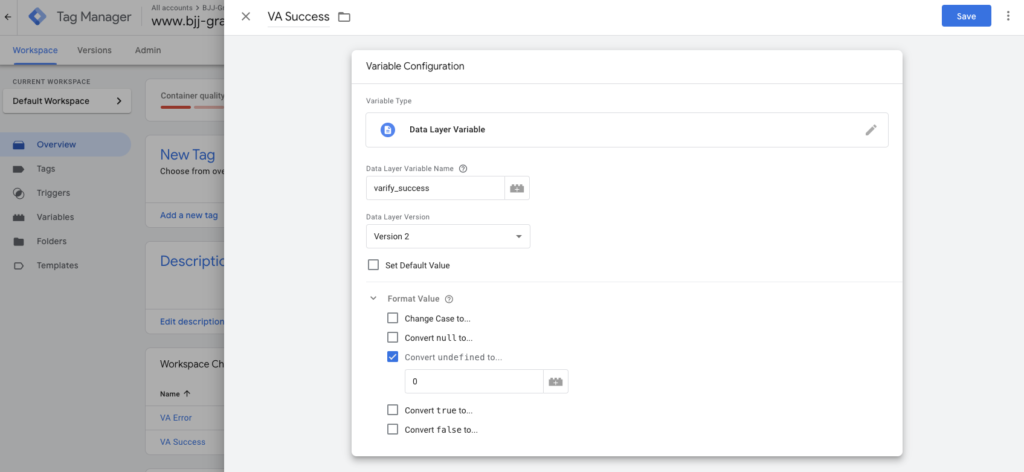
Varify Error Variable :
- Nomme la variable en haut à gauche : VA Error
- Nom de la variable DataLayer : varify_error (respecter l'orthographe)
- Format Value : Convert undefined to... : 0
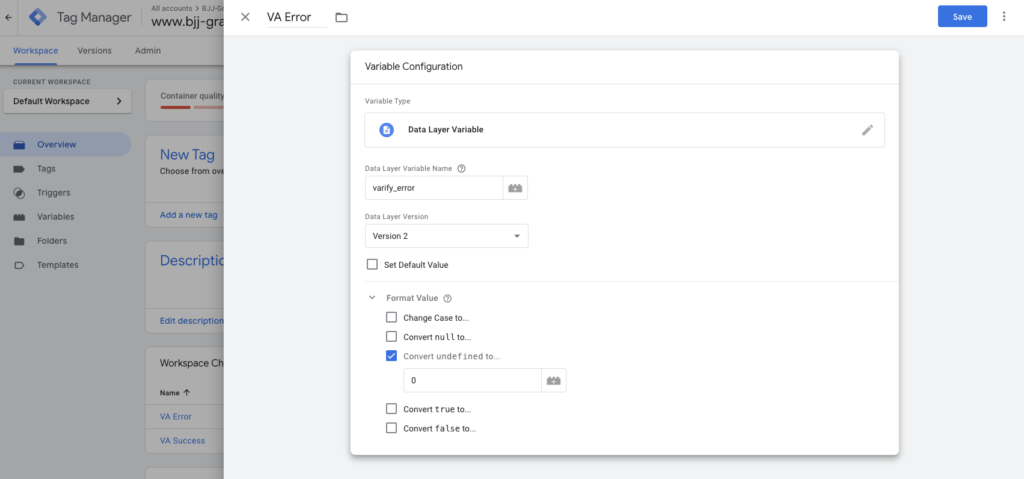
Étape 2 : Ajouter des variables à la balise Varify Tracking Linker
Ajoute les deux variables créées à ta balise Varify Tracking Linker comme paramètres supplémentaires. Tu as créé cette balise lors de la configuration de ton GTM (voir l'intégration via Google Tag Manager)
1. va sur Tags et ouvre le Lien de suivi Varify
2. clique deux fois sur "Ajouter un paramètre“
3. insère comme paramètre d'événement le nom du paramètre (varify_error et la varify_success)
4. ajoute à chaque fois la variable correspondante comme valeur ({{VA Erreur}} et la {{VA Success}})
5. enregistre la balise personnalisée
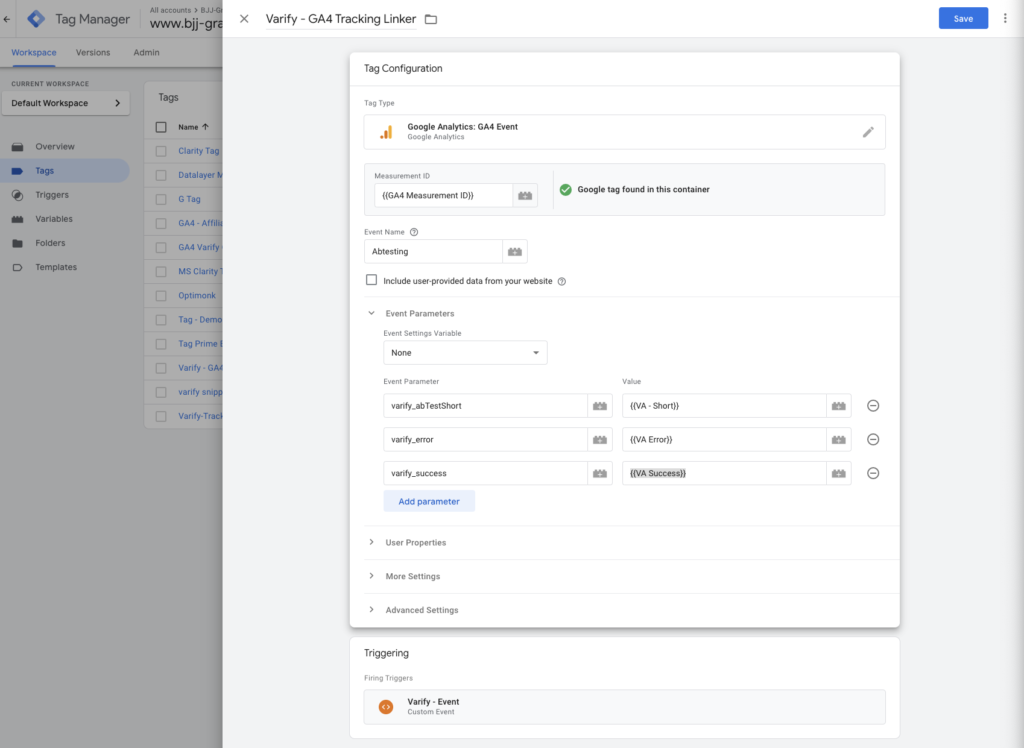
Étape 3 : Publier le conteneur GTM personnalisé
Publie le conteneur GTM personnalisé en cliquant sur "Publier" en haut à droite.
Créer des paramètres en tant que métrique personnalisée dans GA4
Pour pouvoir utiliser les paramètres envoyés comme métriques dans GA4, il faut les créer en tant que Custom Metric.
Pour ce faire, va dans ta GA4 Property et clique en bas à gauche sur la zone Admin (icône en forme de roue dentée). Navigue ensuite vers Définitions personnalisées et clique sur l'onglet "Métriques personnalisées".
Clique maintenant sur le bouton bleu "Créer une métrique personnalisée" et crée une nouvelle métrique pour varify_success et varify_error.
Inscris les valeurs suivantes :
- Nom de la métrique : "varify_success" ou "varify_error".
- Paramètres d'événement : "varify_success" ou "varify_error
- Unit of measurement : Standard
- Enregistre les métriques
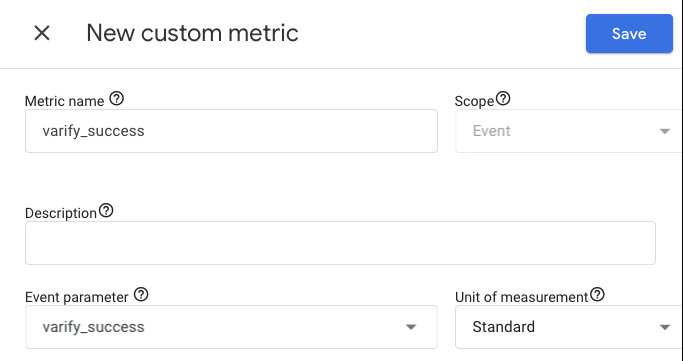
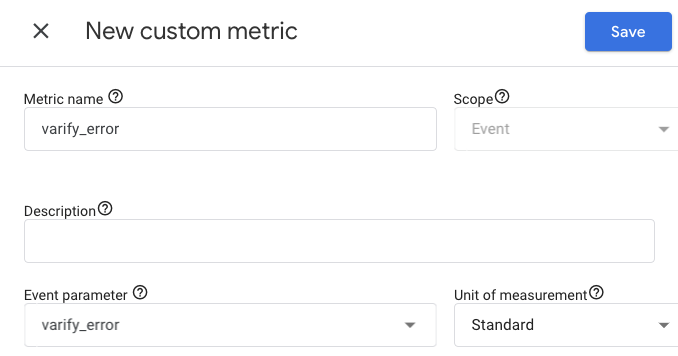
Une fois que tu as créé ces deux métriques, elles collectent des données et tu peux les utiliser comme métriques dans tes rapports.
Premiers pas
Suivi et évaluation
- Suivi avec Varify.io
- Évaluation GA4 dans Varify.io
- Segmenter et filtrer les rapports
- Évaluation basée sur l'audience dans GA4
- Analyse basée sur les segments dans GA 4
- Matomo - Évaluation des résultats
- Évaluation etracker
- Calculer la significativité
- Événements de clic personnalisés
- Évaluer les événements personnalisés dans des rapports exploratoires
- GA4 - Suivi inter-domaines
- Suivi avec Varify.io
- Évaluation GA4 dans Varify.io
- Segmenter et filtrer les rapports
- Évaluation basée sur l'audience dans GA4
- Analyse basée sur les segments dans GA 4
- Matomo - Évaluation des résultats
- Évaluation etracker
- Calculer la significativité
- Événements de clic personnalisés
- Évaluer les événements personnalisés dans des rapports exploratoires
- GA4 - Suivi inter-domaines
Ciblage
Intégrations de Web Analytics
Autres intégrations
Créer une expérience
Fonctions d'expert
Éditeur visuel no/low-code
- Campaign Booster : Arrow Up
- Campaign Booster : Couche d'intention de sortie
- Campaign Booster : Barre d'information
- Campaign Booster : Notification
- Campaign Booster : Barre USP
- Ajouter une cible de lien
- Parcourir le mode
- Sélecteur personnalisé Picker
- Edit Content
- Edit texte
- Déplacement d'éléments
- Élément Hide
- Insertion de mots-clés
- Test de redirection et de partage d'URL
- Supprimer l'élément
- Replace Image
- Commutateur d'appareils réactif
- Modifications du style et de la mise en page
- Campaign Booster : Arrow Up
- Campaign Booster : Couche d'intention de sortie
- Campaign Booster : Barre d'information
- Campaign Booster : Notification
- Campaign Booster : Barre USP
- Ajouter une cible de lien
- Parcourir le mode
- Sélecteur personnalisé Picker
- Edit Content
- Edit texte
- Déplacement d'éléments
- Élément Hide
- Insertion de mots-clés
- Test de redirection et de partage d'URL
- Supprimer l'élément
- Replace Image
- Commutateur d'appareils réactif
- Modifications du style et de la mise en page