Parole chiave popolari
Categorie
Totale Risultati
Nessun record trovato
Valutazione basata sul pubblico in GA4
Indice dei contenuti
Breve e dolce
Le audience possono essere utilizzate come opzione di confronto per i report standard di GA4. È anche possibile utilizzarlo per monitorare i dati in tempo reale. Avete anche la possibilità di creare i vostri rapporti, ad esempio utilizzando il nostro modello di rapporto A/B testing.
Tutorial passo dopo passo
Valutazione basata sul pubblico in GA4
Creare confronti con il pubblico
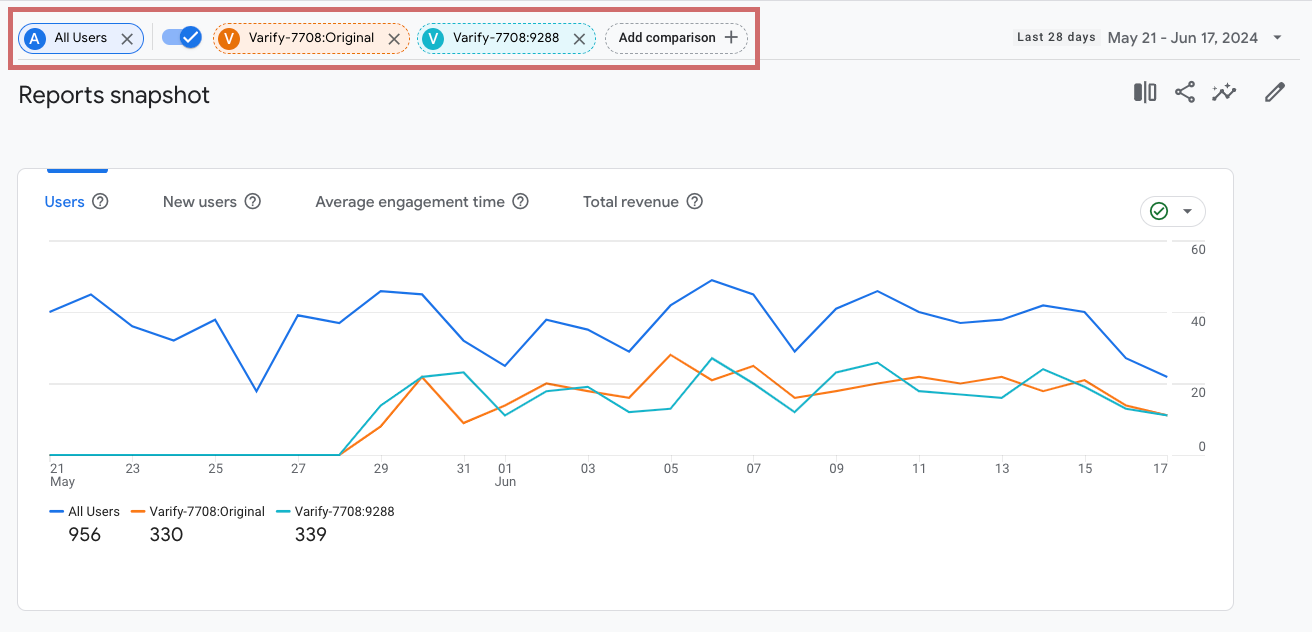
Prima di Dati in tempo reale o altri Rapporti standard con l'aiuto del pubblico, è necessario prima di tutto creare uno o più confronti.
Nella barra di navigazione a sinistra, passare all'area: Rapporti
- Fare clic sopra i rapporti all'altezza della linea della data su Aggiungi confronto
- Fare clic su "Aggiungi nuovo".
- Selezionare la "Dimensione". Nome del pubblico da
- Selezionare in "Tipo di partita". corrisponde esattamente
- Selezionate il nome del vostro gruppo target alla voce "Valore". Il pubblico verrà suggerito direttamente.
- Se si utilizza la reportistica interna di Varify.io® GA4, il pubblico è stato creato automaticamente.
- Il nome del pubblico viene sempre creato secondo il seguente schema: Varify-{Experiment-ID}:{Variation-ID} - ad esempio: Varify-7826:9456
- È possibile utilizzare questo metodo anche per analizzare il pubblico creato.
- Quindi fare clic su "Applica".
- A questo punto è possibile aggiungere altri pubblici come confronto, se lo si desidera. Procedete esattamente come descritto sopra.
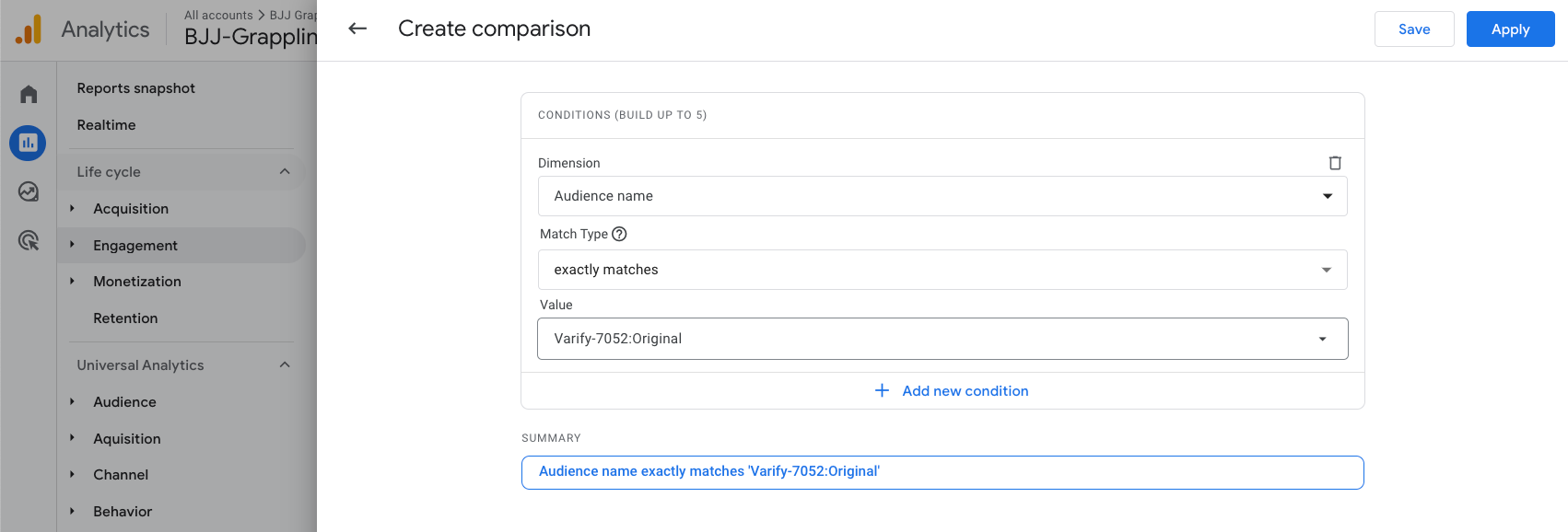
Come utilizzare il confronto con il pubblico
Valutazione dei dati in tempo reale dell'esperimento con l'aiuto del pubblico in GA4
Volete verificare se i dati dei vostri esperimenti e delle vostre varianti sono tracciati in tempo reale in GA4? Utilizzate la funzione Confronti nella sezione Report con l'aiuto di Audiences.
Passare all'area: Dati in tempo reale
- Creare i pubblici di confronto come mostrato sopra
- Assicurarsi che il confronto sia attivato tramite l'interruttore a levetta
- Ora si dovrebbe vedere se i partecipanti al test sono già stati tracciati nel proprio pubblico
- La visualizzazione del tracciamento può richiedere alcuni minuti dopo l'impostazione di un pubblico.
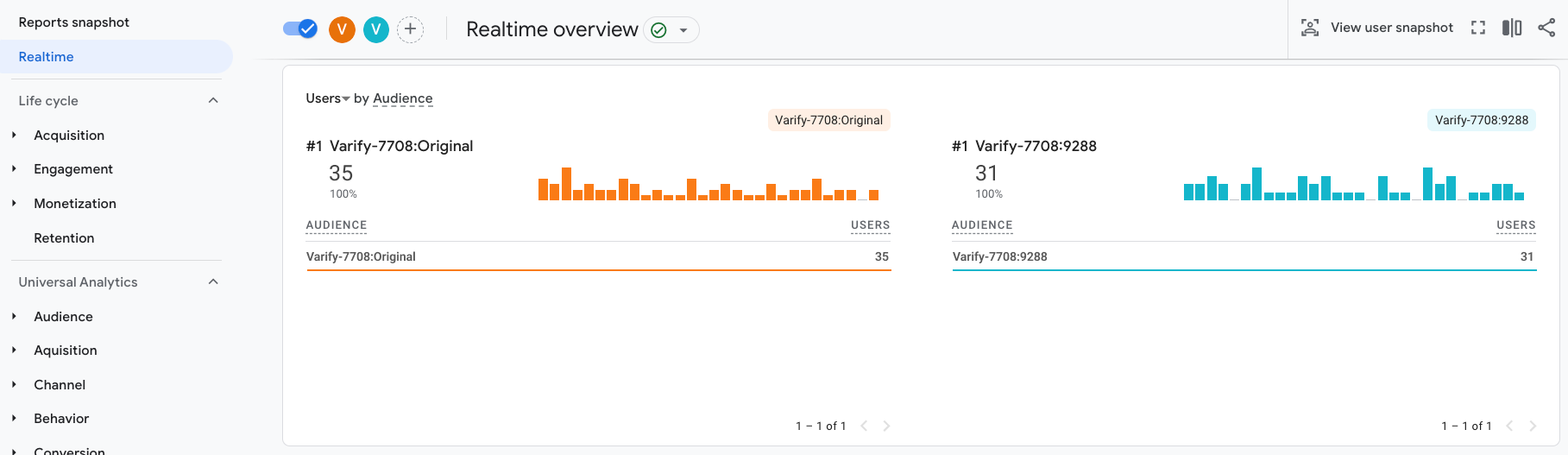
Analisi dei report standard con l'aiuto dei pubblici in GA4
Utilizzate Audiences per confrontare le varianti dei vostri test A/B tra loro nei report standard di GA4. Una volta creati i confronti, è possibile aprire tutti i rapporti standard nella sezione Rapporti e confrontare i risultati dei test A/B tra loro.
Potete anche utilizzare il confronto del pubblico nei report standard che create voi stessi. Abbiamo creato per voi un report per il test A/B, che potete attivare con pochi clic.
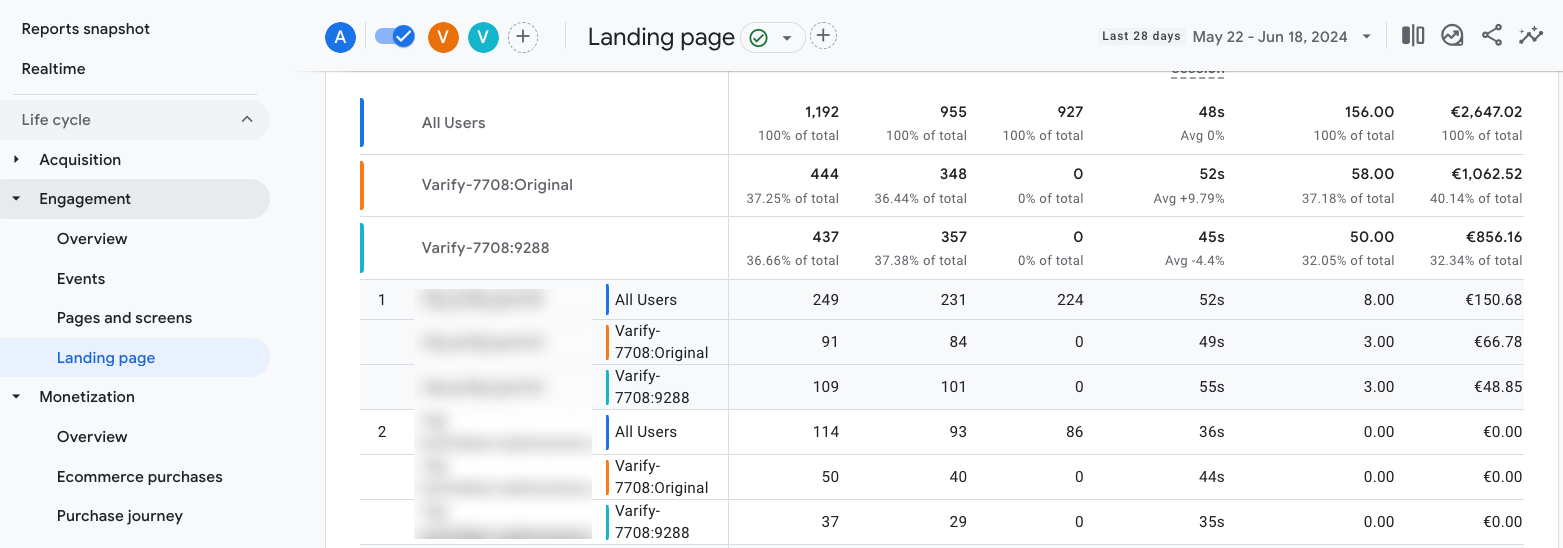
Rapporto standard del test A/B Varify
Abbiamo creato per voi un report standard per i test A/B, che potete integrare nel vostro GA4 con pochi clic. Potete utilizzare questo report per confrontare facilmente le varianti tra loro tramite l'ID dell'esperimento e visualizzare le cifre chiave più importanti.
Oltre alle metriche tipiche di GA4, questo report può essere utilizzato anche per visualizzare e analizzare eventi individuali/definiti dall'utente
1. creare rapporti tramite URL
Aggiungendo l'URL nel posto giusto, è possibile creare direttamente il rapporto desiderato. A tal fine, aggiungere la parte per la creazione del rapporto dopo l'ID della proprietà nell'URL del dashboard di Google Analytics 4
- Rimuovere la parte dell'URL dopo l'ID della proprietà nell'URL (dopo /p12345678/).
- Completate la parte dell'URL che vi forniamo qui.
- Salvare il rapporto chiamato -> Rapporto di test A/B di Vairfy
assetlibrary/explorer/new?params=_u..nav%3Dmaui%26_r.explorerCard..dimensions%3D%5B%22audienceName%22%5D%26_r.explorerCard..seldim%3D%5B%22audienceName%22%5D%26_r.explorerCard..metrics%3D%5B%22totalUsers%22,%22checkouts%22,%22purchases%22,%22conversions%22,%22userConversionRate%22,%22eventCount%22%5D%26_r.explorerCard..selmet%3D%5B%22totalUsers%22,%22checkouts%22%5D%26_r.explorerCard..sortKey%3DtotalUsers%26_r.explorerCard..isAscending%3Dfalse&r=new-report
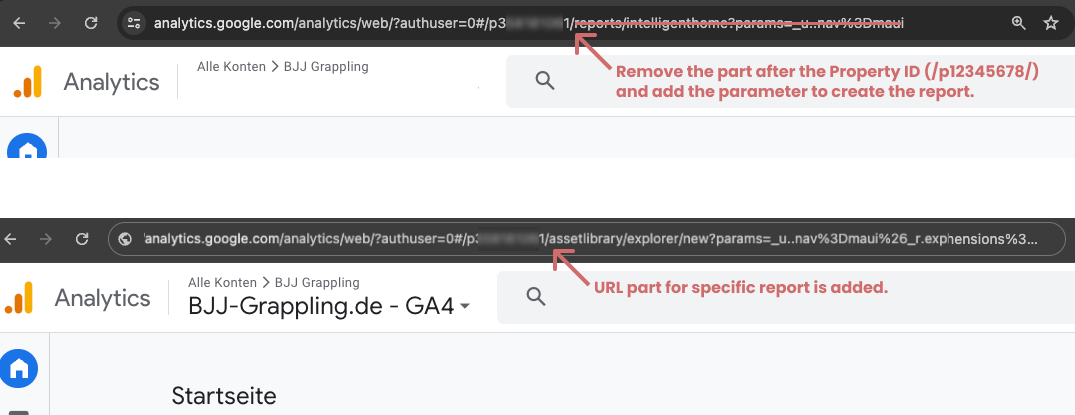
Dopo aver caricato la pagina con la parte URL integrata, si apre un rapporto che è possibile modificare. In questo caso non si deve fare altro che cliccare su "Salva".
2. pubblicare il rapporto in una raccolta
Una volta salvato il rapporto, è possibile aggiungerlo a una raccolta di rapporti esistente nella libreria dei rapporti, oppure creare una propria raccolta per i rapporti di A/B testing.
- Andare alla libreria dei rapporti
- Cliccare su "Crea nuova collezione" e creare una collezione vuota.
- Nominare la raccolta "Test A/B".
- Creare una nuova sezione intitolata "Varify A/B Testing".
- Trascinate il rapporto creato nella cartella
- Salva la collezione
- Ora pubblicate la raccolta nella libreria (fate clic sui tre punti accanto alla raccolta e selezionate "Pubblica").
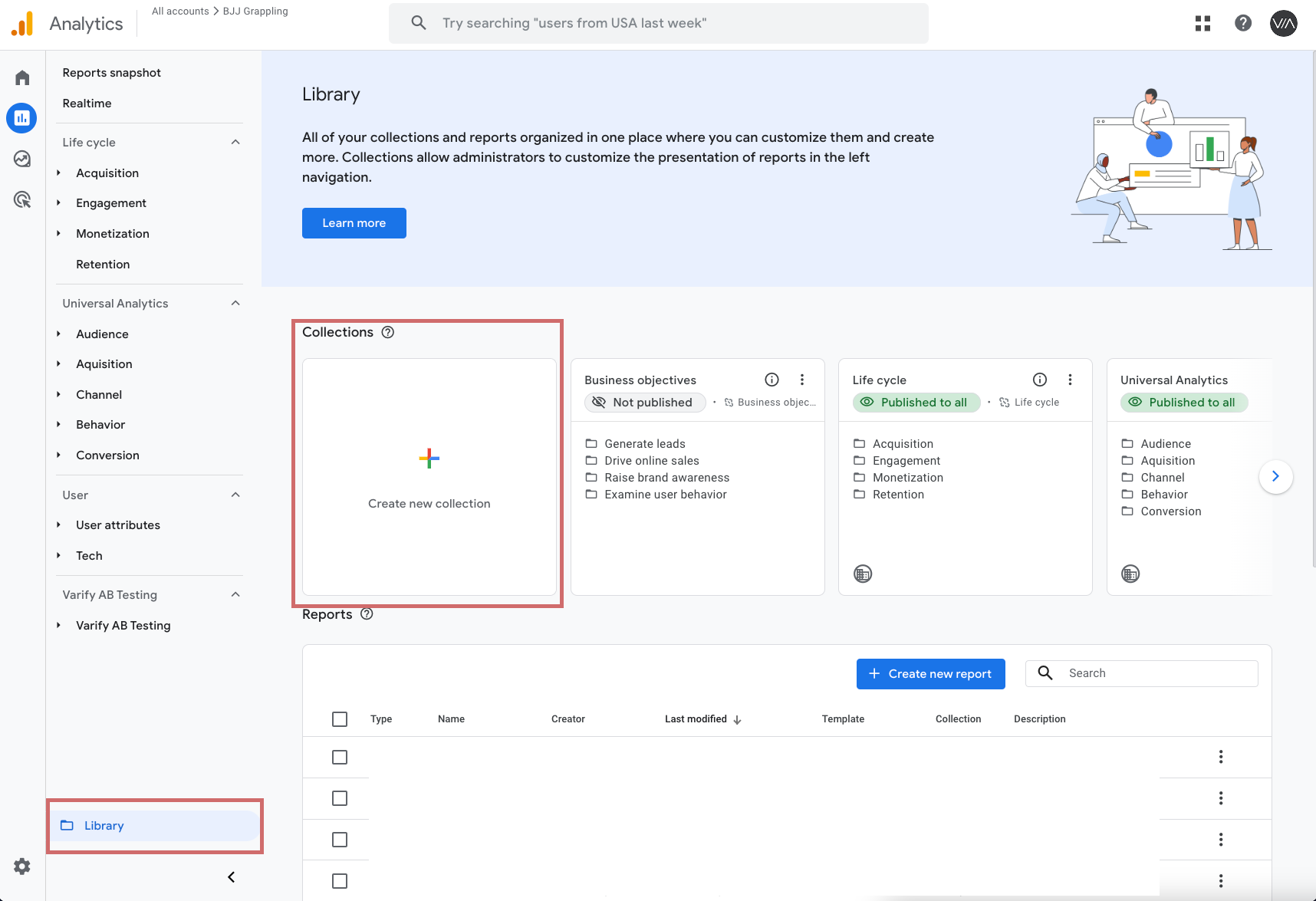
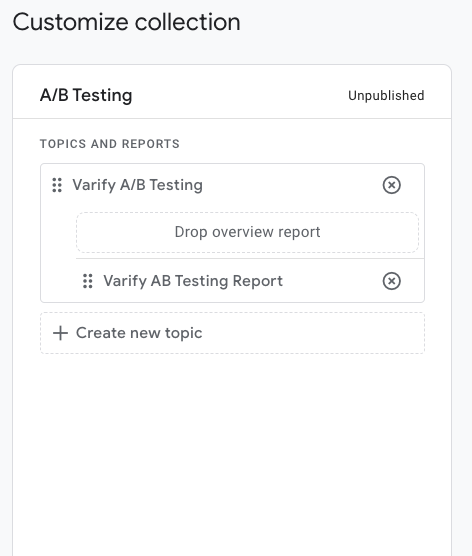
3. analizzare l'esperimento nella relazione
Una volta pubblicata la raccolta di report, questa apparirà nella colonna dei report standard. Andare qui al report appena creato.
Per analizzare un esperimento, ora è sufficiente inserire l'ID dell'esperimento nel campo di ricerca del nome del pubblico. Vengono quindi visualizzate tutte le varianti, compreso l'originale dell'esperimento corrispondente.
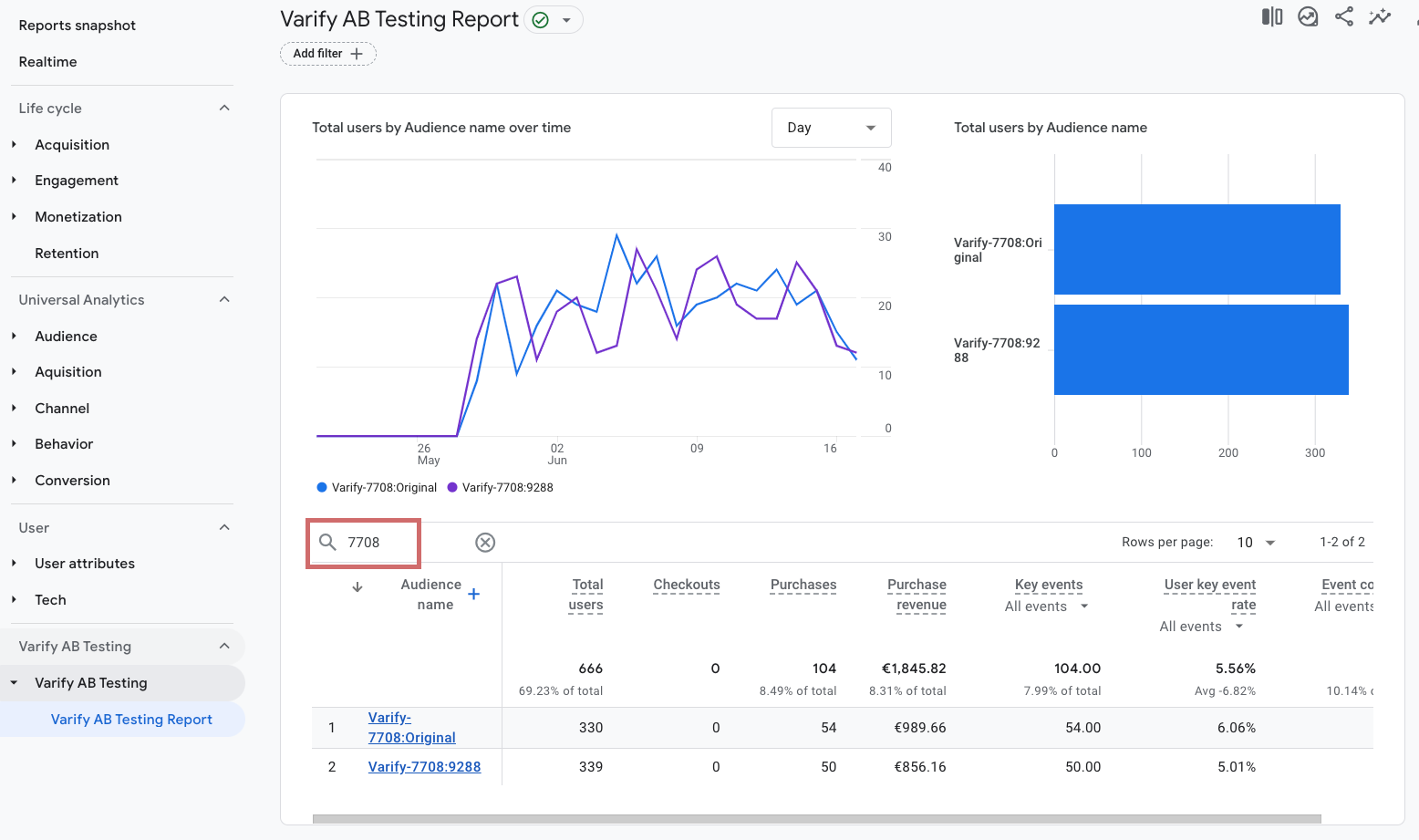
4. personalizzare il rapporto
È possibile personalizzare facilmente il report creato secondo i propri desideri. È sufficiente fare clic sull'icona della matita. Si aprirà il menu di modifica.
In "Metriche" è possibile aggiungere altre metriche o rimuovere quelle già aggiunte. Quindi salvare le modifiche.
5. visualizzare gli eventi definiti dall'utente
Se si desidera analizzare eventi definiti dall'utente, è possibile farlo facilmente tramite il report Varify. Se la metrica è memorizzata come metrica definita dall'utente, è possibile aggiungerla semplicemente come metrica come descritto al punto 4.
Se l'evento non è stato creato come metrica personalizzata, è possibile utilizzare la metrica "Conteggio eventi" nel report per visualizzare un evento specifico. Per impostazione predefinita, vengono visualizzati tutti gli eventi.
- Fare clic sul menu a tendina sotto "Conteggio eventi".
- Selezionare quindi l'evento desiderato nella finestra che si apre.
- Il conteggio degli eventi ora mostra solo i numeri dell'evento selezionato.
Lo stesso vale per la metrica "Eventi chiave". Anche in questo caso, per impostazione predefinita, vengono visualizzati tutti gli eventi chiave. Se si desidera visualizzarne solo uno specifico, è possibile selezionarlo singolarmente.
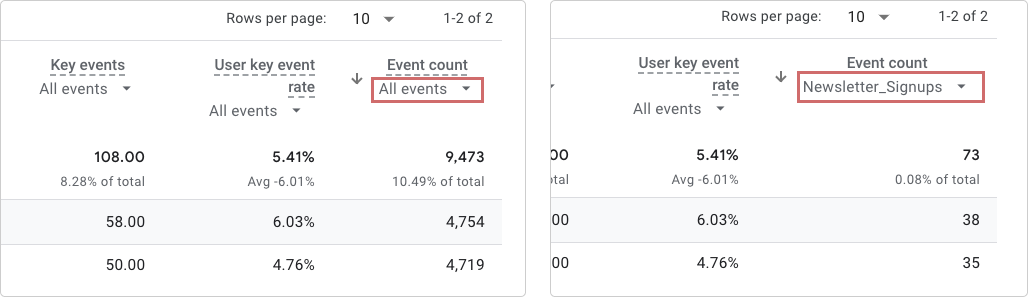
Primi passi
Tracciamento e valutazione
- Tracciamento con Varify.io
- Valutazione GA4 in Varify.io
- Segmentare e filtrare i report
- Valutazione basata sul pubblico in GA4
- Valutazione basata sui segmenti in GA 4
- Matomo - Analisi dei risultati
- Valutazione di etracker
- Calcolo della significatività
- Eventi click personalizzati
- Valutare eventi personalizzati in rapporti esplorativi
- GA4 - Tracciamento cross-domain
- Tracciamento con Varify.io
- Valutazione GA4 in Varify.io
- Segmentare e filtrare i report
- Valutazione basata sul pubblico in GA4
- Valutazione basata sui segmenti in GA 4
- Matomo - Analisi dei risultati
- Valutazione di etracker
- Calcolo della significatività
- Eventi click personalizzati
- Valutare eventi personalizzati in rapporti esplorativi
- GA4 - Tracciamento cross-domain
Targeting
Integrazioni di analisi web
Ulteriori integrazioni
Creare un esperimento
Funzioni esperte
Editor visivo
- Booster della campagna: Freccia su
- Booster della campagna: strato di intenti di uscita
- Booster della campagna: Barra delle informazioni
- Booster della campagna: Notifica
- Booster della campagna: Barretta USP
- Aggiungi destinazione del collegamento
- Modalità di navigazione
- Selettore personalizzato Picker
- Modifica del contenuto
- Modifica del testo
- Spostare gli elementi
- Nascondere l'elemento
- Inserimento di parole chiave
- Test di reindirizzamento e split URL
- Rimuovere l'elemento
- Sostituire l'immagine
- Commutatore di dispositivi reattivo
- Modifiche allo stile e al layout
- Booster della campagna: Freccia su
- Booster della campagna: strato di intenti di uscita
- Booster della campagna: Barra delle informazioni
- Booster della campagna: Notifica
- Booster della campagna: Barretta USP
- Aggiungi destinazione del collegamento
- Modalità di navigazione
- Selettore personalizzato Picker
- Modifica del contenuto
- Modifica del testo
- Spostare gli elementi
- Nascondere l'elemento
- Inserimento di parole chiave
- Test di reindirizzamento e split URL
- Rimuovere l'elemento
- Sostituire l'immagine
- Commutatore di dispositivi reattivo
- Modifiche allo stile e al layout