Parole chiave popolari
Categorie
Totale Risultati
Nessun record trovato
Valutazione basata sui segmenti in GA4
NOTA IMPORTANTE:
La procedura di analisi dei risultati in GA4 è leggermente cambiata. La valutazione precedente funziona ancora come di consueto.
Tuttavia, la nuova procedura è necessaria per utilizzare l'imminente valutazione GA4 direttamente in Varify.io. Per qualsiasi domanda, contattate il nostro Supporto.
Indice dei contenuti
Breve e dolce
Dopo hai collegato Varify.io® a GA 4, è possibile analizzare i propri esperimenti direttamente in GA 4. A tale scopo, si può utilizzare l'opzione Analisi esplorativa dei dati.
Tutorial passo dopo passo
Valutazione basata sui segmenti in GA4
Come procedere all'analisi
Creare segmenti per le varianti
Apri l'analisi dei dati esplorativi e aggiungi un segmento separato per ogni variante di esperimento che si desidera analizzare in questa "esplorazione". A tale scopo, fai clic su "Segmenti +" nella colonna di sinistra, sotto l'intervallo di date.
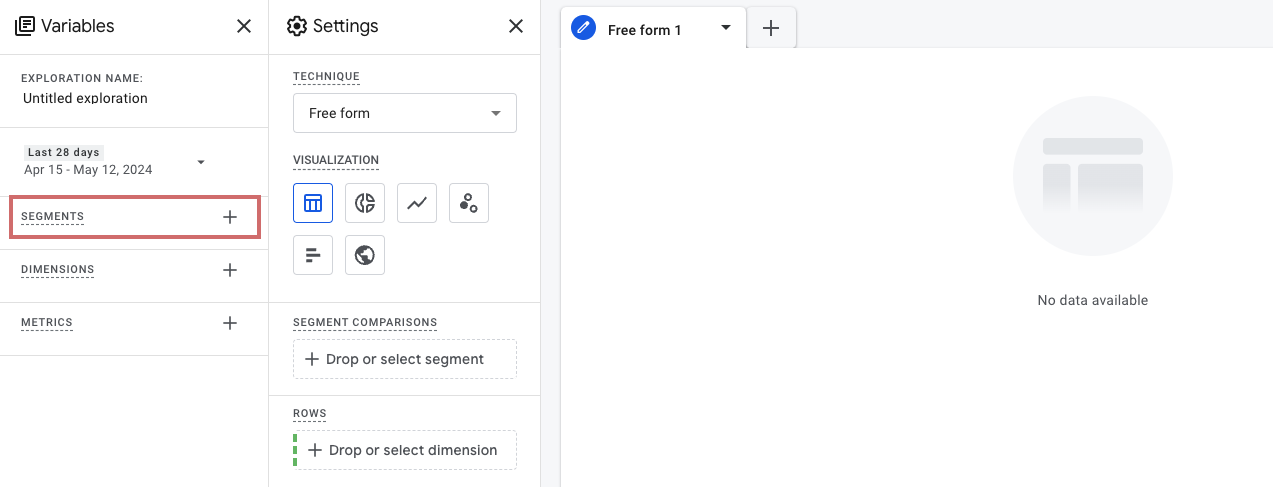
Fare quindi clic su "Segmento utente" nell'area "Crea segmento utente". È quindi possibile specificare i valori che il segmento deve visualizzare.
In "Aggiungi nuova condizione" è possibile selezionare la dimensione personalizzata "Varify AB Test". (Se la dimensione ha un nome diverso, selezionarla di conseguenza).
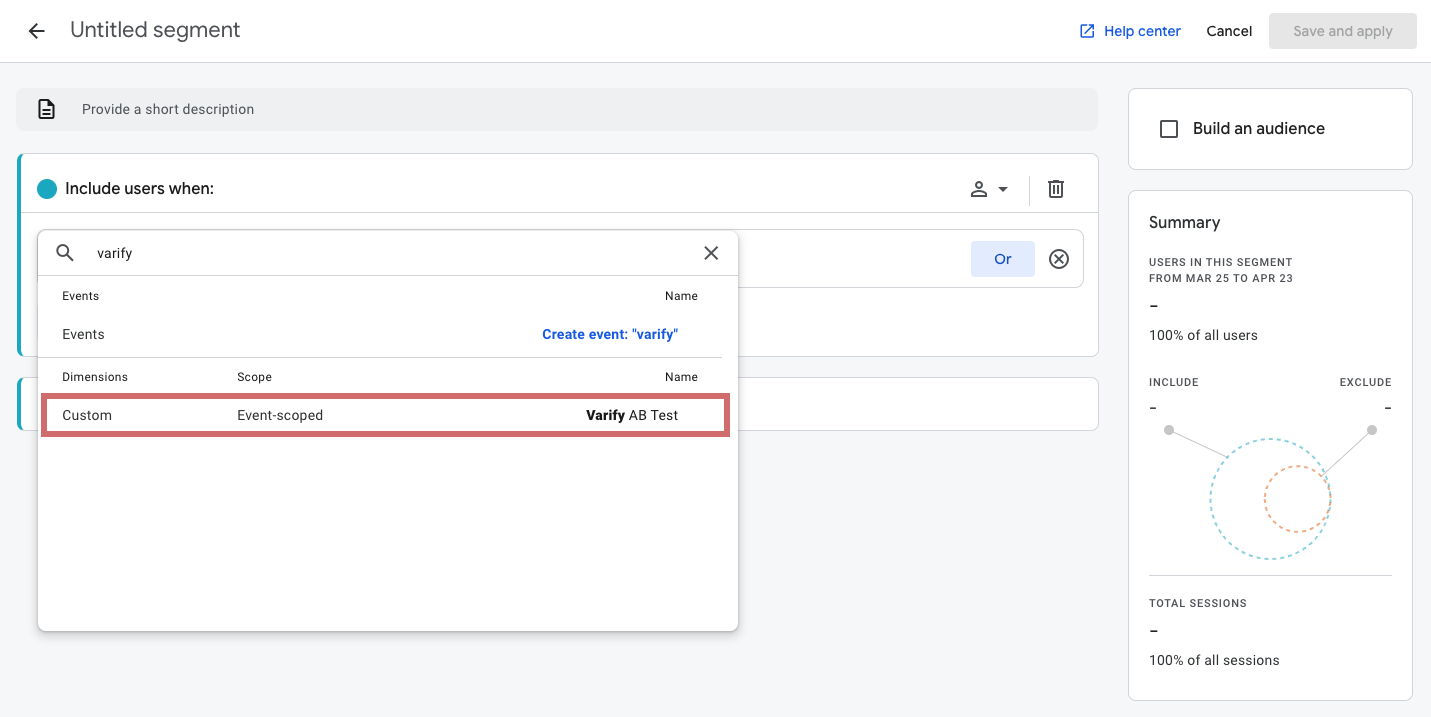
Ora aggiungete un filtro che includa solo gli utenti dei partecipanti originali o dei partecipanti all'esperimento.
A tal fine, fare clic su "Aggiungi filtro" e selezionare "contiene" come condizione.
Ora filtrate il vostro esperimento inserendo l'ID dell'esperimento.
- Esempio per il segmento originale: "1234:Originale" ("Originale" sta per la variante originale > "ID esperimento: originale“)
- Esempio per il segmento di variante: "1234:5478″ (Il numero dopo i due punti indica l'ID della variante).ID esperimento: ID variante“)
Assicurarti che sia selezionata l'opzione "In qualsiasi momento".
L'ideale è nominare il segmento iniziando con l'ID dell'esperimento, seguito da originale o variante. In questo modo sarà più facile trovarlo tra i segmenti. Salva quindi il segmento.
Per gli esperimenti con più varianti, è necessario creare un segmento separato per ogni variante.

L'ID dell'esperimento che si desidera analizzare si trova in basso a sinistra dell'esperimento nella dashboard di Varify.io o nella panoramica delle varianti.
L'ID della variante si trova nel cruscotto nella rispettiva riga della variante.
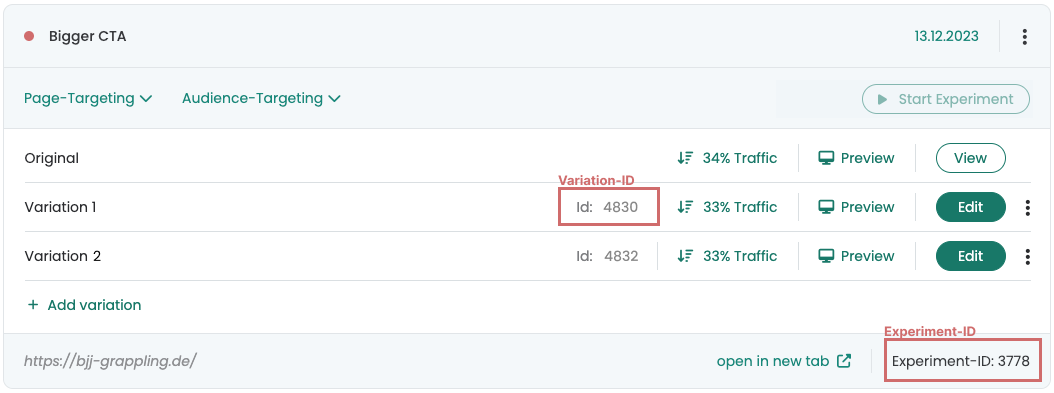
Spostare i segmenti e le metriche nella colonna Impostazioni.
Una volta creati tutti i segmenti per le varianti dell'esperimento, è possibile aggiungerli come segmenti nell'analisi dei dati esplorativi. Ora è sufficiente aggiungere le metriche che tu desideri confrontare tra l'originale e la variante. È possibile aggiungere anche delle dimensioni, ad esempio per visualizzare il traffico in base ai diversi tipi di dispositivo (desktop, mobile, traffico).
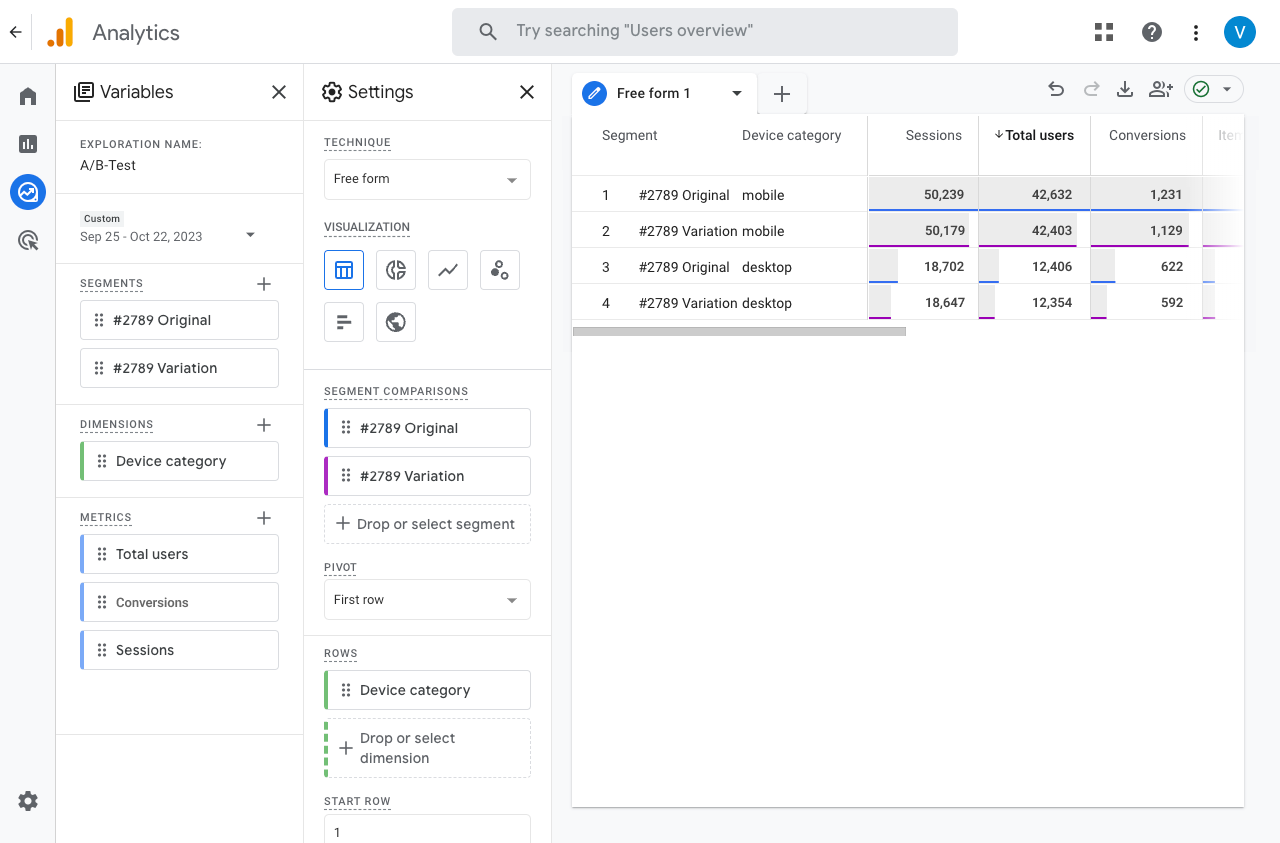
Risultati del test di significatività
Verifica che i risultati dei tuoi test A/B non presentino differenze significative. Varify.io fornisce a questo scopo un calcolatore di significatività.
Primi passi
Integrazioni di tracciamento e analisi web
- Tracciamento con Varify
- Integrazione manuale del tracciamento di Google Tag Manager
- Integrazione automatica del tracciamento GA4
- Integrazione del Pixel personalizzato di Shopify tramite Google Tag Manager
- Tracciamento di Shopify
- BigQuery
- Analisi dei postHog
- Matomo - Integrazione tramite Matomo Tag Manager
- integrazione di etracker
- Integrazione di Piwik Pro
- Consenso - Tracciamento tramite consenso
- Impostazioni avanzate
- Tracciamento con Varify
- Integrazione manuale del tracciamento di Google Tag Manager
- Integrazione automatica del tracciamento GA4
- Integrazione del Pixel personalizzato di Shopify tramite Google Tag Manager
- Tracciamento di Shopify
- BigQuery
- Analisi dei postHog
- Matomo - Integrazione tramite Matomo Tag Manager
- integrazione di etracker
- Integrazione di Piwik Pro
- Consenso - Tracciamento tramite consenso
- Impostazioni avanzate
Creare un esperimento
Targeting
Rapporti e valutazione
- Valutazione GA4 in Varify.io
- BigQuery
- Segmentare e filtrare i report
- Rapporto di condivisione
- Valutazione basata sul pubblico in GA4
- Valutazione basata sui segmenti in GA 4
- Tracciamento dei maiali
- Matomo - Analisi dei risultati
- Valutazione di etracker
- Calcolo della significatività
- Eventi click personalizzati
- Valutare eventi personalizzati in rapporti esplorativi
- GA4 - Tracciamento cross-domain
- Valutazione GA4 in Varify.io
- BigQuery
- Segmentare e filtrare i report
- Rapporto di condivisione
- Valutazione basata sul pubblico in GA4
- Valutazione basata sui segmenti in GA 4
- Tracciamento dei maiali
- Matomo - Analisi dei risultati
- Valutazione di etracker
- Calcolo della significatività
- Eventi click personalizzati
- Valutare eventi personalizzati in rapporti esplorativi
- GA4 - Tracciamento cross-domain
Editor visivo
- Booster della campagna: Freccia su
- Booster della campagna: strato di intenti di uscita
- Booster della campagna: Barra delle informazioni
- Booster della campagna: Notifica
- Booster della campagna: Barretta USP
- Aggiungi destinazione del collegamento
- Modalità di navigazione
- Selettore personalizzato Picker
- Modifica del contenuto
- Modifica del testo
- Spostare gli elementi
- Nascondere l'elemento
- Inserimento di parole chiave
- Test di reindirizzamento e split URL
- Rimuovere l'elemento
- Sostituire l'immagine
- Commutatore di dispositivi reattivo
- Modifiche allo stile e al layout
- Booster della campagna: Freccia su
- Booster della campagna: strato di intenti di uscita
- Booster della campagna: Barra delle informazioni
- Booster della campagna: Notifica
- Booster della campagna: Barretta USP
- Aggiungi destinazione del collegamento
- Modalità di navigazione
- Selettore personalizzato Picker
- Modifica del contenuto
- Modifica del testo
- Spostare gli elementi
- Nascondere l'elemento
- Inserimento di parole chiave
- Test di reindirizzamento e split URL
- Rimuovere l'elemento
- Sostituire l'immagine
- Commutatore di dispositivi reattivo
- Modifiche allo stile e al layout