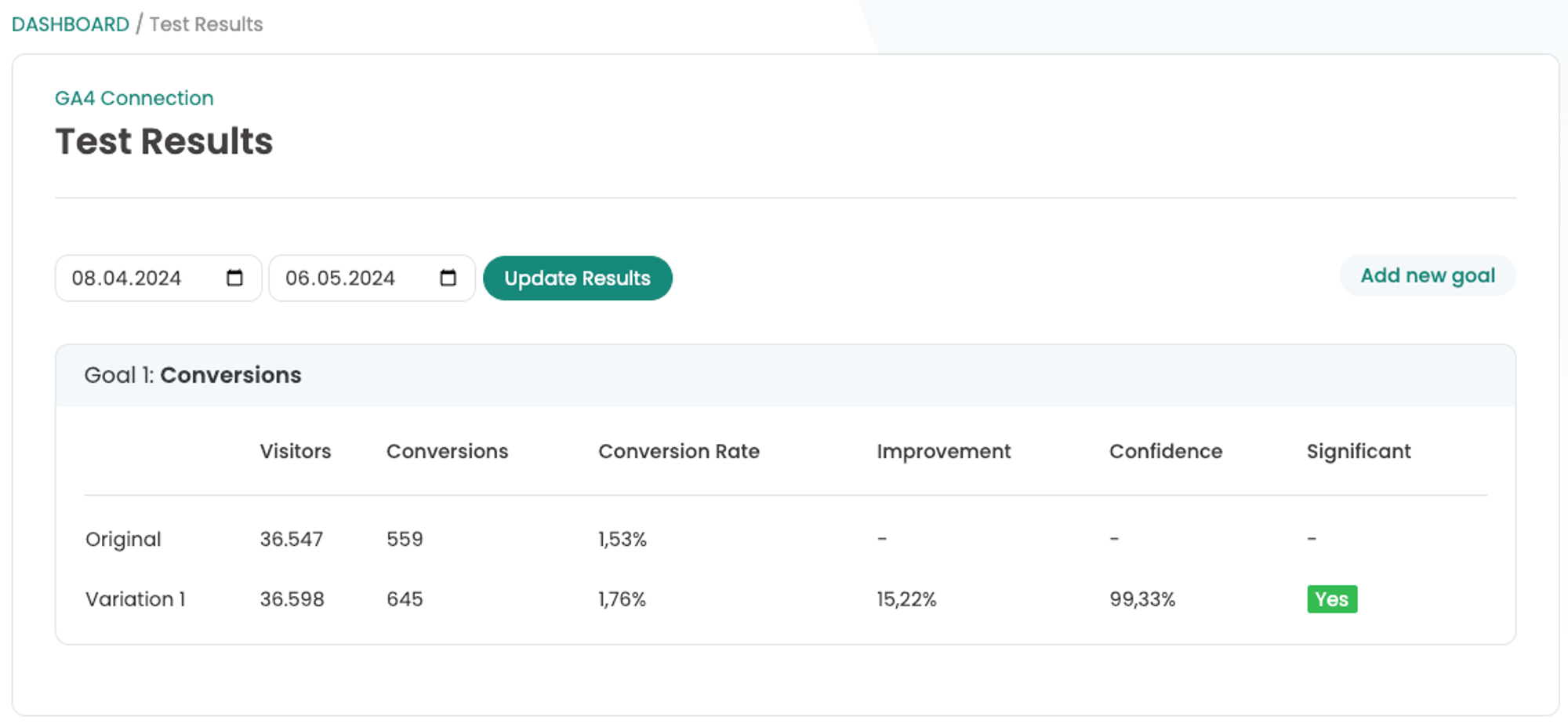(BETA) Varify.io'da GA4 değerlendirmesi
İçindekiler tablosu
Kısa ve tatlı
Artık Google Analytics özelliklerinizi doğrudan Varify'a bağlayabilirsiniz. Bu, deneylerinizi doğrudan Varify.io'da tek bir tıklama ile analiz etmenize ve kazanan bir varyant belirlemenize olanak tanır.
Adım adım öğretici
Araçta GA4 değerlendirmesini ayarlayın
Özelliğin varify.io'da etkinleştirilmesi
Destek'ten aktivasyon talep edin
Lütfen önce destek ekibimizle iletişime geçin ve bu özellik için etkinleştirilmeyi isteyin. Yanıt aldıktan ve etkinleştirildikten sonra sonraki adımlarla devam edebilirsiniz.
Lütfen daha sonra Varify'a bağlanacak olan Google Analytics özelliğinde en azından Pazarlamacı haklarına sahip bir Google hesabının e-posta adresini Support'a gönderin. İdeal olarak bu, GA4'teki analizleriniz için halihazırda kullandığınız Google hesabı olmalıdır.
Ekran GA4 Bağlantısı
Bu özellik bir BETA özelliği olduğu için şimdilik kullanıcılarımızdan gizledik. Etkinleştirilir etkinleştirilmez, bir bağlantı aracılığıyla özelliği etkinleştirebilirsiniz:
- Varify hesabınıza giriş yapın
- Varify Kontrol Paneline gidin
- Bu parametreyi gösterge tablonuzun URL'sine ekleyin ?varify-feature=ga4-connection
Örnek: app.varify.io/?varify-feature=ga4-connection - Yeni özellik etkinleştirilir.

Google Tag Manager'da ayarlamalar - yalnızca GTM entegrasyonu için gereklidir
Varify'daki deneylerin değerlendirilmesinin sorunsuz çalışmasını sağlamak için Google Tag Manager'da küçük bir ayarlama yapmak gerekir. Bu, "VA - Experiment" ve "VA - Variation" değişkenlerini kullanan Google Tag Manager aracılığıyla Varify'ı Google Analytics ile birlikte kullanan tüm kullanıcıları etkiler.
Yeni bir değişken oluşturma
Google Tag Manager'da yeni bir değişken oluşturun:
- Yeni bir değişken oluşturun: "Değişkenler" > "Yeni"
- Değişken Yapılandırması -> "Veri Katmanı Değişkeni"
- Veri Katmanı Değişken Adı ->
varify_abTestShort - Değişkene "VA - Kısa" adını verin
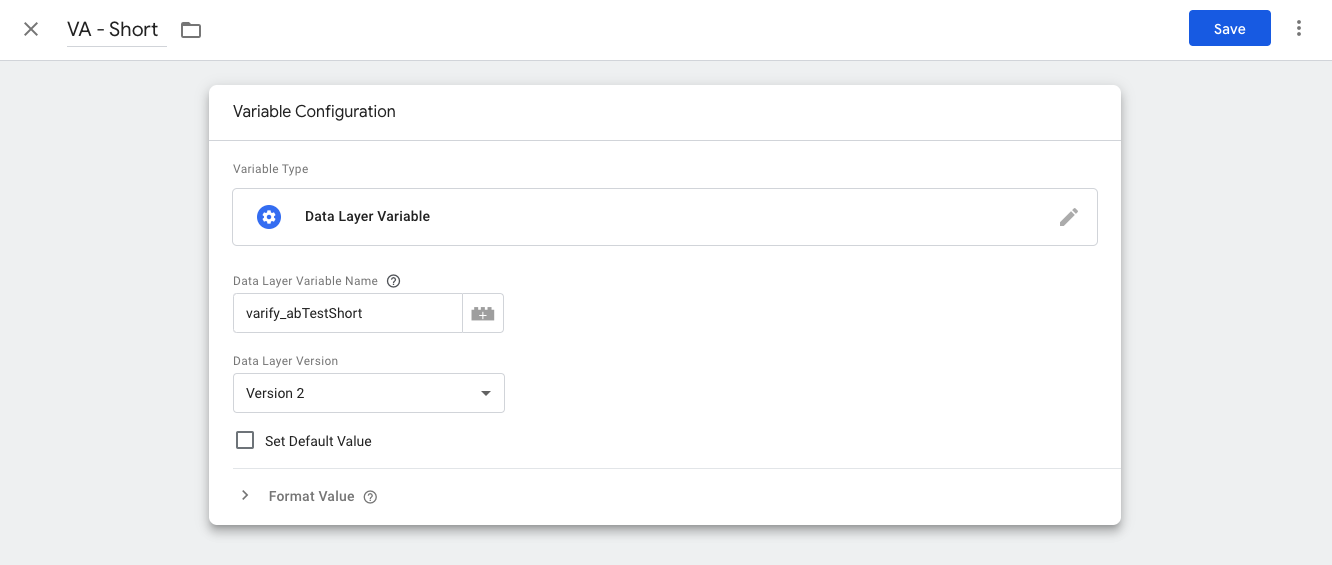
Varify etiketine parametreler ekleme
- Varify etiketine gidin ve onu açın.
- "Parametre ekle" üzerine tıklayın.
- Olay parametresini adlandırın
varify_abTestShort. - Değer olarak yeni oluşturduğunuz değişkeni ekleyin:
{{VA - Short}}. - Etiketi kaydedin.
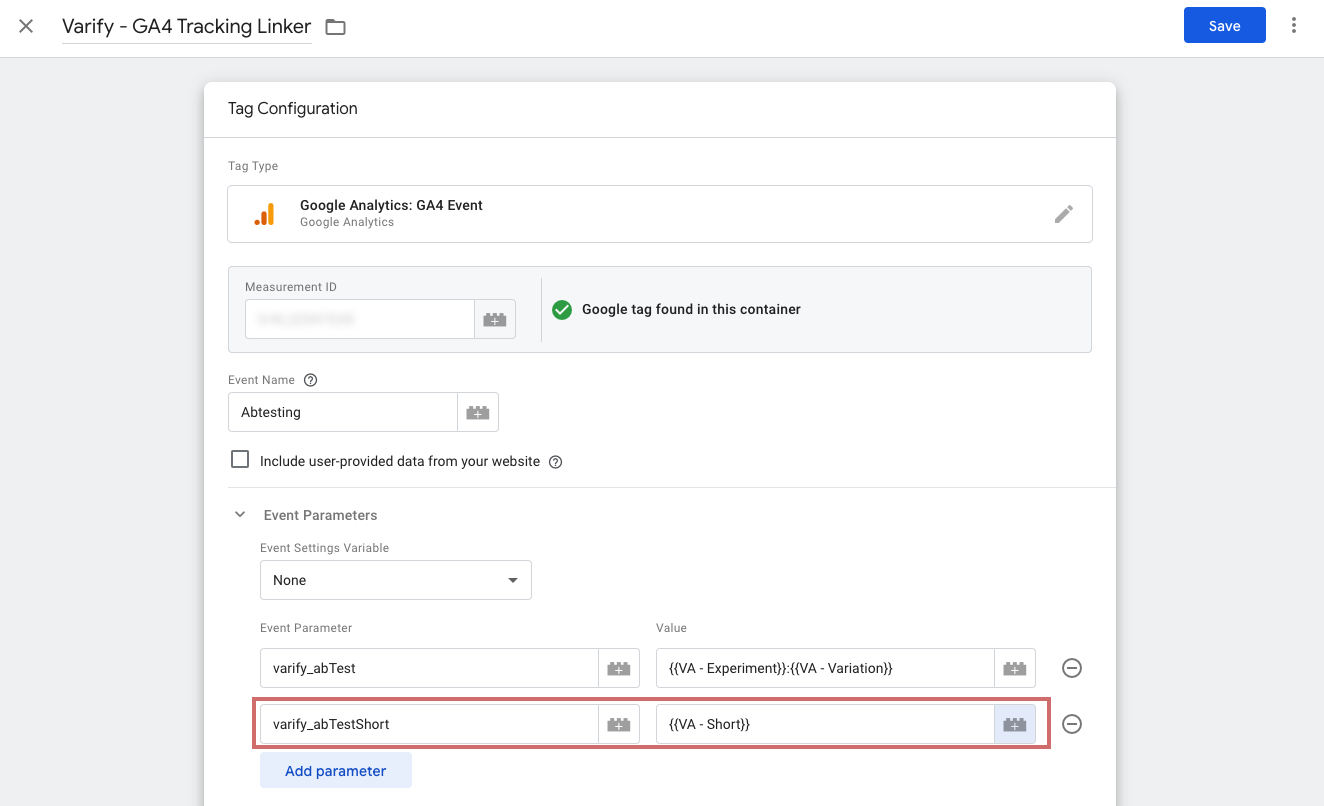
NOT:
Alternatif olarak, tüm GTM entegrasyonu yeni varify_abTestShort parametresine de dönüştürülebilir. Bunun için ilgili kullanıcı belgelerini uyarladık: GTM aracılığıyla entegrasyon
Herhangi bir sorunuz varsa, lütfen bizimle iletişime geçin Destek.
Google Analytics Özelliğini Bağlayın
- Kontrol panelinde, "İzleme Kurulumuna Git" seçeneğine gidin ve ardından sol taraftaki "GA4 Bağlantısı" üzerine tıklayın.
- Burada Google Analytics hesabınızı Varify.io ile bağlayabilirsiniz. Bunu yapmak için "Google ile oturum aç" seçeneğine tıklayın. Bir Google giriş penceresi açılacaktır. Google Analytics mülküne de bağlı olan hesapla oturum açın ve Varify.io üzerinden Google hesabınıza erişimi onaylayın. ÖNEMLİ: Google hesabı en az "Marketer" yetki seviyesine sahip olmalı ve e-posta adresiniz Varify Destek tarafından etkinleştirilmelidir.
- Bağlantı kurarken, varsayılan olarak seçili değillerse istenen her iki yetkilendirmenin de etkinleştirildiğinden emin olun.
- Ardından, ilgili Google Analytics hesabını ve uygun özelliği seçmek için iki açılır menüyü kullanabilirsiniz.
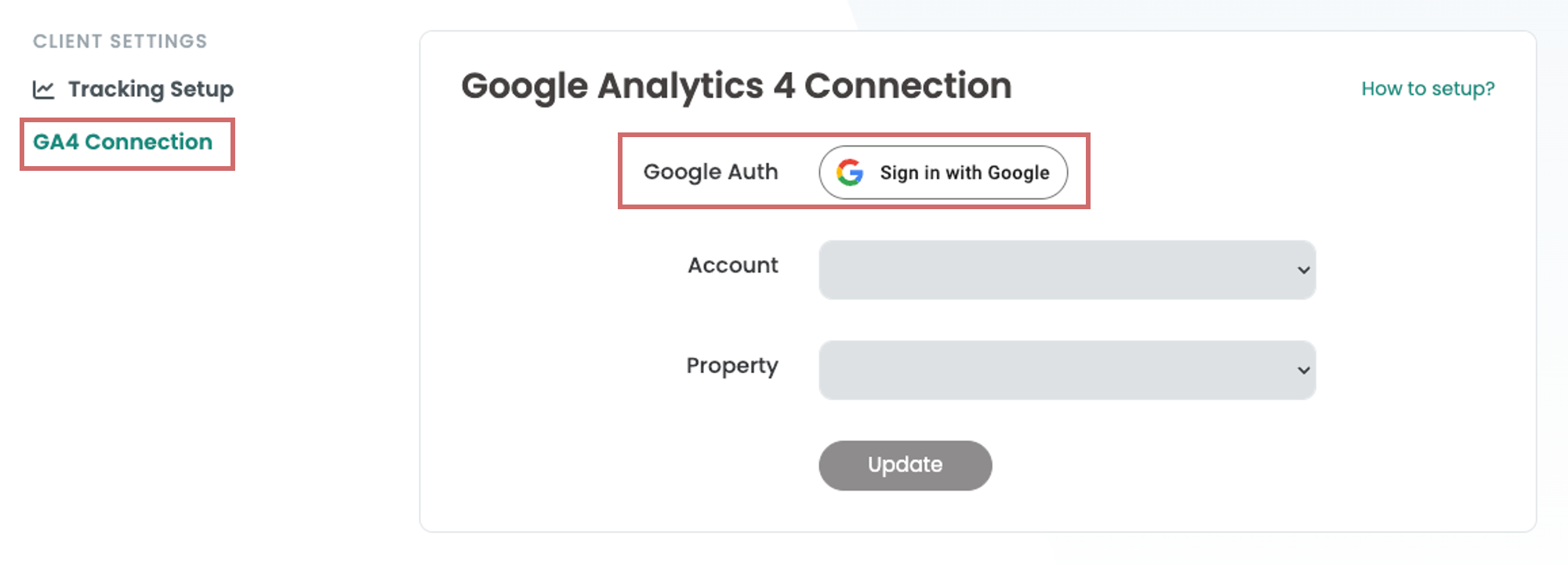

Deney değerlendirmesinin çağrılması
Raporlama özelliği yalnızca GA4 bağlantısı kurulduktan sonra yeni oluşturulan deneyler için kullanılabilir.
Yeni bir deney başlatır başlatmaz, deneyin sağ üst kısmında "Sonuçlar" bölümü görünecektir. Değerlendirme raporuna erişmek için üzerine tıklayın.
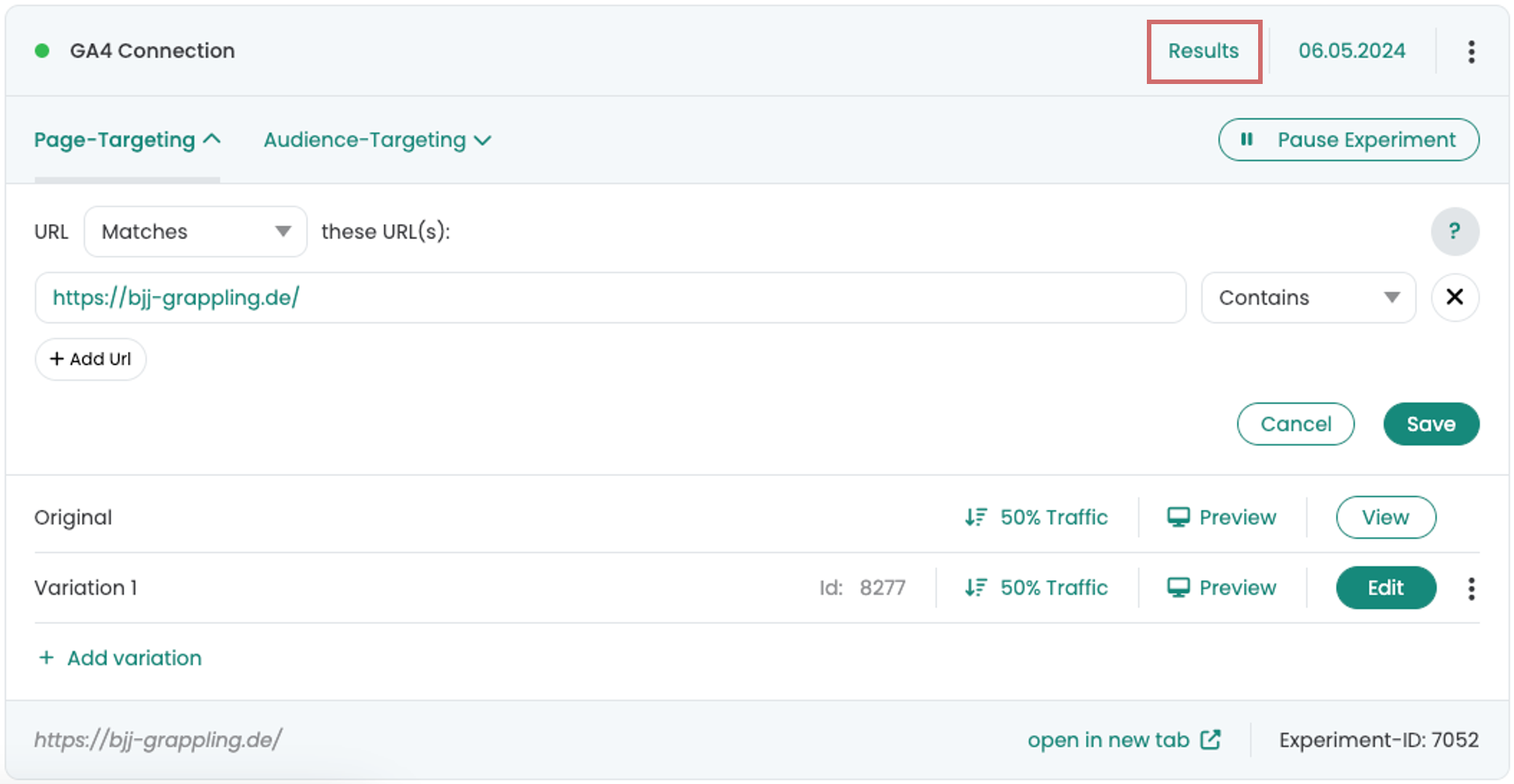
Rapor oluşturma
Rapor sayfasına çeşitli Google Analytics hedefleri ekleyebilirsiniz.
- Bunu yapmak için "Yeni hedef ekle" düğmesine tıklayın.
- Listeden analiz etmek istediğiniz metriği seçin
- Seçimi yeşil tik ile onaylayın.
Bir rapora birden fazla hedef atayabilirsiniz, bunlar daha sonra tablolarda ayrı ayrı görüntülenir.
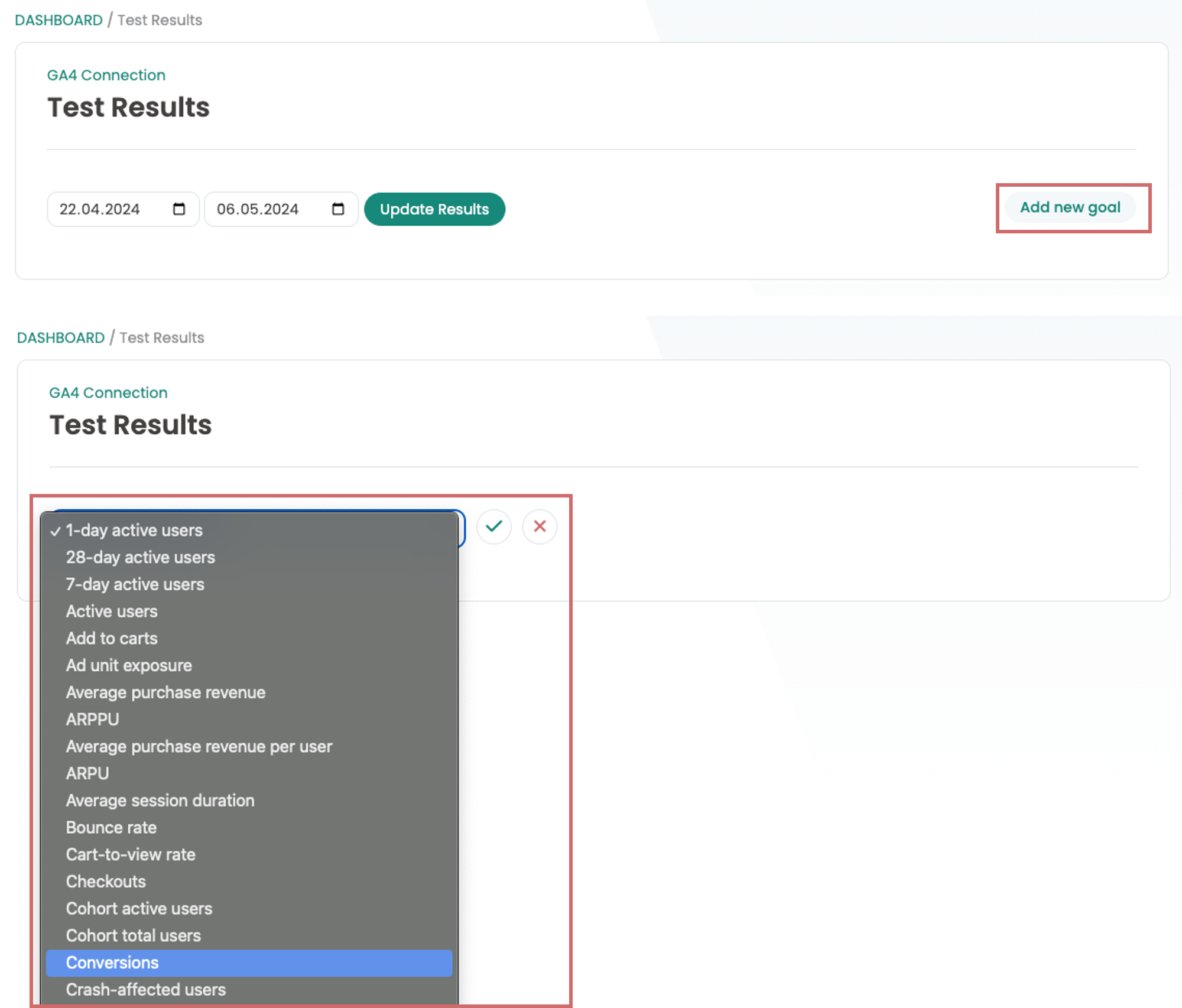
Hedef rapora eklenmiştir. Raporun kendisinde, denemenin tüm varyantlarının listesini ve ilgili metrikleri görüntüleyebilirsiniz.
Raporlama dönemi tarih giriş alanları kullanılarak ayarlanabilir ve "Sonuçları Güncelle" ile onaylanabilir.
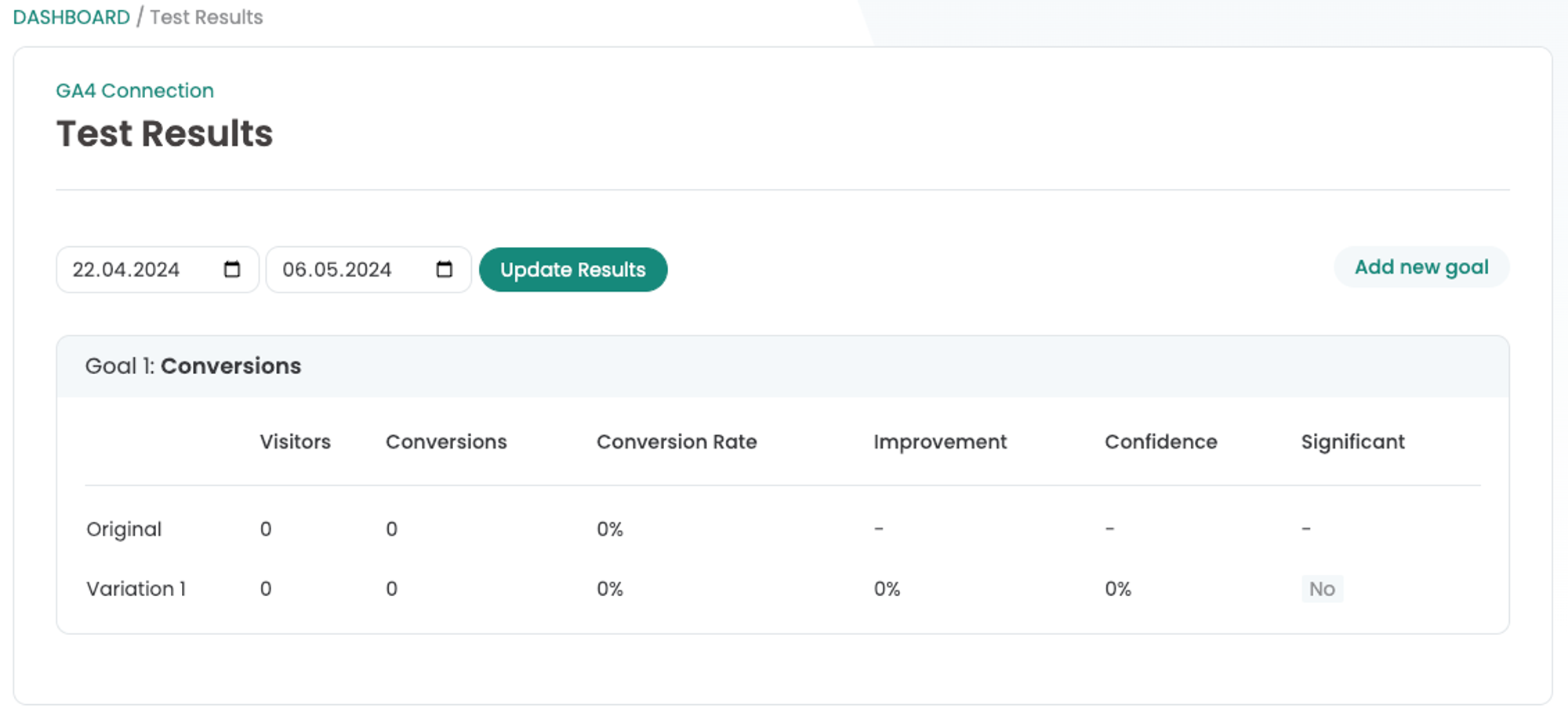
Test sonuçlarının analiz edilmesi
Varyasyondaki ziyaretçi sayısına ve seçilen metriğin değerlerine bağlı olarak bir dönüşüm oranı ve bir artış hesaplanır.
Deneyinizin istatistiksel olarak anlamlı olup olmadığını kontrol etmek için, değerlendirme için güven düzeyini kullanabilirsiniz. Güven düzeyi 95 % veya daha yüksek olan varyantlar yeşil bir "Evet" ile vurgulanır.