Matomo - Matomo Etiket Yöneticisi aracılığıyla entegrasyon
İçindekiler tablosu
Kısa ve tatlı
Bu kılavuzda, Matomo'nun Varify.io'dan veri toplayıp analiz edebilmesi için Matomo Tag Manager'ı nasıl kuracağınızı göstereceğiz. Bunu yapmak için Matomo Tag Manager'ı web sitenize entegre etmeniz gerekmektedir.
Önemli: Matomo şu anda bir seferde yalnızca bir deneyi analiz edebilir. Bu, deneylerinizden yalnızca birinin aktif olabileceği anlamına gelir. Diğer tüm deneyler ya duraklatılmış ya da henüz başlatılmamış olmalıdır, aksi takdirde veriler doğru şekilde analiz edilemez.
Aynı anda birkaç deneyi analiz etmenin bir yolu üzerinde zaten çalışıyoruz.
Analytics Bağlantısını Ayarla
Matomo Tag Manager'ınızda başlamadan önce, öncelikle A/B Test Seçenekleri -> "İzleme Kurulumuna Git" altındaki kontrol panelinde entegrasyonunuz için uygun ayarları tanımlamalısınız.
"Analytics Connection" altında "Matomo "yu seçin ve "Update" ile onaylayın

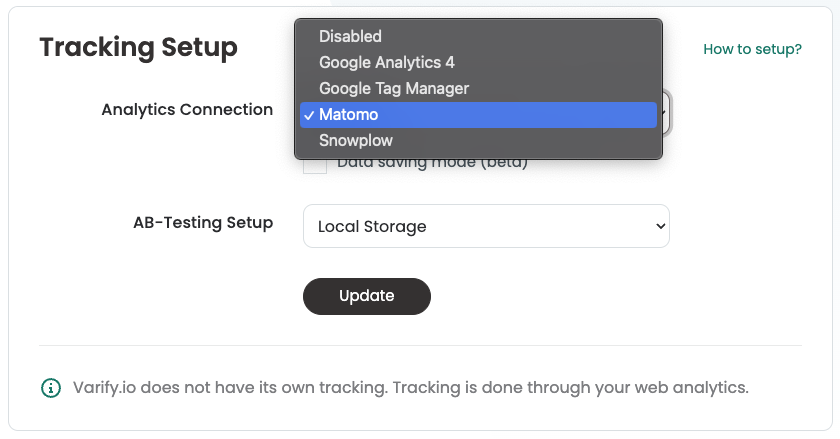
Varify.io Matomo entegrasyonunu kurma
1. bir DataLayer değişkeni oluşturun
İlk olarak bir DataLayer değişkeni oluşturulur. Bu daha sonra deneyin bilgilerini içerecektir.
- "Değişkenler" bölümüne gidin ve yeşil renkli "Yeni değişken oluştur" düğmesine tıklayarak yeni bir değişken oluşturun.
- "Veri katmanı" seçeneğini seçin.
- Değişkeni "Varify.io - abTestShort" olarak adlandırın.
- "Veri katmanı değişken adı" altında, "varify_abTestShort" (lütfen tam olarak bu şekilde yazın).
- "Yeni değişken oluştur" seçeneğine tıklayarak veri katmanı değişkenini kaydedin.
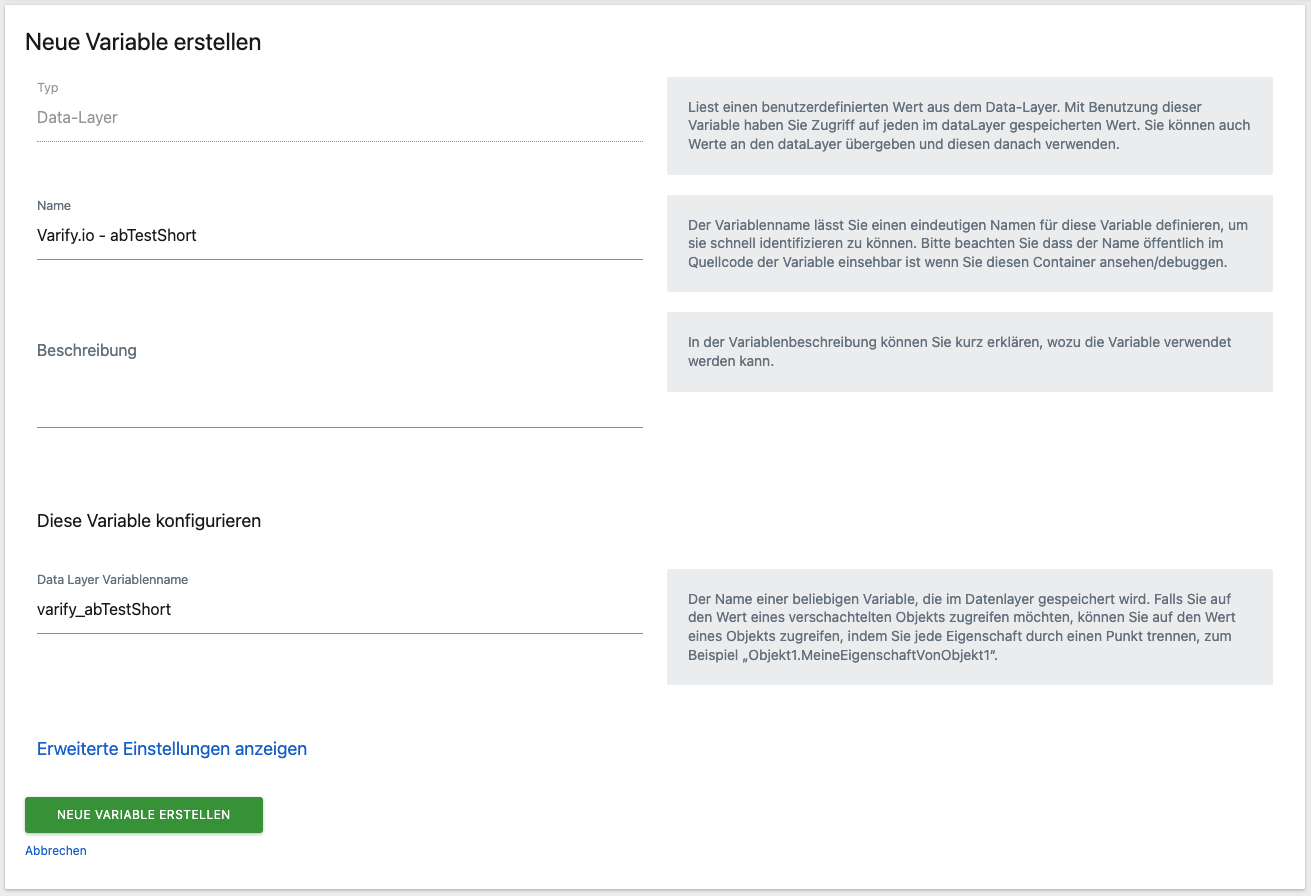
2. bir tetikleyici oluşturun
Bir sonraki adım bir tetikleyici oluşturmaktır. Bu, bir sayfada bir deney oynatıldığında etiketin tetiklenmesini sağlar.
- "Tetikleyiciler" bölümüne gidin ve yeşil renkli "Yeni tetikleyici oluştur" düğmesine tıklayarak yeni bir tetikleyici oluşturun.
- "Diğer" bölümünün alt kısmında bulunan "Özel etkinlik" seçeneğini seçin.
- Bu tetikleyiciye "Varify.io - Olay" adını verin.
- "Olay adı" alanına "varify" (lütfen tam olarak bu şekilde yazın).
- "Yeni tetikleyici oluştur" seçeneğine tıklayarak tetikleyiciyi kaydedin.
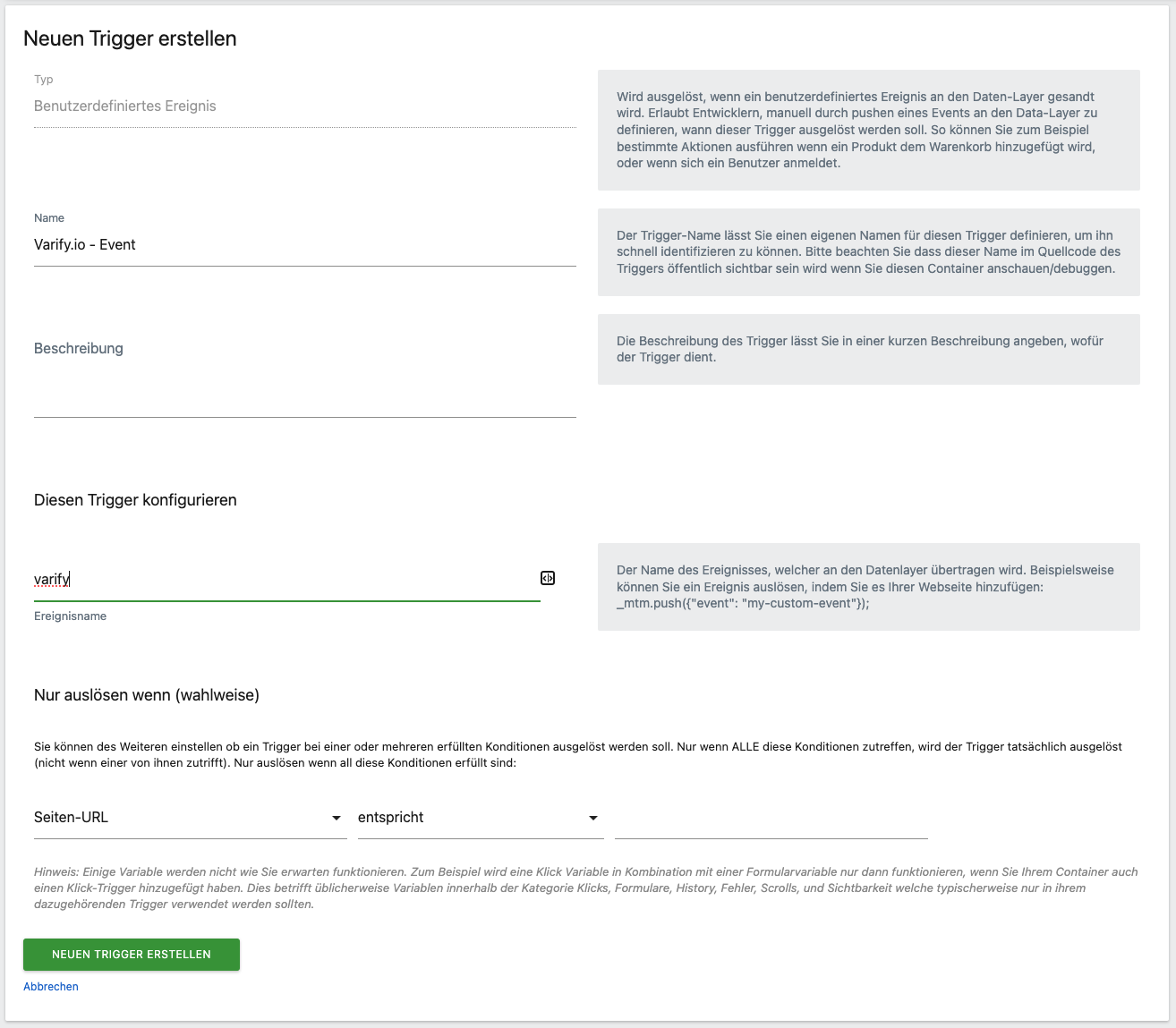
3. bir MTM etiketi oluşturun
Son olarak, bir Matomo Analytics etiketi oluşturulur. Bu tetiklendiğinde, daha önce oluşturulan DataLayer değişkeninin değişken değeri ile birlikte Matomo'ya bir olay gönderir.
- "Etiketler" bölümüne gidin ve yeşil renkli "Yeni etiket oluştur" düğmesine tıklayarak yeni bir etiket oluşturun.
- "Matomo Analytics" seçeneğini seçin.
- Bu etikete "Varify.io - Tracking Linker" adını verin.
- "Bu etiketin ne yapması gerektiğini yapılandırın" bölümünde, açılır menüden Matomo yapılandırmanızı seçmelisiniz. Bu henüz mevcut değilse, aşağıdaki "+ Yeni değişken oluştur" seçeneğine tıklayın. Bu Matomo yapılandırma değişkenini oluşturabileceğiniz bir pencere görünecektir. Aşağı kaydırın ve yeşil "Yeni değişken oluştur" düğmesine tıklayın.
- Ardından "Etkinlik" izleme türünü seçin.
- Etkinlik kategorisi için "varify" girin.
- Olay eylemi için "abTest" girin.
- Etkinlik adı için "{{Varify.io - abTestShort}}" (sağdaki simgeye tıklayıp değişkeni de seçebilirsiniz).
- "Etiketin bunu ne zaman yapması gerektiğini yapılandırın" bölümünde, açılır menüden "Varify.io - Event" tetikleyicisini seçin.
- "Yeni etiket oluştur" seçeneğine tıklayarak etiketi kaydedin.
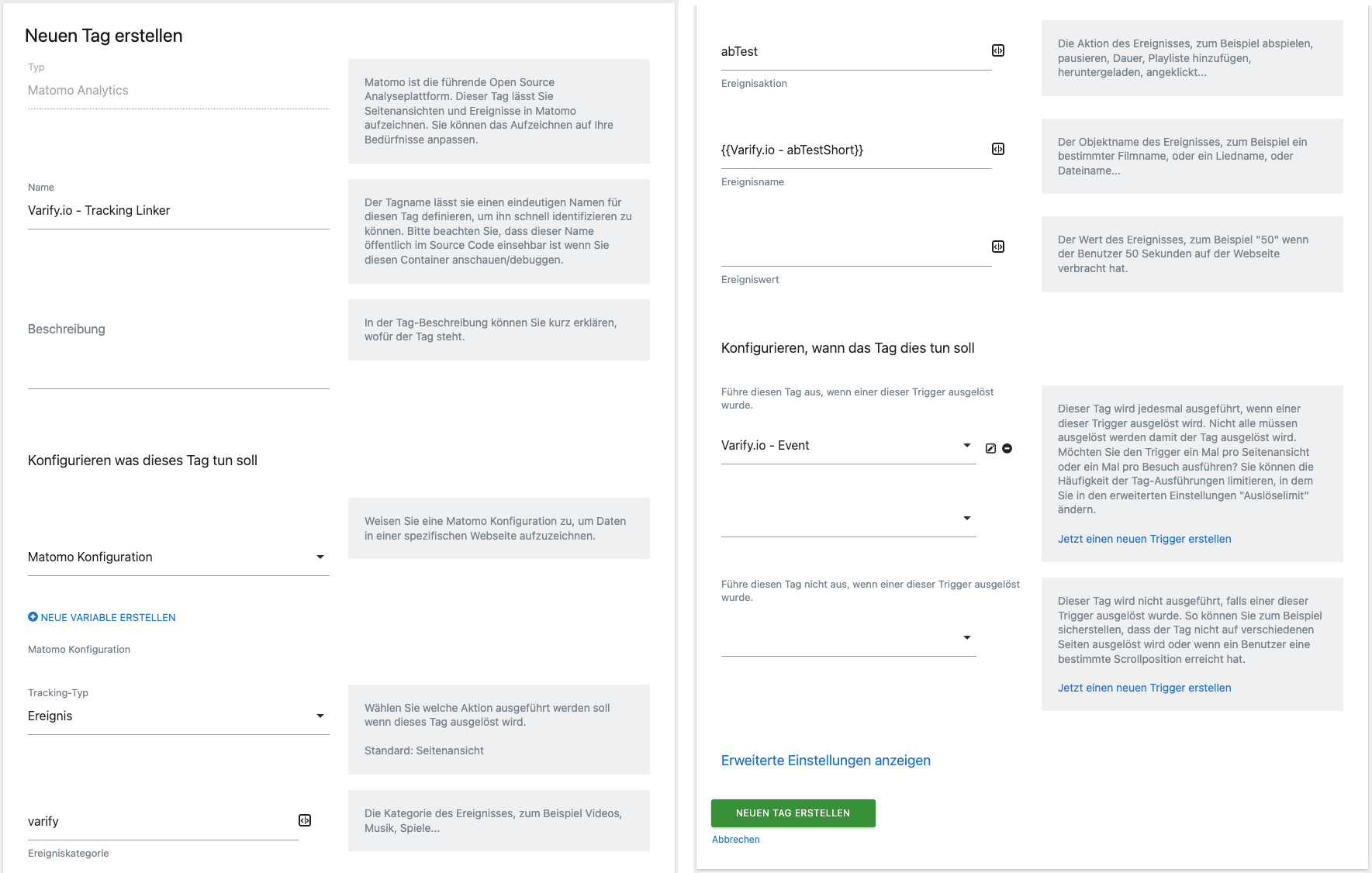
4. Özelleştirmeyi Matomo Tag Manager'da yayınlayın
Her şeyi oluşturduktan sonra, "Yayınla" sekmesi altında yeni oluşturduğunuz sürümle canlı yayına geçebilirsiniz. Bir deney başlatılır başlatılmaz, ilgili parametreleri içeren ilgili bir olay Matomo'ya gönderilmelidir.
İzleme entegrasyonunuzu kontrol edin
Entegrasyonun doğru olup olmadığını kontrol etmek için A/A testi gerçekleştirmek için. Her şey doğru şekilde ayarlanmışsa, aşağıdaki ekran görüntüsünde gösterildiği gibi kontrol panelinizde aşağıdakileri görmelisiniz:
- Canlı görünüm, kullanıcılar için tetiklenen olayları gösterir.
- Olay üzerinden geçildiğinde, "varify - abTest - 1234:1234" veya "1234:Original" görüntülenir (1234 deney kimliği anlamına gelir).
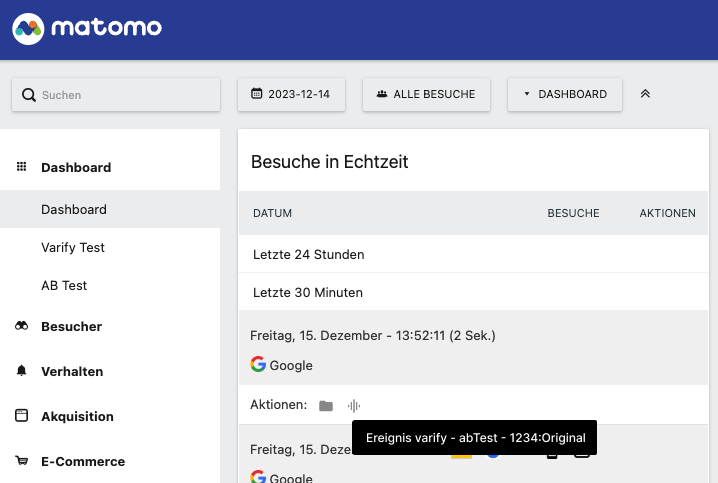
Matomo'daki deneylerin değerlendirilmesi
Artık Matomo ve Varify.io'yu doğru bir şekilde bağladığınıza göre, deneylerinizi analiz edebilirsiniz. Bunu yapmak için ilgili segmentleri oluşturmanız gerekir. Bunun nasıl yapılacağına dair ayrıntılı talimatları burada bulabilirsiniz: Matomo - Sonuç analizi
İlk adımlar
İzleme ve değerlendirme
- Varify.io ile Takip
- Varify.io'da GA4 değerlendirmesi
- Raporları segmentlere ayırma ve filtreleme
- GA4'te izleyici temelli değerlendirme
- GA 4'te segment bazlı değerlendirme
- Matomo - Sonuç analizi
- etracker değerlendi̇rmesi̇
- Anlamlılığı hesaplayın
- Özelleştirilmiş tıklama olayları
- Keşif raporlarında özel olayları değerlendirin
- GA4 - Alanlar Arası İzleme
- Varify.io ile Takip
- Varify.io'da GA4 değerlendirmesi
- Raporları segmentlere ayırma ve filtreleme
- GA4'te izleyici temelli değerlendirme
- GA 4'te segment bazlı değerlendirme
- Matomo - Sonuç analizi
- etracker değerlendi̇rmesi̇
- Anlamlılığı hesaplayın
- Özelleştirilmiş tıklama olayları
- Keşif raporlarında özel olayları değerlendirin
- GA4 - Alanlar Arası İzleme
Web analitiği entegrasyonları
Diğer entegrasyonlar
Deney oluşturun
Uzman fonksiyonları
Görsel Düzenleyici
- Kampanya Güçlendirici: Yukarı Ok
- Kampanya Güçlendirici: Çıkış Niyeti Katmanı
- Kampanya Güçlendirici: Bilgi Çubuğu
- Kampanya Güçlendirici: Bildirim
- Kampanya Güçlendirici: USP Bar
- Bağlantı Hedefi Ekle
- Gözat Modu
- Özel Seçici Seçici
- İçeriği Düzenle
- Metni Düzenle
- Öğeleri taşıyın
- Öğeyi gizle
- Anahtar kelime ekleme
- Yönlendirme ve Bölünmüş URL Testi
- Öğeyi kaldır
- Görüntüyü Değiştir
- Duyarlı Cihaz Değiştirici
- Stil ve düzen değişiklikleri
- Kampanya Güçlendirici: Yukarı Ok
- Kampanya Güçlendirici: Çıkış Niyeti Katmanı
- Kampanya Güçlendirici: Bilgi Çubuğu
- Kampanya Güçlendirici: Bildirim
- Kampanya Güçlendirici: USP Bar
- Bağlantı Hedefi Ekle
- Gözat Modu
- Özel Seçici Seçici
- İçeriği Düzenle
- Metni Düzenle
- Öğeleri taşıyın
- Öğeyi gizle
- Anahtar kelime ekleme
- Yönlendirme ve Bölünmüş URL Testi
- Öğeyi kaldır
- Görüntüyü Değiştir
- Duyarlı Cihaz Değiştirici
- Stil ve düzen değişiklikleri