Analyse basée sur les segments dans GA4
REMARQUE IMPORTANTE :
La procédure d'évaluation des résultats dans GA4 a quelque peu changé. L'évaluation actuelle continue de fonctionner comme d'habitude.
Pour utiliser la prochaine évaluation GA4 directement dans Varify.io, la nouvelle procédure est toutefois nécessaire. Si tu as des questions à ce sujet, n'hésite pas à contacter notre Support.
Table des matières
En bref
Une fois que tu as connecté Varify.io® à GA 4, tu peux évaluer tes expériences directement dans GA 4. Pour cela, utilise les analyse exploratoire des données.
Tutoriel étape par étape
Evaluation des résultats avec Google Analytics 4
Voici comment tu procèdes à l'analyse
Créer des segments pour les variantes
Ouvre l'analyse exploratoire des données et ajoute un segment séparé pour chaque variante d'une expérience que tu souhaites évaluer dans cette "exploration". Pour ce faire, clique sur "Segments +" dans la colonne de gauche, en dessous de la zone de dates.
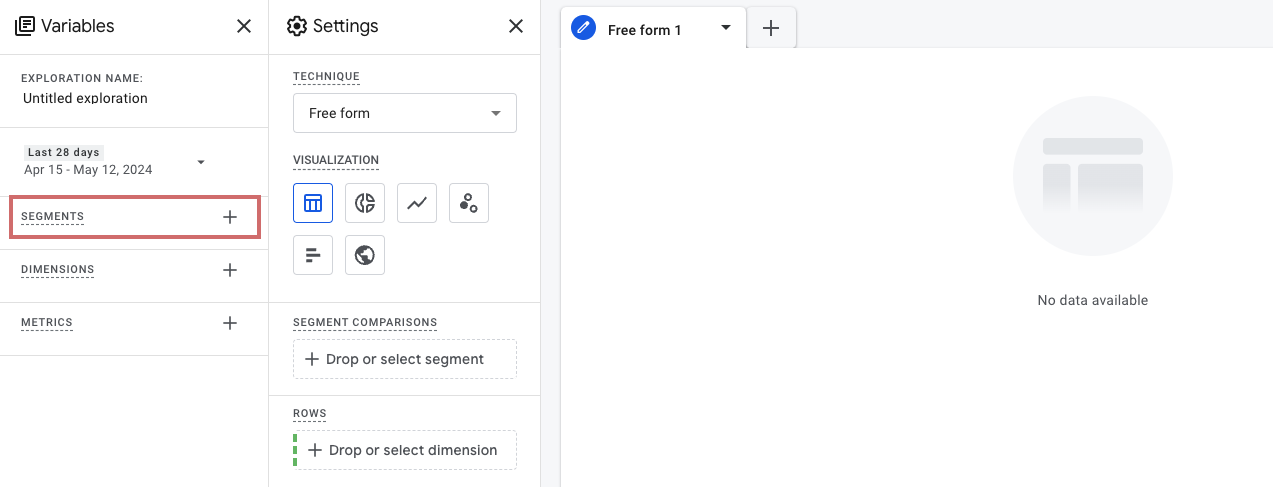
Clique ensuite sur "Segment utilisateur" dans la zone "Create User segment". Tu peux ensuite déterminer quelles valeurs le segment doit afficher.
Sous "Add new condition", tu peux sélectionner la dimension personnalisée "Varify AB Test". (Si tu as donné un autre nom à la dimension, sélectionne-la en conséquence).
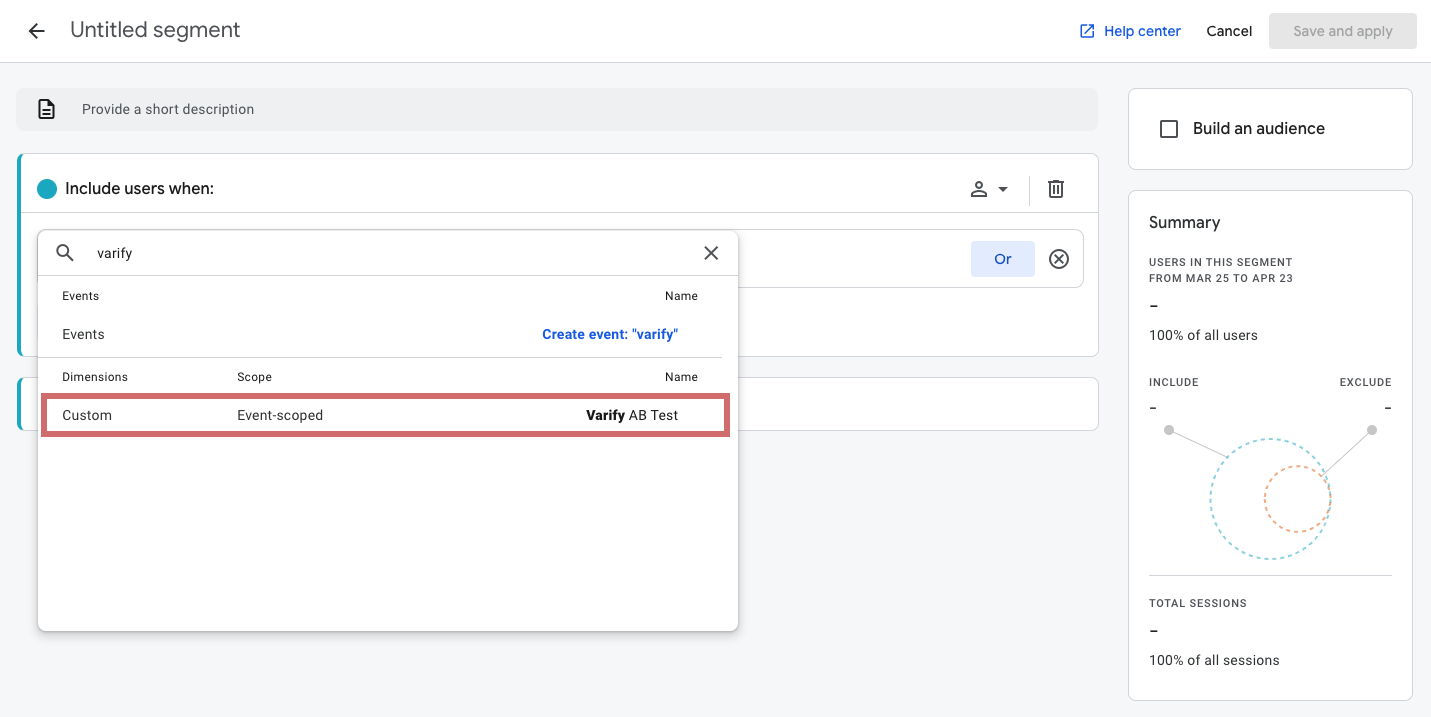
Ajoute maintenant un filtre qui n'inclut que les utilisateurs des participants originaux ou des participants à l'expérience.
Pour ce faire, clique sur "Ajouter un filtre" et sélectionne "contient"/"contains" comme condition.
Filtre maintenant sur ton expérience en saisissant l'ID de l'expérience.
- Exemple de segment original : "1234:Original" ("Original" désigne la variante originale > "Experiment-ID:Original“)
- Exemple de segment à variantes : "1234:5478″ (Le chiffre après les deux points représente l'ID de la variante > "Experiment-ID:ID de la variante“)
Veille à ce que l'option "At any point in time" soit sélectionnée.
Idéalement, tu devrais nommer le segment en commençant par l'ID de l'expérience, suivi de l'original ou de la variante. Tu pourras ainsi le retrouver plus facilement dans tes segments. Enregistre ensuite le segment.
Pour les expériences avec plusieurs variantes, tu dois créer un segment pour chaque variante.

L'ID de l'expérience que tu veux évaluer se trouve en bas à droite de l'expérience dans le tableau de bord Varify.io ou dans l'aperçu des variantes.
L'ID de la variante se trouve dans le tableau de bord sur la ligne correspondante de la variante.
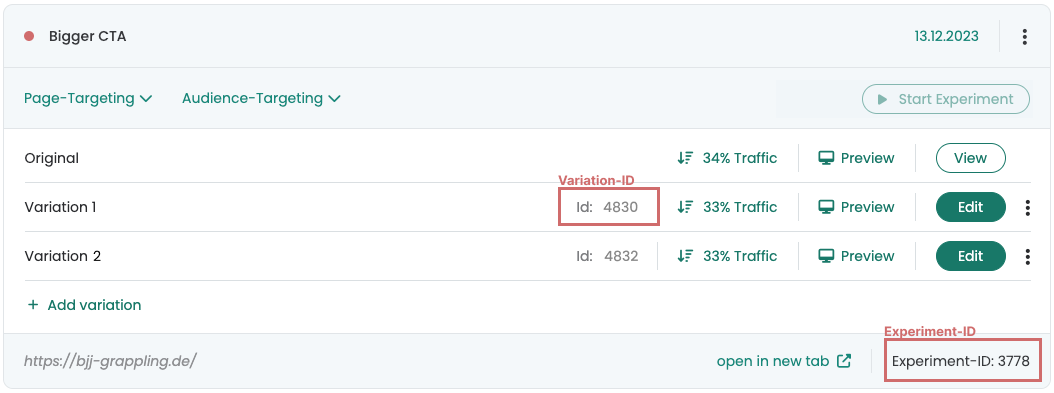
Déplacer les segments et les métriques dans la colonne Settings
Une fois que tu as créé tous les segments pour les variations de ton expérience, tu peux les ajouter en tant que segments dans l'analyse exploratoire des données. Il ne te reste plus qu'à ajouter les métriques que tu souhaites voir en comparaison entre l'original et la variante. En outre, tu peux également ajouter des dimensions pour afficher par exemple le trafic selon différents types d'appareils - desktop, mobile, trafic.
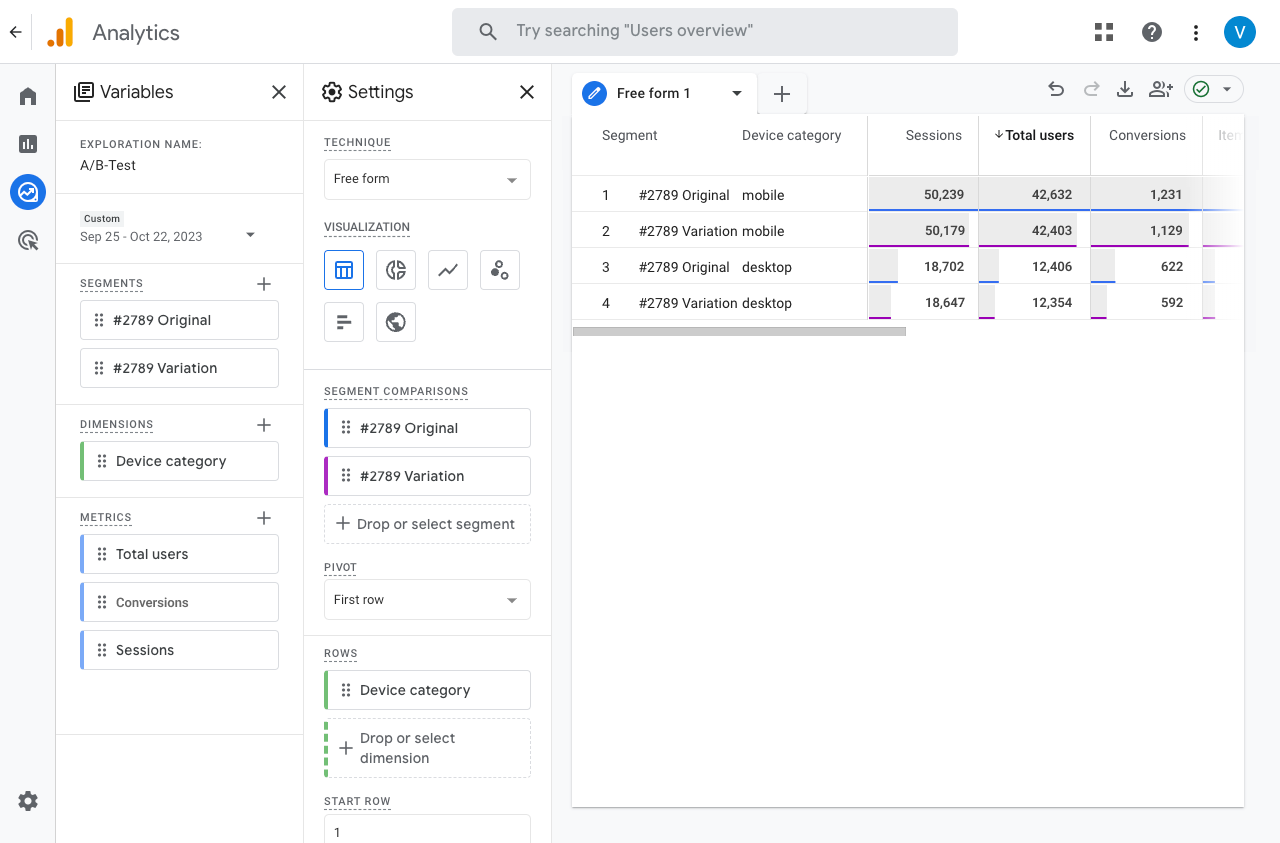
Tester la significativité des résultats
Vérifie que les résultats de ton test A/B ne présentent pas de différences significatives. Pour cela, Varify.io met à ta disposition un calculateur de significativité.
Premiers pas
Suivi et évaluation
- Suivi avec Varify.io
- Évaluation GA4 dans Varify.io
- Segmenter et filtrer les rapports
- Évaluation basée sur l'audience dans GA4
- Analyse basée sur les segments dans GA 4
- Matomo - Évaluation des résultats
- Évaluation etracker
- Calculer la significativité
- Événements de clic personnalisés
- Évaluer les événements personnalisés dans des rapports exploratoires
- GA4 - Suivi inter-domaines
- Suivi avec Varify.io
- Évaluation GA4 dans Varify.io
- Segmenter et filtrer les rapports
- Évaluation basée sur l'audience dans GA4
- Analyse basée sur les segments dans GA 4
- Matomo - Évaluation des résultats
- Évaluation etracker
- Calculer la significativité
- Événements de clic personnalisés
- Évaluer les événements personnalisés dans des rapports exploratoires
- GA4 - Suivi inter-domaines
Ciblage
Intégrations de Web Analytics
Autres intégrations
Créer une expérience
Fonctions d'expert
Éditeur visuel no/low-code
- Campaign Booster : Arrow Up
- Campaign Booster : Couche d'intention de sortie
- Campaign Booster : Barre d'information
- Campaign Booster : Notification
- Campaign Booster : Barre USP
- Ajouter une cible de lien
- Parcourir le mode
- Sélecteur personnalisé Picker
- Edit Content
- Edit texte
- Déplacement d'éléments
- Élément Hide
- Insertion de mots-clés
- Test de redirection et de partage d'URL
- Supprimer l'élément
- Replace Image
- Commutateur d'appareils réactif
- Modifications du style et de la mise en page
- Campaign Booster : Arrow Up
- Campaign Booster : Couche d'intention de sortie
- Campaign Booster : Barre d'information
- Campaign Booster : Notification
- Campaign Booster : Barre USP
- Ajouter une cible de lien
- Parcourir le mode
- Sélecteur personnalisé Picker
- Edit Content
- Edit texte
- Déplacement d'éléments
- Élément Hide
- Insertion de mots-clés
- Test de redirection et de partage d'URL
- Supprimer l'élément
- Replace Image
- Commutateur d'appareils réactif
- Modifications du style et de la mise en page