Palavras-chave populares
Categorias
Total Resultados
Nenhum registro encontrado
Avaliação do etracker
Tabela de conteúdo
Curto e agradável
No etracker, a análise é realizada por meio de segmentos. Crie um segmento personalizado para cada variante do seu experimento. Em seguida, você pode adicionar esses segmentos a um relatório existente ou configurar um novo relatório com índices personalizados.
Integração com o etracker
Se ainda não tiver concluído a integração de rastreamento para o etracker, você deve fazer isso primeiro. Somente depois de configurar o rastreamento, você poderá analisar os dados do experimento no etracker.
Análise de experimentos no etracker
1. criar segmentos
Para analisar seus experimentos, primeiro é necessário criar um segmento separado para cada variante. Esse segmento é então adicionado ao seu relatório.
- Em "Web Analytics", vá para "Custom reports" (Relatórios personalizados) e selecione "Customised report" (Relatório personalizado)
- Em seguida, clique em "Select segment" (Selecionar segmento) e depois em "Create new segment" (Criar novo segmento)
- Agora, clique em "Add segment +" (Adicionar segmento +) para criar um segmento.
- Dê ao segmento um título claro para facilitar a identificação, por exemplo, com os IDs do experimento e da variante ("Experimento 1234: Original", "Experimento 1234: 5678").
- Clique em "Add filter +" (Adicionar filtro +) e selecione "Action" (Ação).
- Certifique-se de que o filtro esteja definido como "inclui" e "corresponde exatamente".
- Agora insira os IDs corretos: "{Experiment-ID}:{Variant-ID}" -> Ajuste os espaços reservados de acordo (por exemplo, "1234:Original", "1234:5678")
- Salve o segmento em "Adicionar segmento"
Você pode encontrar o ID do experimento e da variante no Varify para cada experimento criado:
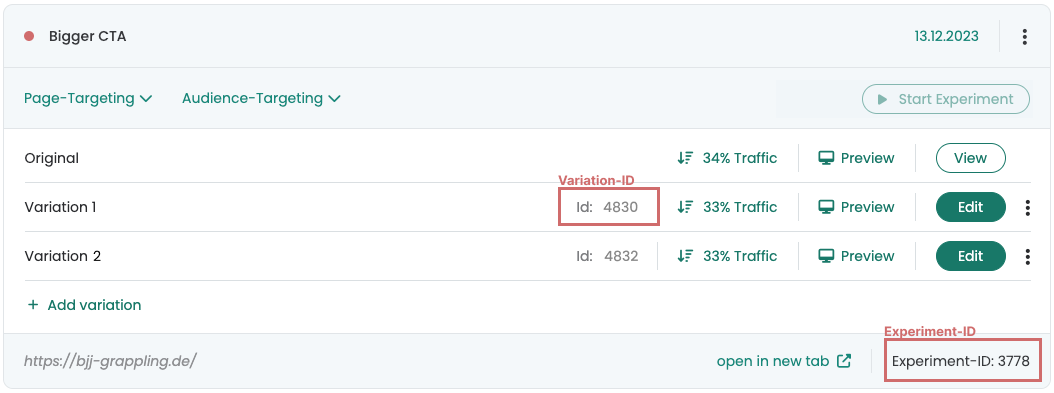
2. adicionar segmentos no relatório personalizado
Depois de criar os segmentos, retorne aos seus próprios relatórios:
- Vá para "Web Analytics > Relatórios personalizados > Relatório personalizado".
- Clique novamente em "Select segment" (Selecionar segmento).
- Selecione os segmentos que você acabou de criar na lista.
- Clique em "Done" (Concluído).
Os segmentos agora estão adicionados ao seu relatório e prontos para serem analisados.
3. adicionar métricas em um relatório personalizado
Depois de adicionar os segmentos ao seu relatório, a próxima etapa é adicionar as métricas desejadas para analisar efetivamente o experimento. Veja a seguir as etapas para fazer isso:
- Vá para "Add key figures and key figure groups" (Adicionar índices e grupos de índices).
- Agora, selecione os índices que devem aparecer em seu relatório. É importante que você selecione pelo menos o índice "Visitantes" para poder determinar o número de visitantes em cada variante.
Um relatório típico poderia incluir os seguintes índices, por exemplo:
- Visitantes: mostra o número total de visitantes de cada variante.
- Conversões: registra o número de visitantes que concluíram uma ação desejada.
- Taxa de conversão: calcula a proporção de conversões em relação ao total de visitantes para medir a eficácia de cada variante.
Certifique-se de selecionar todos os índices relevantes para poder realizar uma análise abrangente do seu experimento.
Primeiros passos
Rastreamento e avaliação
- Rastreamento com o Varify.io
- Avaliação do GA4 no Varify.io
- Segmentar e filtrar relatórios
- Avaliação baseada no público no GA4
- Avaliação baseada em segmentos no GA 4
- Matomo - Análise de resultados
- Avaliação do etracker
- Calcular a significância
- Eventos de clique personalizados
- Avaliar eventos personalizados em relatórios exploratórios
- GA4 - Rastreamento entre domínios
- Rastreamento com o Varify.io
- Avaliação do GA4 no Varify.io
- Segmentar e filtrar relatórios
- Avaliação baseada no público no GA4
- Avaliação baseada em segmentos no GA 4
- Matomo - Análise de resultados
- Avaliação do etracker
- Calcular a significância
- Eventos de clique personalizados
- Avaliar eventos personalizados em relatórios exploratórios
- GA4 - Rastreamento entre domínios
Direcionamento
Integrações de análise da Web
Outras integrações
Criar experimento
Funções especializadas
Editor visual
- Intensificador de campanha: Seta para cima
- Intensificador de campanha: Camada de intenção de saída
- Reforço de campanha: barra de informações
- Reforço de campanha: Notificação
- Impulsionador de campanha: Barra USP
- Adicionar destino do link
- Modo de navegação
- Seletor personalizado
- Editar conteúdo
- Editar texto
- Mover elementos
- Ocultar elemento
- Inserção de palavras-chave
- Teste de redirecionamento e divisão de URL
- Remover elemento
- Substituir imagem
- Alternador de dispositivos responsivo
- Alterações de estilo e layout
- Intensificador de campanha: Seta para cima
- Intensificador de campanha: Camada de intenção de saída
- Reforço de campanha: barra de informações
- Reforço de campanha: Notificação
- Impulsionador de campanha: Barra USP
- Adicionar destino do link
- Modo de navegação
- Seletor personalizado
- Editar conteúdo
- Editar texto
- Mover elementos
- Ocultar elemento
- Inserção de palavras-chave
- Teste de redirecionamento e divisão de URL
- Remover elemento
- Substituir imagem
- Alternador de dispositivos responsivo
- Alterações de estilo e layout