Palavras-chave populares
Categorias
Total Resultados
Nenhum registro encontrado
Integração via Google Tag Manager
OBSERVAÇÃO IMPORTANTE:
O procedimento para a integração do Google Tag Manager foi ligeiramente alterado. As integrações anteriores continuam funcionando normalmente.
No entanto, o novo procedimento é necessário para usar a próxima avaliação do GA4 diretamente no Varify.io. Se tiver alguma dúvida, entre em contato com a nossa equipe Suporte.
Tabela de conteúdo
Curto e agradável
Siga estas instruções de integração se você quiser usar o Gerenciador de tags do Google em seu site e os dados após Google Analytics 4 gostaria de enviar.
Selecione a configuração "Google Tag Manager" na área Conexão do Analytics em Opções de teste A/B.
Tutorial passo a passo
Integração do Analytics por meio do Google Tag Manager
Configurações no Gerenciador de tags do Google
Etapa 1: Criação de uma variável de camada de dados
Essa variável é usada para fornecer uma tag com as informações do teste A/B.
- Criar uma nova variável: "Variables" > "New"
- Tipo de variável -> "Data Layer Variable" (variável de camada de dados)
- Nome da variável da camada de dados ->
varify_abTestShort(ortografia obrigatória) - Nomear a variável -> VA Short

Etapa 2: Criação de um acionador
O acionador é o evento decisivo que inicia a transmissão de dados para o sistema de análise.
- Nome do acionador: por exemplo, "Varify.io - event"
- Tipo de acionador: "Evento definido pelo usuário"
- Nome do evento:
varificar(ortografia obrigatória)

Etapa 3: Criação de uma tag GTM
Importante: Se o Google Analytics 4 for implementado com uma condição de consentimento por meio do Google Tag Manager, a tag Varify também só poderá ser acionada com um código de consentimento!
A captura de tela a seguir mostra um exemplo. Observe que cada configuração é diferente e deve ser personalizada individualmente.
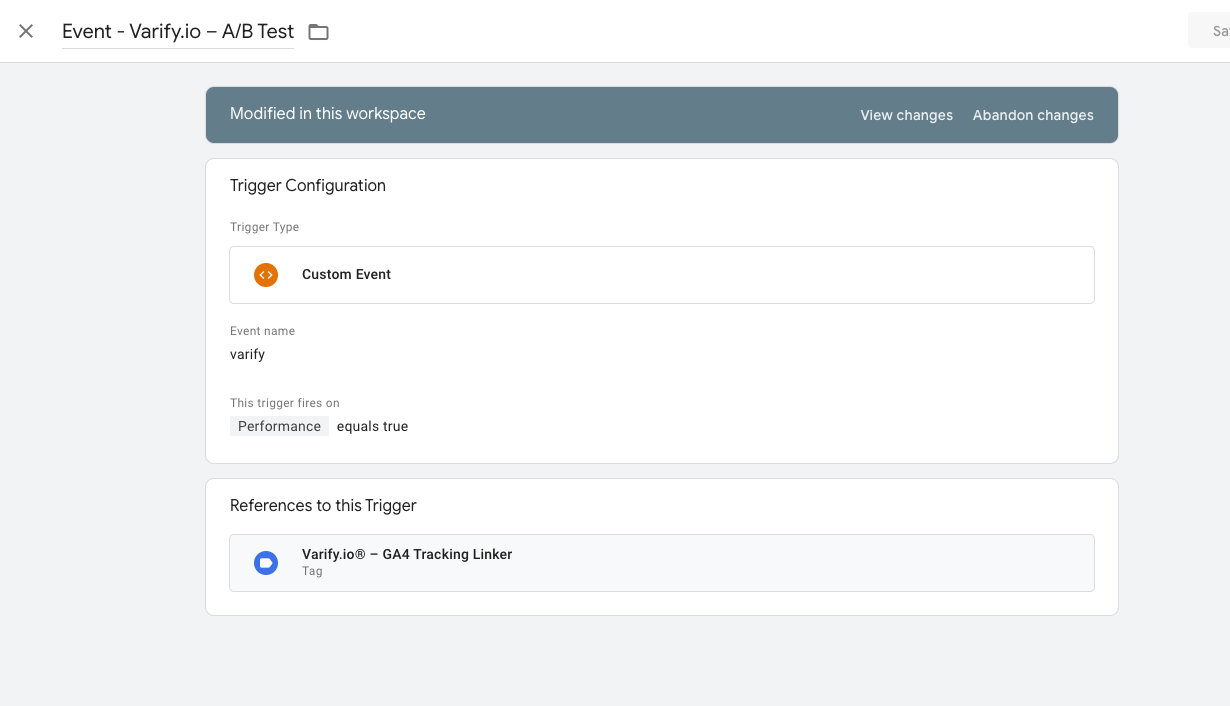
As tags são trechos de código que enviam os valores armazenados nas variáveis para sua ferramenta de análise, como o Google Analytics. Agora, crie essa tag para enviar os valores da variável criada para o Google Analytics.
- Nome da tag: "Varify.io - GA4 Tracking Linker"
- Tag de configuração: [Use sua tag GA4 existente]
- Nome do evento: por exemplo, "Abtesting".
- Nome do parâmetro:
varify_abTestShort(Ortografia obrigatória) - Valores:
{{VA Short}}(A variável criada na etapa 1) - Gatilho: "Varify.io - event" (O gatilho criado na etapa 2)
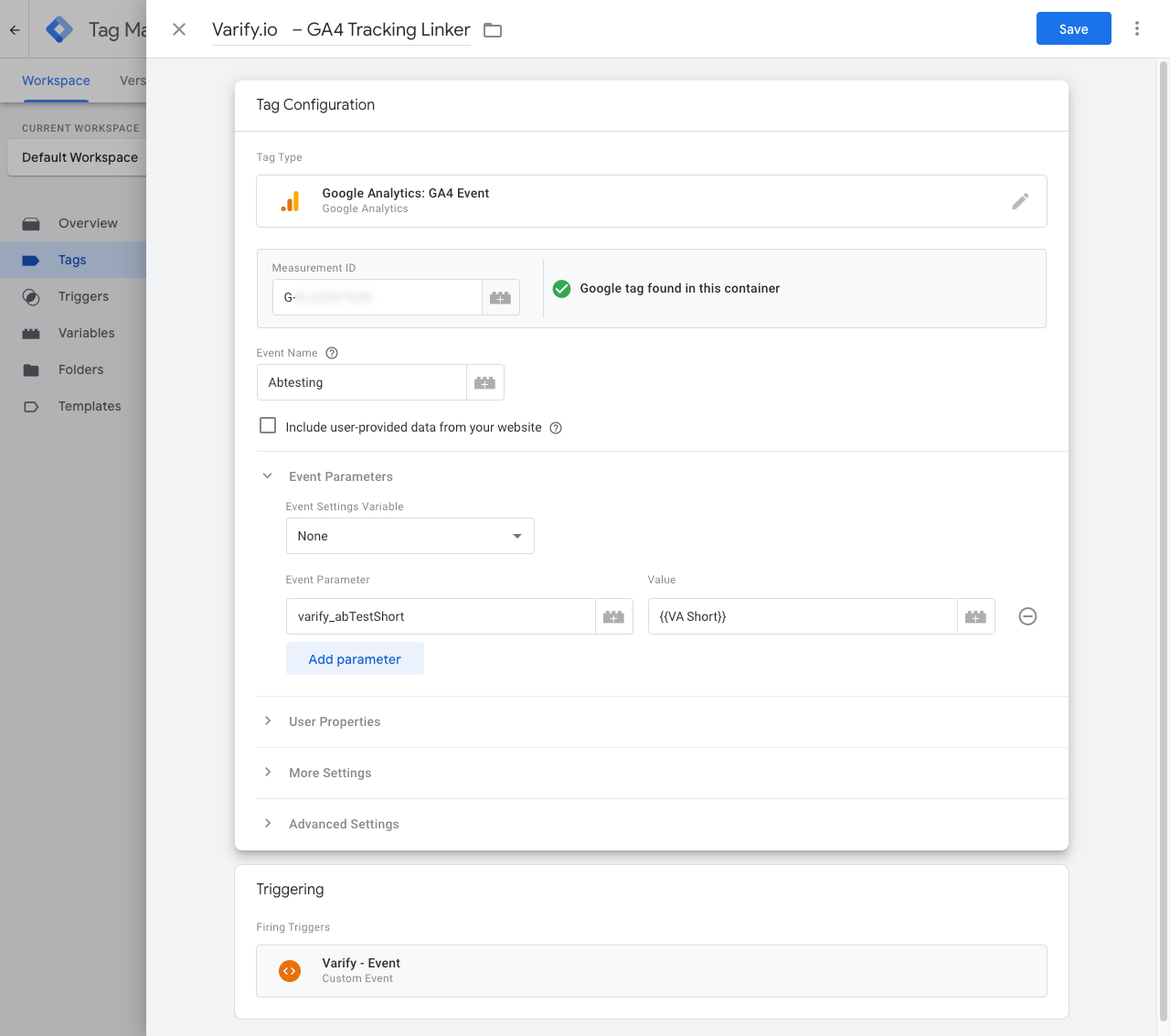
Etapa 4: Publicar o contêiner GTM
Para garantir que suas personalizações no Google Tag Manager também funcionem em seu site, é importante publicar as alterações.
Para fazer isso, vá para "Overview" (Visão geral) no Tag Manager, à esquerda. Aqui você pode ver uma visão geral de todos os elementos que acabou de criar.
Para publicar, clique no botão azul "Publish" (Publicar) no canto superior direito e confirme. A tag agora está ativa e envia os dados para seu Google Analytics.
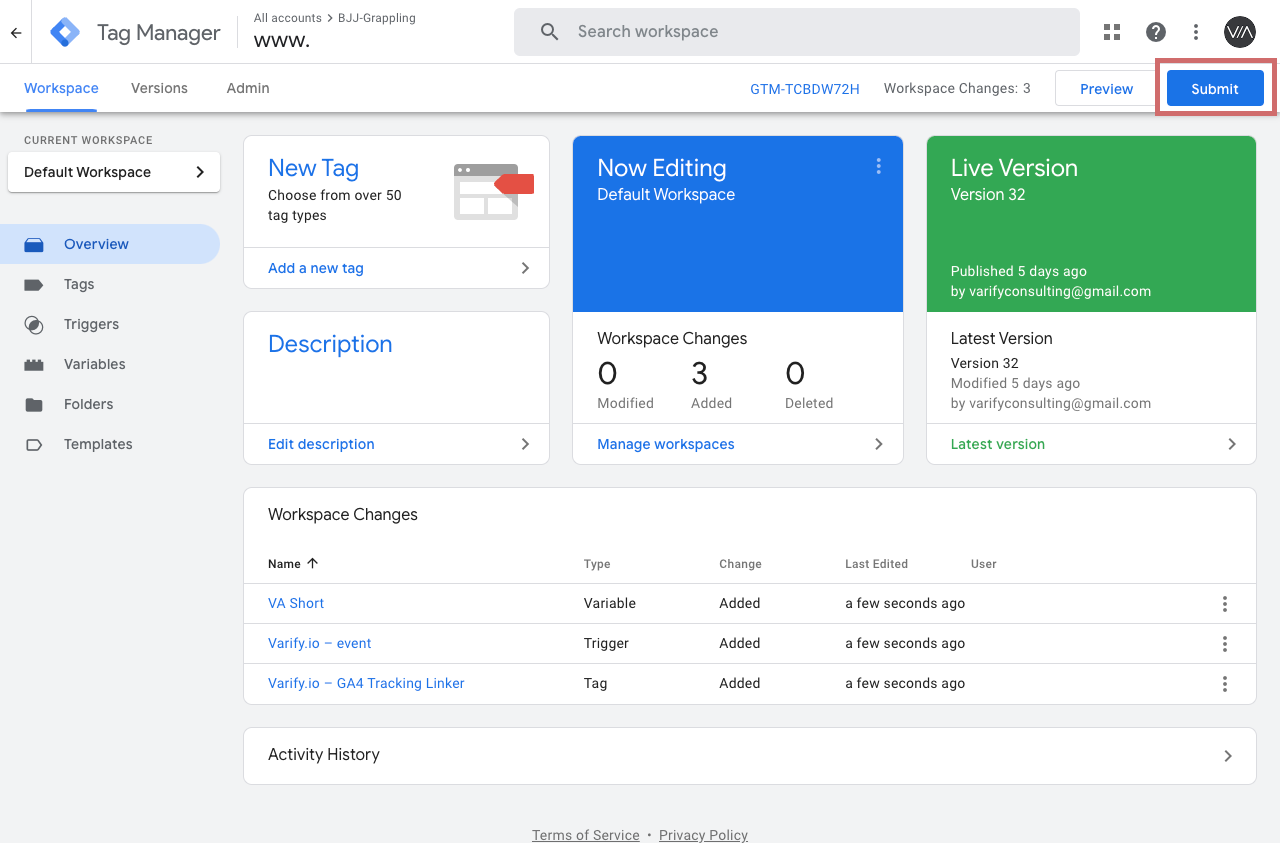
Configuração de uma definição personalizada no GA4
Por fim, é necessário criar uma dimensão personalizada no Google Analytics. Proceda da seguinte forma:
- Abra as configurações do GA4 e selecione o item de menu "Custom definitions" (Definições personalizadas)
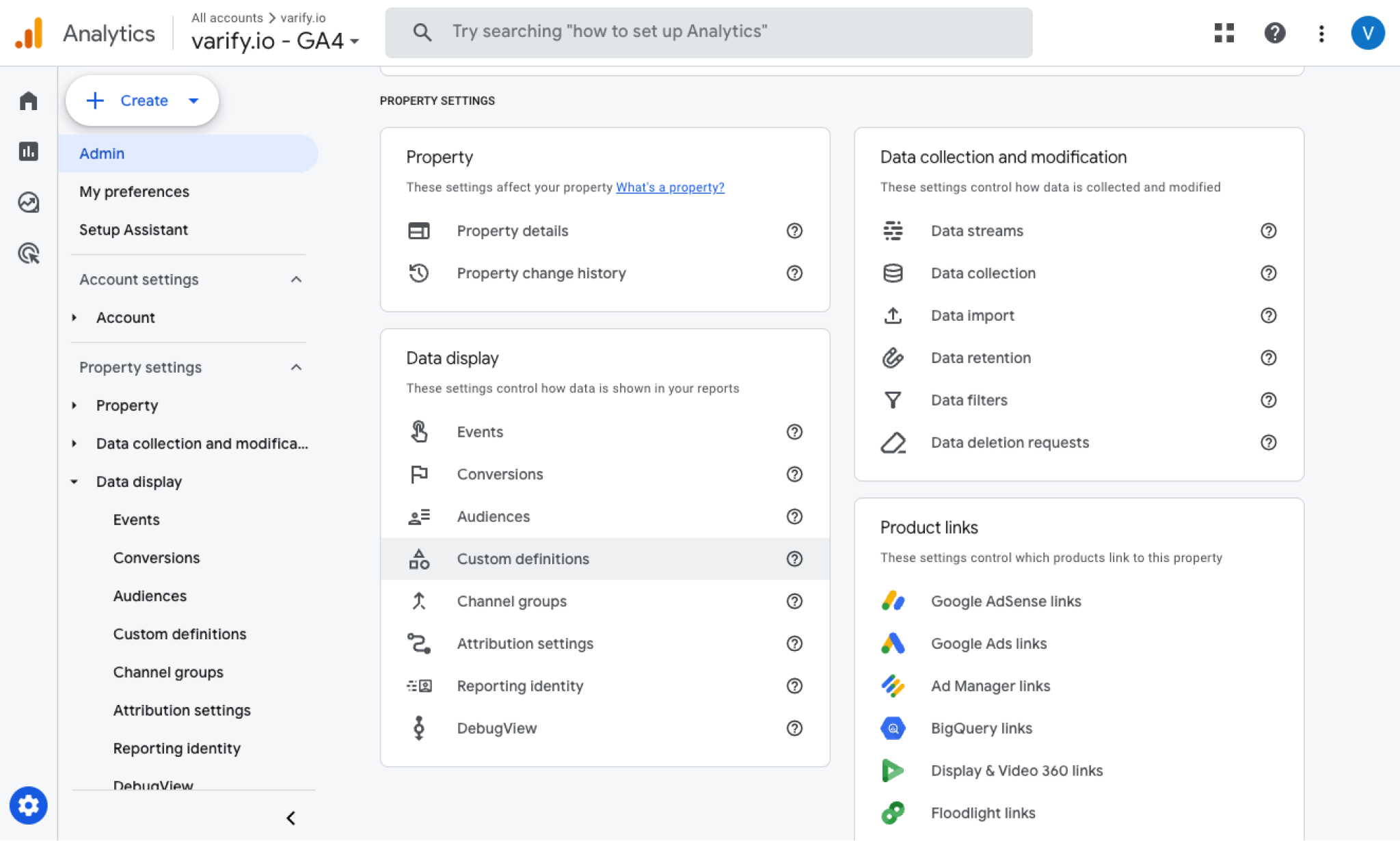
- Crie uma nova dimensão personalizada ("Criar dimensão personalizada")
- Selecione um nome de dimensão:
Teste Varify AB(ortografia obrigatória) - Selecione o parâmetro do evento:
varify_abTestShort. Certifique-se de inserir o parâmetro do evento na notação correta.
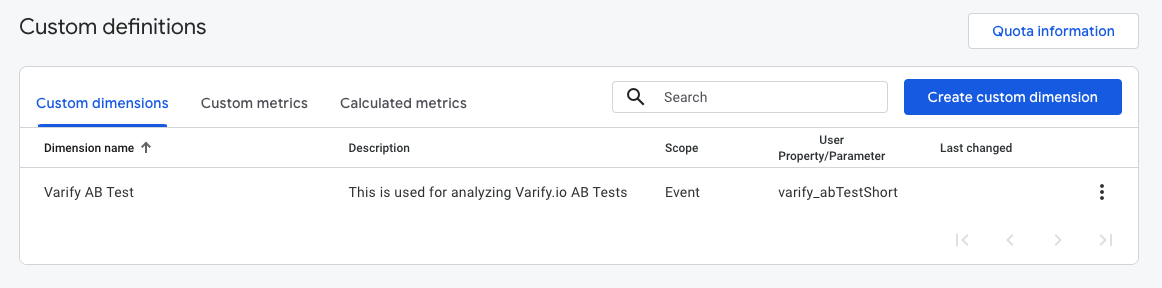
Observação importante: Você só poderá selecionar o parâmetro de evento "varify_abTestShort" na definição personalizada assim que o GA4 tiver recebido os primeiros dados de teste de você. Depois disso, pode levar até 24 horas para que você encontre o valor no menu suspenso.
Exibir os dados do teste A/B no Varify.io
Com a conexão Varify.io Google Analytics 4, você pode exibir facilmente seus resultados diretamente no painel do Varify.io. Saiba como fazer isso aqui: Para a avaliação de resultados no Varify.io
Exibir os dados do teste A/B no GA4
Você pode analisar os dados das variantes do seu teste A/B no GA4 usando a Análise Exploratória de Dados. Você pode encontrar mais informações aqui: Para analisar os resultados no GA4