Palavras-chave populares
Categorias
Total Resultados
Nenhum registro encontrado
Avaliação baseada no público no GA4
Tabela de conteúdo
Curto e agradável
As audiências podem ser usadas como uma opção de comparação para relatórios padrão do GA4. Também é possível usá-lo para monitorar dados em tempo real. Você também tem a opção de criar seus próprios relatórios, por exemplo, usando nosso modelo de relatório de teste A/B.
Tutorial passo a passo
Avaliação baseada no público no GA4
Criação de comparações de público
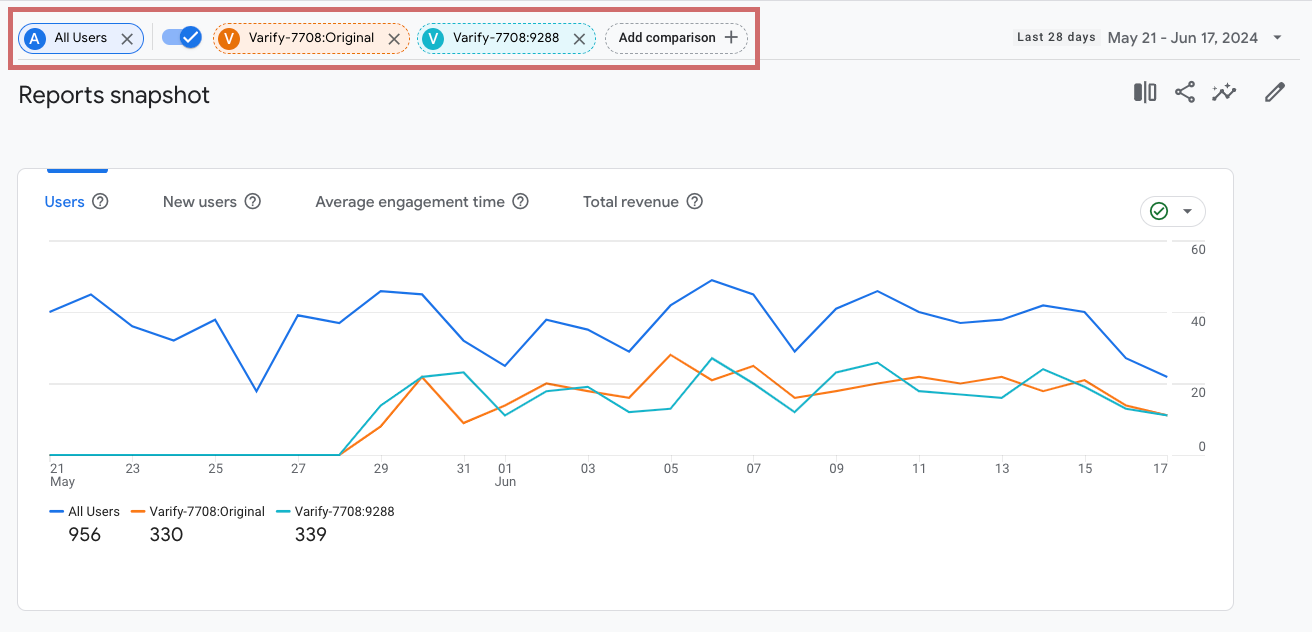
Antes de você Dados em tempo real ou outros Relatórios padrão com a ajuda de públicos, é necessário que você primeiro criar uma ou mais comparações.
Na barra de navegação à esquerda, vá para a área: Relatórios
- Clique acima de seus relatórios na altura da linha de data em Adicionar comparação
- Clique em "Add new" (Adicionar novo)
- Selecione a "Dimensão" Nome do público de
- Selecione em "Match Type" (Tipo de correspondência) corresponde exatamente
- Selecione o nome de seu grupo-alvo em "Value" (Valor). Seus públicos também serão sugeridos diretamente.
- Se você usar o relatório interno GA4 do Varify.io®, o público-alvo foi criado automaticamente.
- O nome do público é sempre criado de acordo com o seguinte esquema: Varify-{Experiment-ID}:{Variation-ID} - por exemplo: Varify-7826:9456
- Você também pode usar esse método para analisar seus próprios públicos criados.
- Em seguida, clique em "Apply" (Aplicar)
- Agora você pode adicionar outros públicos como comparação, se desejar. Proceda exatamente como descrito acima.
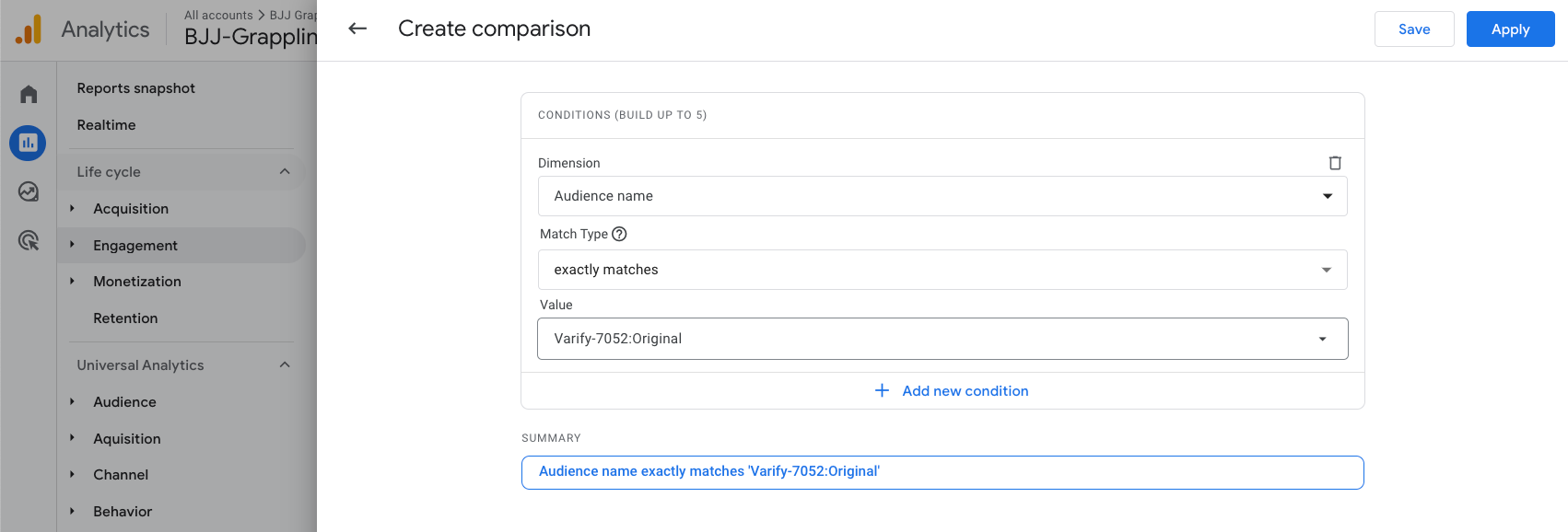
Como usar as comparações de público
Avaliação de dados em tempo real do experimento com a ajuda de públicos no GA4
Gostaria de verificar se os dados dos seus experimentos e variantes estão sendo rastreados em tempo real no GA4? Então use a função Comparações na seção Relatórios com a ajuda de Audiências.
Mudar para a área: Dados em tempo real
- Crie os públicos para comparação, conforme mostrado acima
- Certifique-se de que a comparação esteja ativada por meio da chave seletora
- Agora você deve ver se os participantes do teste já estão sendo rastreados em seus públicos
- A exibição do rastreamento pode levar vários minutos após a configuração de um público
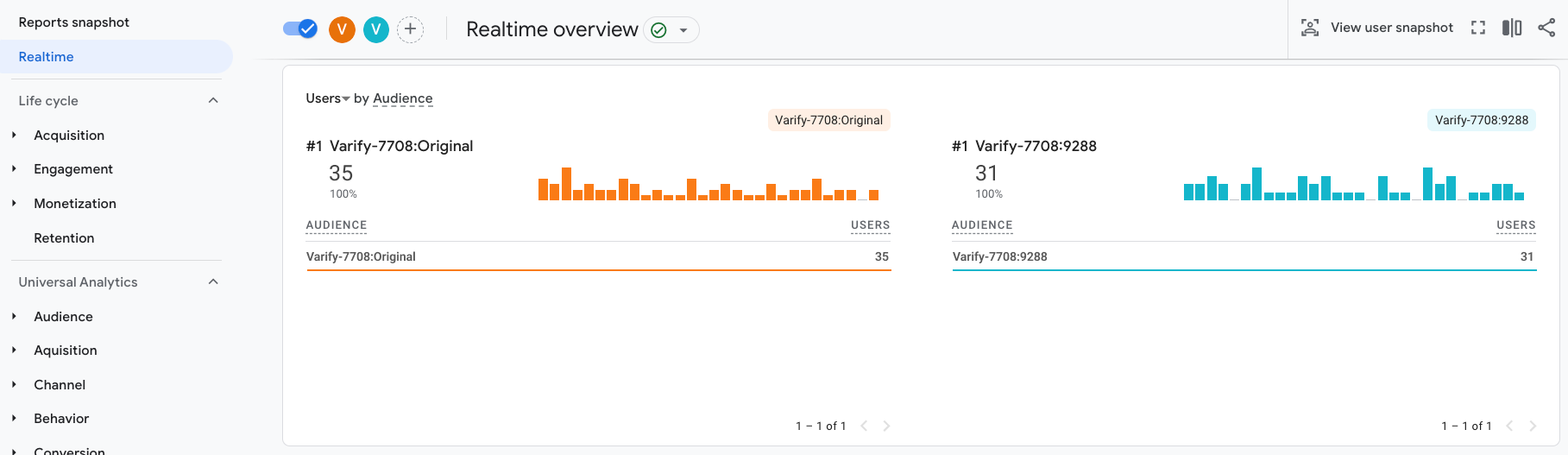
Análise de relatórios padrão com a ajuda de públicos no GA4
Use Audiences para comparar as variantes de seus testes A/B entre si em seus relatórios padrão do GA4. Depois de criar as comparações, você pode abrir todos os seus relatórios padrão na seção Relatórios e comparar os resultados dos testes A/B entre si.
Você também pode usar a comparação de público-alvo em relatórios padrão que você mesmo cria. Criamos um relatório de teste A/B para você, que pode ser ativado com apenas alguns cliques.
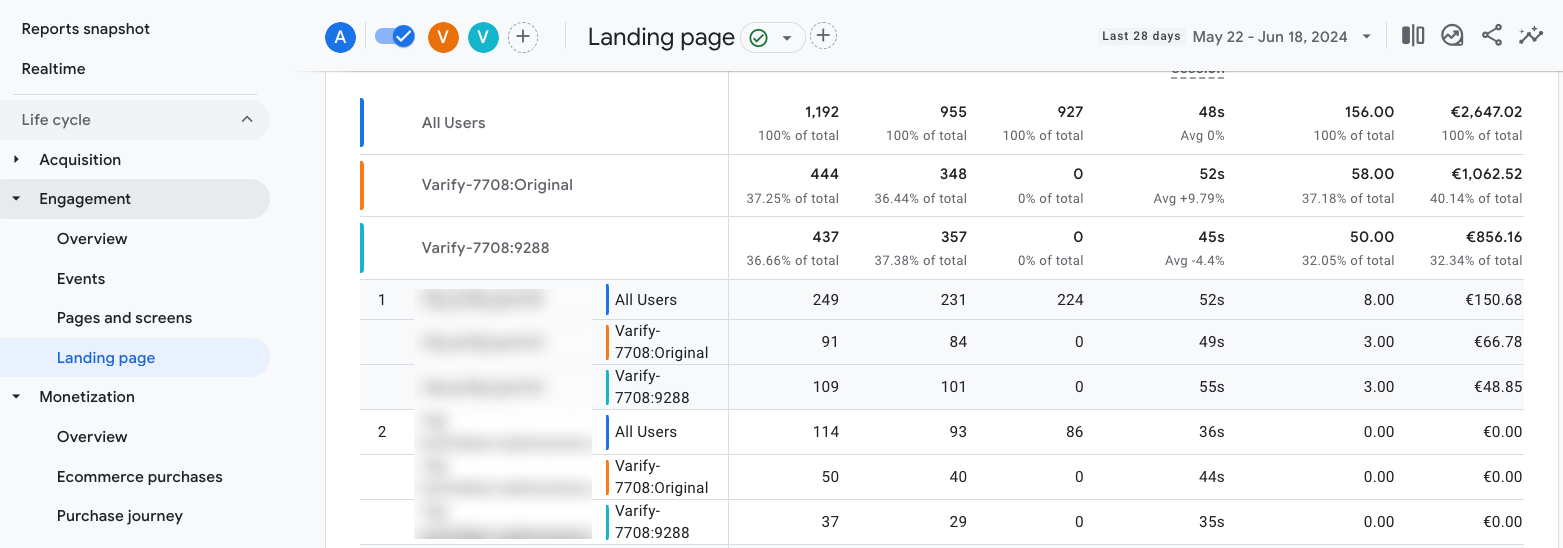
Relatório padrão do teste A/B da Varify
Criamos um relatório de teste A/B padrão para você, que pode ser integrado ao seu GA4 com apenas alguns cliques. Você pode usar esse relatório para comparar facilmente suas variantes entre si por meio do ID do experimento e visualizar os índices mais importantes.
Além das métricas típicas do GA4, você também pode usar esse relatório para exibir e analisar eventos individuais/definidos pelo usuário
1. criar relatórios via URL
Ao adicionar o URL no lugar certo, o relatório desejado pode ser criado diretamente. Para fazer isso, adicione a parte para criação de relatório após o ID da propriedade no URL do painel do Google Analytics 4
- Remova a parte do URL após o ID da propriedade no URL (após /p12345678/).
- Complete a parte da URL que fornecemos aqui.
- Salvar o relatório chamado -> Relatório de teste A/B do Vairfy
assetlibrary/explorer/new?params=_u..nav%3Dmaui%26_r.explorerCard..dimensions%3D%5B%22audienceName%22%5D%26_r.explorerCard..seldim%3D%5B%22audienceName%22%5D%26_r.explorerCard..metrics%3D%5B%22totalUsers%22,%22checkouts%22,%22purchases%22,%22conversions%22,%22userConversionRate%22,%22eventCount%22%5D%26_r.explorerCard..selmet%3D%5B%22totalUsers%22,%22checkouts%22%5D%26_r.explorerCard..sortKey%3DtotalUsers%26_r.explorerCard..isAscending%3Dfalse&r=new-report
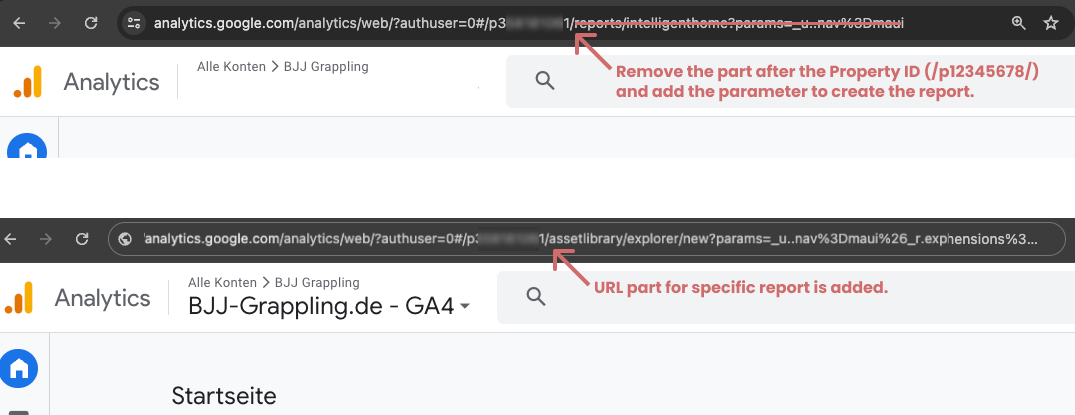
Depois de carregar a página com a parte do URL suplementada, um relatório será aberto e você poderá editá-lo. Aqui você não precisa fazer nada além de clicar em "Salvar".
2. publicar o relatório em uma coleção
Depois de salvar o relatório, você pode adicioná-lo a uma coleção de relatórios existente na biblioteca de relatórios ou pode criar sua própria coleção para relatórios de testes A/B.
- Vá para sua biblioteca de relatórios
- Clique em "Create new collection" (Criar nova coleção) e crie uma coleção vazia
- Nomeie a coleção como "A/B Testing" (Teste A/B)
- Crie um novo título de seção "Varify A/B Testing"
- Arraste seu relatório criado para a pasta
- Salvar a coleção
- Agora, publique a coleção na biblioteca (clique nos três pontos ao lado da coleção e selecione "Publish")
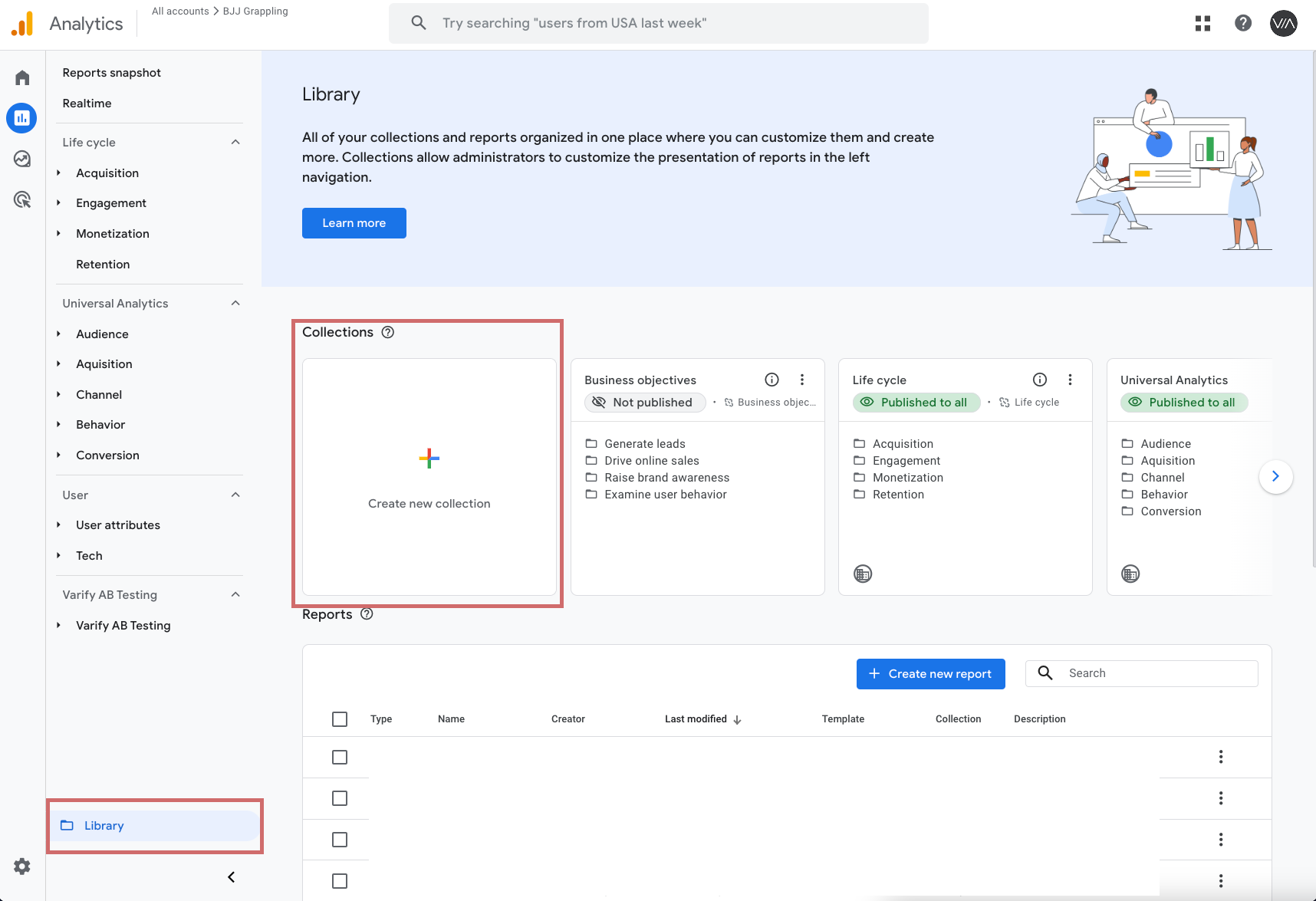
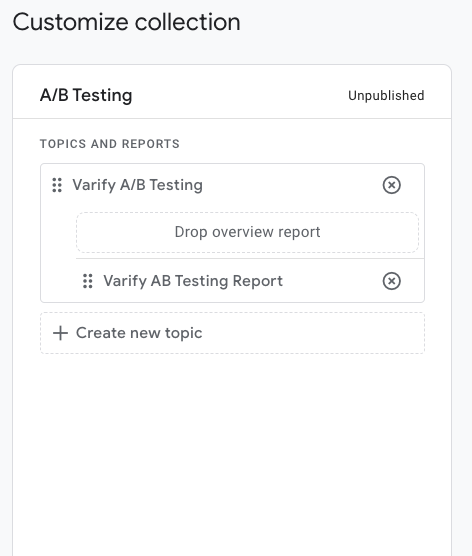
3. analisar o experimento no relatório
Depois de publicar a coleção de relatórios, ela aparecerá na coluna de relatórios padrão. Acesse o relatório recém-criado aqui.
Para analisar um experimento, agora você pode simplesmente inserir o ID do experimento no campo de pesquisa do nome do público. Todas as variantes, inclusive a original do experimento correspondente, são exibidas.
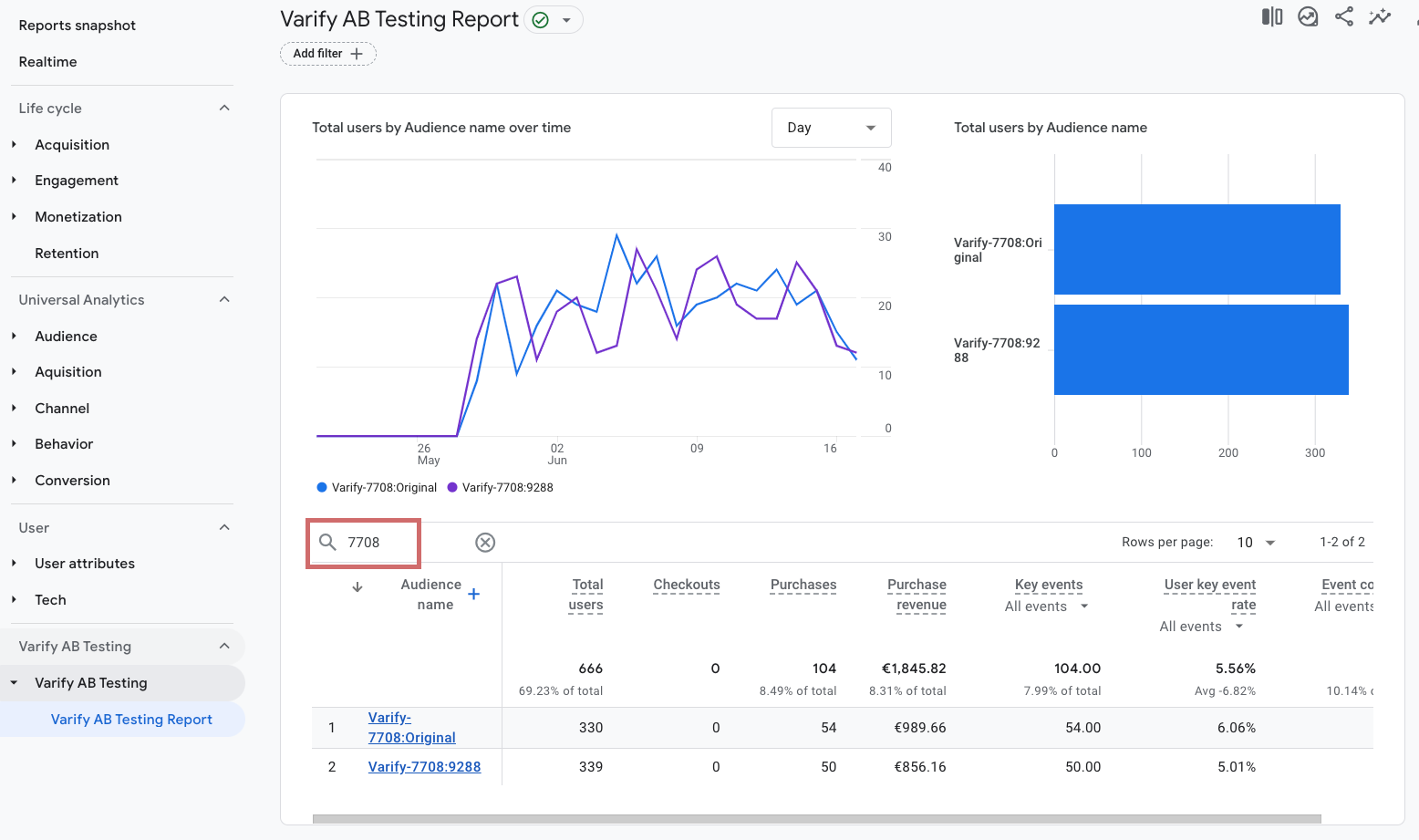
4. personalizar o relatório
Você pode personalizar facilmente o relatório criado de acordo com suas necessidades. Basta clicar no ícone de lápis. O menu de edição será aberto.
Em "Metrics" (Métricas), você pode adicionar mais métricas ou remover métricas que já foram adicionadas. Em seguida, salve as alterações.
5. exibir eventos definidos pelo usuário
Se quiser analisar eventos definidos pelo usuário, poderá fazer isso facilmente por meio do relatório Varify. Se a sua métrica estiver armazenada como uma métrica definida pelo usuário, basta adicioná-la como uma métrica, conforme descrito no ponto 4.
Se o seu evento não for criado como uma métrica definida pelo usuário, você poderá usar a métrica "Event Count" (Contagem de eventos) do relatório para exibir um evento específico. Todos os eventos são exibidos aqui por padrão.
- Clique na lista suspensa em "Event Count" (Contagem de eventos)
- Em seguida, selecione o evento desejado na janela que se abre
- A contagem de eventos agora mostra apenas os números do evento selecionado
O mesmo funciona para a métrica "Key events" (Eventos-chave). Aqui, também, todos os eventos-chave são exibidos por padrão. Se quiser ver apenas um evento específico, você também pode selecioná-lo individualmente.
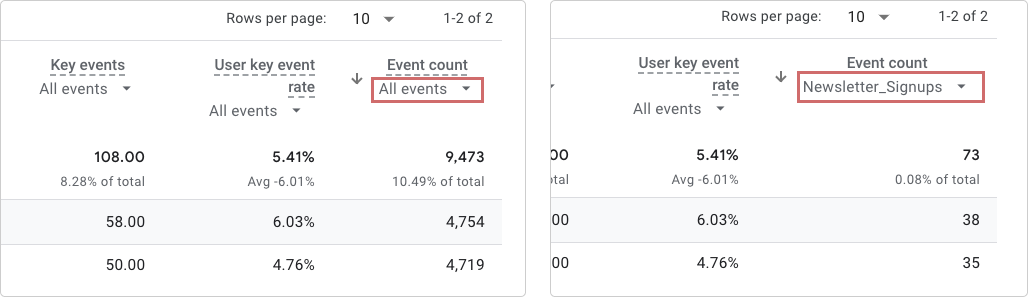
Primeiros passos
Rastreamento e avaliação
- Rastreamento com o Varify.io
- Avaliação do GA4 no Varify.io
- Segmentar e filtrar relatórios
- Avaliação baseada no público no GA4
- Avaliação baseada em segmentos no GA 4
- Matomo - Análise de resultados
- Avaliação do etracker
- Calcular a significância
- Eventos de clique personalizados
- Avaliar eventos personalizados em relatórios exploratórios
- GA4 - Rastreamento entre domínios
- Rastreamento com o Varify.io
- Avaliação do GA4 no Varify.io
- Segmentar e filtrar relatórios
- Avaliação baseada no público no GA4
- Avaliação baseada em segmentos no GA 4
- Matomo - Análise de resultados
- Avaliação do etracker
- Calcular a significância
- Eventos de clique personalizados
- Avaliar eventos personalizados em relatórios exploratórios
- GA4 - Rastreamento entre domínios
Direcionamento
Integrações de análise da Web
Outras integrações
Criar experimento
Funções especializadas
Editor visual
- Intensificador de campanha: Seta para cima
- Intensificador de campanha: Camada de intenção de saída
- Reforço de campanha: barra de informações
- Reforço de campanha: Notificação
- Impulsionador de campanha: Barra USP
- Adicionar destino do link
- Modo de navegação
- Seletor personalizado
- Editar conteúdo
- Editar texto
- Mover elementos
- Ocultar elemento
- Inserção de palavras-chave
- Teste de redirecionamento e divisão de URL
- Remover elemento
- Substituir imagem
- Alternador de dispositivos responsivo
- Alterações de estilo e layout
- Intensificador de campanha: Seta para cima
- Intensificador de campanha: Camada de intenção de saída
- Reforço de campanha: barra de informações
- Reforço de campanha: Notificação
- Impulsionador de campanha: Barra USP
- Adicionar destino do link
- Modo de navegação
- Seletor personalizado
- Editar conteúdo
- Editar texto
- Mover elementos
- Ocultar elemento
- Inserção de palavras-chave
- Teste de redirecionamento e divisão de URL
- Remover elemento
- Substituir imagem
- Alternador de dispositivos responsivo
- Alterações de estilo e layout