Parole chiave popolari
Categorie
Totale Risultati
Nessun record trovato
Valutazione di etracker
Indice dei contenuti
Breve e dolce
In etracker, l'analisi viene effettuata utilizzando i segmenti. Creare un segmento personalizzato per ogni variante dell'esperimento. È quindi possibile aggiungere questi segmenti a un report esistente o configurare un nuovo report con cifre chiave personalizzate.
integrazione di etracker
Se non avete ancora completato l'integrazione del tracciamento per etracker, dovreste farlo prima. Solo dopo aver impostato il tracciamento è possibile analizzare i dati degli esperimenti in etracker.
Analisi degli esperimenti in etracker
1. creare segmenti
Per analizzare gli esperimenti, è necessario creare un segmento separato per ogni variante. Questo segmento viene poi aggiunto al report.
- In "Web Analytics", andare su "Rapporti personalizzati" e selezionare "Rapporto personalizzato".
- Cliccare quindi su "Seleziona segmento" e poi su "Crea nuovo segmento".
- Ora fare clic su "Aggiungi segmento +" per creare un segmento.
- Assegnare al segmento un titolo chiaro per facilitarne l'identificazione, ad esempio con gli ID dell'esperimento e della variante ("Esperimento 1234: originale", "Esperimento 1234: 5678").
- Fare clic su "Aggiungi filtro +" e selezionare "Azione".
- Assicurarsi che il filtro sia impostato su "include" e "corrisponde esattamente".
- Ora inserire gli ID corretti: "{Experiment-ID}:{Variant-ID}" -> Adattare i segnaposto di conseguenza (ad esempio, "1234:Original", "1234:5678").
- Salvare il segmento in "Aggiungi segmento".
L'esperimento e l'ID della variante si trovano in Varify per ogni esperimento creato:
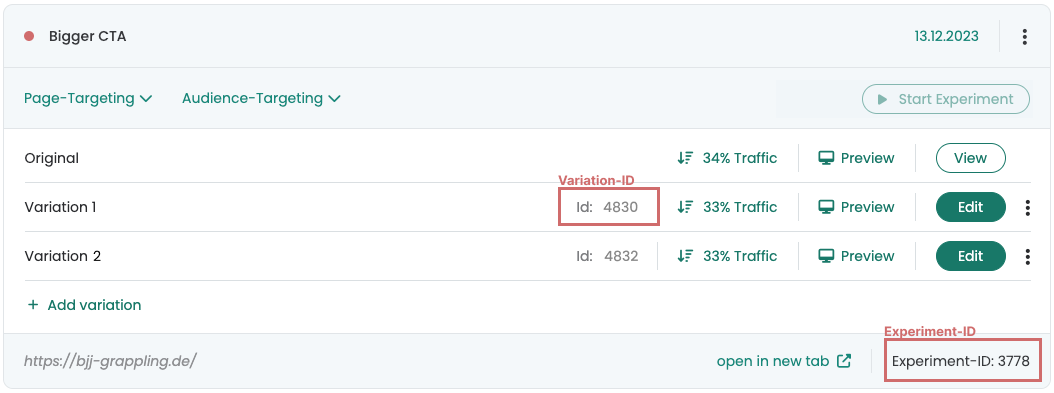
2. aggiungere segmenti nel report personalizzato
Dopo aver creato i segmenti, tornare ai propri report:
- Andate su "Web Analytics > Rapporti personalizzati > Rapporto personalizzato".
- Fare nuovamente clic su "Seleziona segmento".
- Selezionare i segmenti appena creati dall'elenco.
- Fare clic su "Fatto".
I segmenti sono ora aggiunti al report e pronti per essere analizzati.
3. aggiungere metriche nel report personalizzato
Una volta aggiunti i segmenti al report, il passo successivo è aggiungere le metriche desiderate per analizzare efficacemente l'esperimento. Ecco i passaggi per farlo:
- Andate su "Aggiungi figure chiave e gruppi di figure chiave".
- Selezionate ora le cifre chiave che devono comparire nel vostro report. È importante selezionare almeno la cifra chiave "Visitatori" per poter determinare il numero di visitatori di ciascuna variante.
Un tipico rapporto potrebbe includere, ad esempio, le seguenti cifre chiave:
- Visitatori: mostra il numero totale di visitatori per ogni variante.
- Conversioni: registra il numero di visitatori che hanno completato un'azione desiderata.
- Tasso di conversione: calcola il rapporto tra conversioni e visitatori totali per misurare l'efficacia di ciascuna variante.
Assicuratevi di selezionare tutti i dati chiave rilevanti per poter effettuare un'analisi completa dell'esperimento.
Primi passi
Tracciamento e valutazione
- Tracciamento con Varify.io
- Valutazione GA4 in Varify.io
- Segmentare e filtrare i report
- Valutazione basata sul pubblico in GA4
- Valutazione basata sui segmenti in GA 4
- Matomo - Analisi dei risultati
- Valutazione di etracker
- Calcolo della significatività
- Eventi click personalizzati
- Valutare eventi personalizzati in rapporti esplorativi
- GA4 - Tracciamento cross-domain
- Tracciamento con Varify.io
- Valutazione GA4 in Varify.io
- Segmentare e filtrare i report
- Valutazione basata sul pubblico in GA4
- Valutazione basata sui segmenti in GA 4
- Matomo - Analisi dei risultati
- Valutazione di etracker
- Calcolo della significatività
- Eventi click personalizzati
- Valutare eventi personalizzati in rapporti esplorativi
- GA4 - Tracciamento cross-domain
Targeting
Integrazioni di analisi web
Ulteriori integrazioni
Creare un esperimento
Funzioni esperte
Editor visivo
- Booster della campagna: Freccia su
- Booster della campagna: strato di intenti di uscita
- Booster della campagna: Barra delle informazioni
- Booster della campagna: Notifica
- Booster della campagna: Barretta USP
- Aggiungi destinazione del collegamento
- Modalità di navigazione
- Selettore personalizzato Picker
- Modifica del contenuto
- Modifica del testo
- Spostare gli elementi
- Nascondere l'elemento
- Inserimento di parole chiave
- Test di reindirizzamento e split URL
- Rimuovere l'elemento
- Sostituire l'immagine
- Commutatore di dispositivi reattivo
- Modifiche allo stile e al layout
- Booster della campagna: Freccia su
- Booster della campagna: strato di intenti di uscita
- Booster della campagna: Barra delle informazioni
- Booster della campagna: Notifica
- Booster della campagna: Barretta USP
- Aggiungi destinazione del collegamento
- Modalità di navigazione
- Selettore personalizzato Picker
- Modifica del contenuto
- Modifica del testo
- Spostare gli elementi
- Nascondere l'elemento
- Inserimento di parole chiave
- Test di reindirizzamento e split URL
- Rimuovere l'elemento
- Sostituire l'immagine
- Commutatore di dispositivi reattivo
- Modifiche allo stile e al layout