Parole chiave popolari
Categorie
Totale Risultati
Nessun record trovato
Valutazione basata sui segmenti in GA4
NOTA IMPORTANTE:
La procedura di analisi dei risultati in GA4 è leggermente cambiata. La valutazione precedente funziona ancora come di consueto.
Tuttavia, la nuova procedura è necessaria per utilizzare l'imminente valutazione GA4 direttamente in Varify.io. Per qualsiasi domanda, contattate il nostro Supporto.
Indice dei contenuti
Breve e dolce
Dopo hai collegato Varify.io® a GA 4, è possibile analizzare i propri esperimenti direttamente in GA 4. A tale scopo, si può utilizzare l'opzione Analisi esplorativa dei dati.
Tutorial passo dopo passo
Analisi dei risultati con Google Analytics 4
Come procedere all'analisi
Creare segmenti per le varianti
Apri l'analisi dei dati esplorativi e aggiungi un segmento separato per ogni variante di esperimento che si desidera analizzare in questa "esplorazione". A tale scopo, fai clic su "Segmenti +" nella colonna di sinistra, sotto l'intervallo di date.
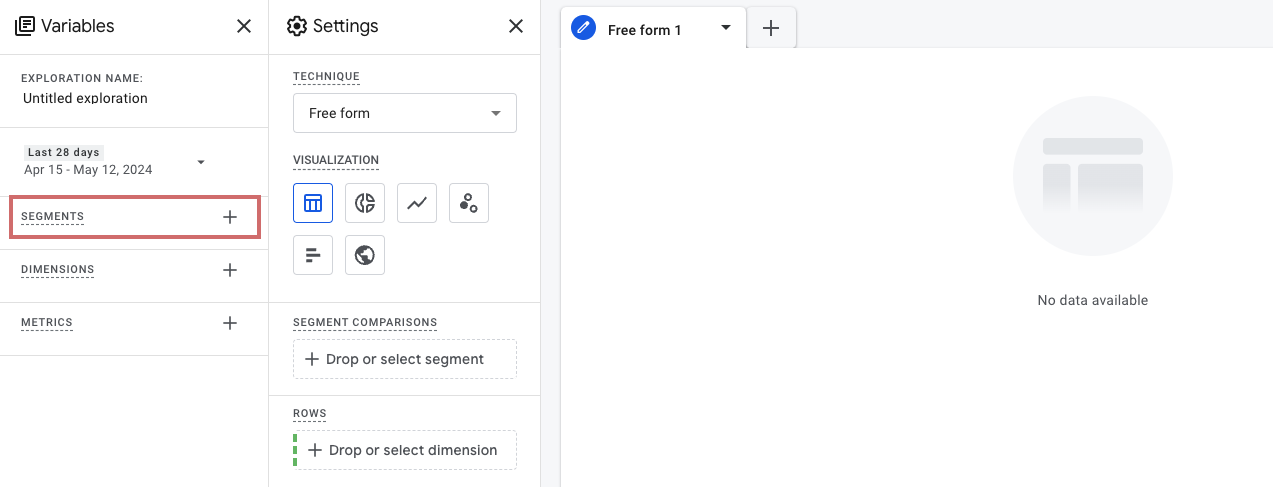
Fare quindi clic su "Segmento utente" nell'area "Crea segmento utente". È quindi possibile specificare i valori che il segmento deve visualizzare.
In "Aggiungi nuova condizione" è possibile selezionare la dimensione personalizzata "Varify AB Test". (Se la dimensione ha un nome diverso, selezionarla di conseguenza).
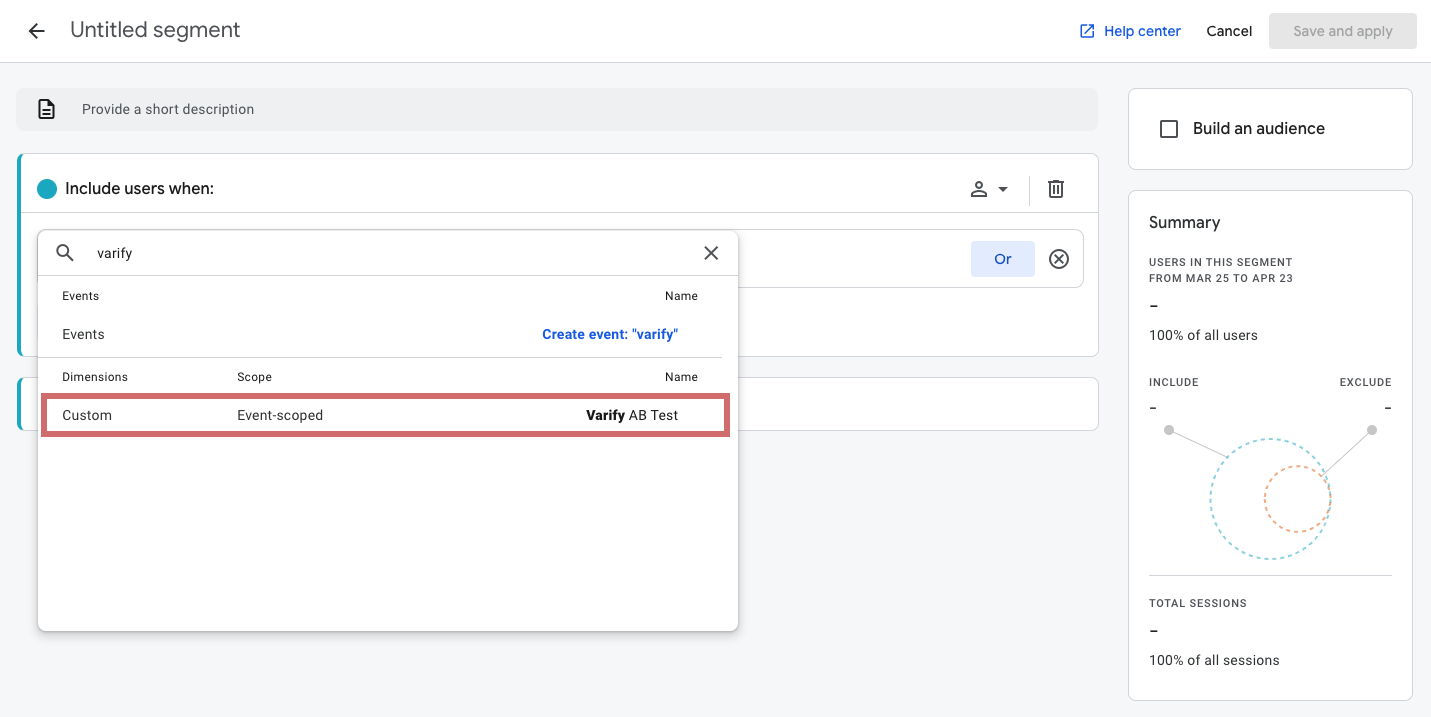
Ora aggiungete un filtro che includa solo gli utenti dei partecipanti originali o dei partecipanti all'esperimento.
A tal fine, fare clic su "Aggiungi filtro" e selezionare "contiene" come condizione.
Ora filtrate il vostro esperimento inserendo l'ID dell'esperimento.
- Esempio per il segmento originale: "1234:Originale" ("Originale" sta per la variante originale > "ID esperimento: originale“)
- Esempio per il segmento di variante: "1234:5478″ (Il numero dopo i due punti indica l'ID della variante).ID esperimento: ID variante“)
Assicurarti che sia selezionata l'opzione "In qualsiasi momento".
L'ideale è nominare il segmento iniziando con l'ID dell'esperimento, seguito da originale o variante. In questo modo sarà più facile trovarlo tra i segmenti. Salva quindi il segmento.
Per gli esperimenti con più varianti, è necessario creare un segmento separato per ogni variante.

L'ID dell'esperimento che si desidera analizzare si trova in basso a sinistra dell'esperimento nella dashboard di Varify.io o nella panoramica delle varianti.
L'ID della variante si trova nel cruscotto nella rispettiva riga della variante.
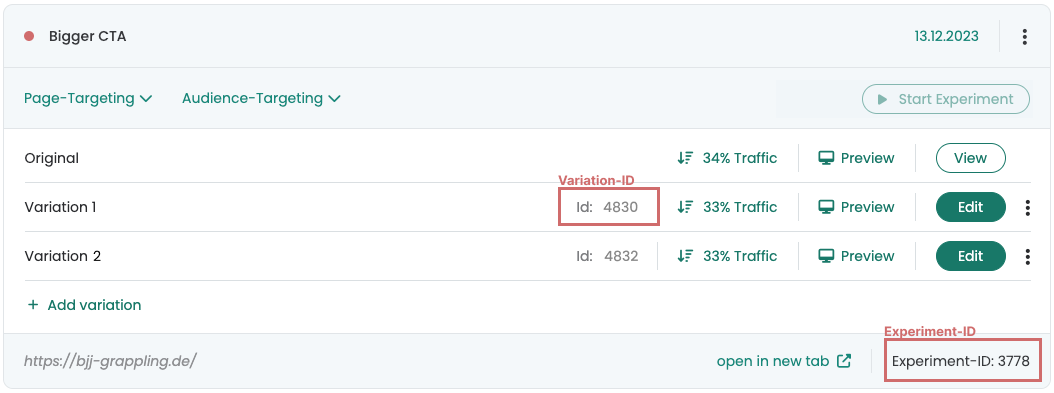
Spostare i segmenti e le metriche nella colonna Impostazioni.
Una volta creati tutti i segmenti per le varianti dell'esperimento, è possibile aggiungerli come segmenti nell'analisi dei dati esplorativi. Ora è sufficiente aggiungere le metriche che tu desideri confrontare tra l'originale e la variante. È possibile aggiungere anche delle dimensioni, ad esempio per visualizzare il traffico in base ai diversi tipi di dispositivo (desktop, mobile, traffico).
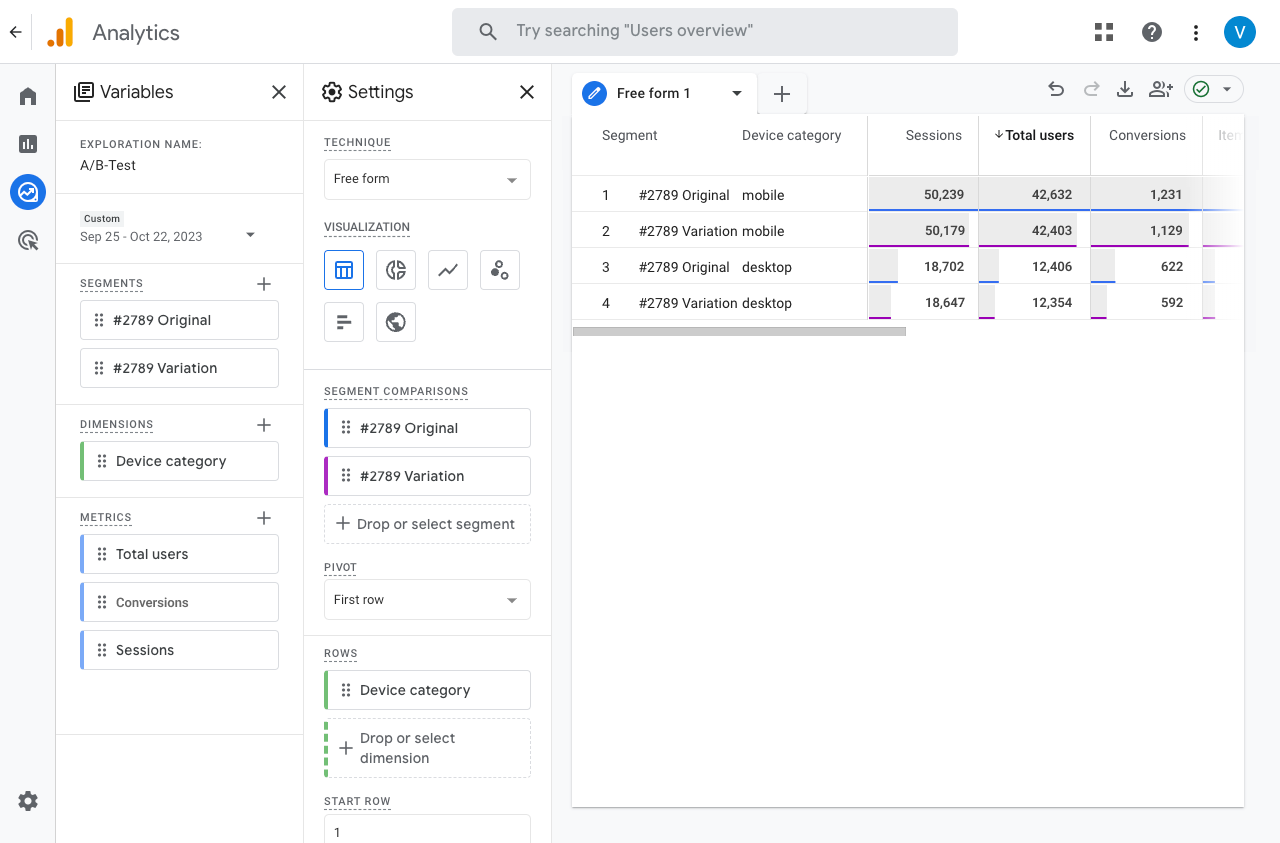
Risultati del test di significatività
Verifica che i risultati dei tuoi test A/B non presentino differenze significative. Varify.io fornisce a questo scopo un calcolatore di significatività.
Primi passi
Tracciamento e valutazione
- Tracciamento con Varify.io
- Valutazione GA4 in Varify.io
- Segmentare e filtrare i report
- Valutazione basata sul pubblico in GA4
- Valutazione basata sui segmenti in GA 4
- Matomo - Analisi dei risultati
- Valutazione di etracker
- Calcolo della significatività
- Eventi click personalizzati
- Valutare eventi personalizzati in rapporti esplorativi
- GA4 - Tracciamento cross-domain
- Tracciamento con Varify.io
- Valutazione GA4 in Varify.io
- Segmentare e filtrare i report
- Valutazione basata sul pubblico in GA4
- Valutazione basata sui segmenti in GA 4
- Matomo - Analisi dei risultati
- Valutazione di etracker
- Calcolo della significatività
- Eventi click personalizzati
- Valutare eventi personalizzati in rapporti esplorativi
- GA4 - Tracciamento cross-domain
Targeting
Integrazioni di analisi web
Ulteriori integrazioni
Creare un esperimento
Funzioni esperte
Editor visivo
- Booster della campagna: Freccia su
- Booster della campagna: strato di intenti di uscita
- Booster della campagna: Barra delle informazioni
- Booster della campagna: Notifica
- Booster della campagna: Barretta USP
- Aggiungi destinazione del collegamento
- Modalità di navigazione
- Selettore personalizzato Picker
- Modifica del contenuto
- Modifica del testo
- Spostare gli elementi
- Nascondere l'elemento
- Inserimento di parole chiave
- Test di reindirizzamento e split URL
- Rimuovere l'elemento
- Sostituire l'immagine
- Commutatore di dispositivi reattivo
- Modifiche allo stile e al layout
- Booster della campagna: Freccia su
- Booster della campagna: strato di intenti di uscita
- Booster della campagna: Barra delle informazioni
- Booster della campagna: Notifica
- Booster della campagna: Barretta USP
- Aggiungi destinazione del collegamento
- Modalità di navigazione
- Selettore personalizzato Picker
- Modifica del contenuto
- Modifica del testo
- Spostare gli elementi
- Nascondere l'elemento
- Inserimento di parole chiave
- Test di reindirizzamento e split URL
- Rimuovere l'elemento
- Sostituire l'immagine
- Commutatore di dispositivi reattivo
- Modifiche allo stile e al layout