Integration via Google Tag Manager
WICHTIGER HINWEIS:
Die Vorgehensweise bei der Google Tag Manager Integration hat sich etwas geändert. Die bisherigen Integrationen funktionieren weiterhin wie gewohnt.
Für die Nutzung der kommenden GA4 Auswertung direkt in Varify.io ist die neue Vorgehensweise jedoch notwendig. Bei Fragen dazu, wende dich gerne an unseren Support.
Inhaltsverzeichnis
Kurz & Knapp
Folge dieser Integrationsanleitung, wenn du den Google Tag Manager auf deiner Seite verwendest und die Daten nach Google Analytics 4 senden möchtest.
Wähle im Bereich Analytics Connection unter dem Punkt A/B Testing Options die Einstellung “Google Tag Manager” aus.
Step-by-Step Tutorial
Analytics Integration via Google Tag Manager
Einstellungen im Google Tag Manager
Schritt 1: Anlegen einer Data Layer Variable
Diese Variable wird verwendet, um ein Tag den Informationen des A/B Tests zu versehen.
- Lege eine neue Variable an: “Variables” > “New”
- Variablentyp -> “Data Layer Variable”
- Data Layer Variable Name ->
varify_abTestShort(Schreibweise obligatorisch) - Benenne die Variable -> VA Short

Schritt 2: Anlegen eines Triggers
Der Trigger ist das entscheidende Ereignis, dass die Übermittlung der Daten zum Analytics-System anstößt.
- Name des Triggers: z. B. “Varify.io – event”
- Triggertyp: “Benutzerdefiniertes Ereignis”
- Ereignisname:
varify(Schreibweise obligatorisch)

Schritt 3: Anlegen eines GTM Tags
Wichtig: Wenn Google Analytics 4 über den Google Tag Manager mit einer Consent-Condition umgesetzt ist, darf für das Varify – Tag ebenso nur mit einer Consent-Codition ausgelöst werden!
Nachfolgender Screenshot zeigt ein Beispiel. Beachte, dass jedes Setup unterschiedlich ist und individuell angepasst werden muss.
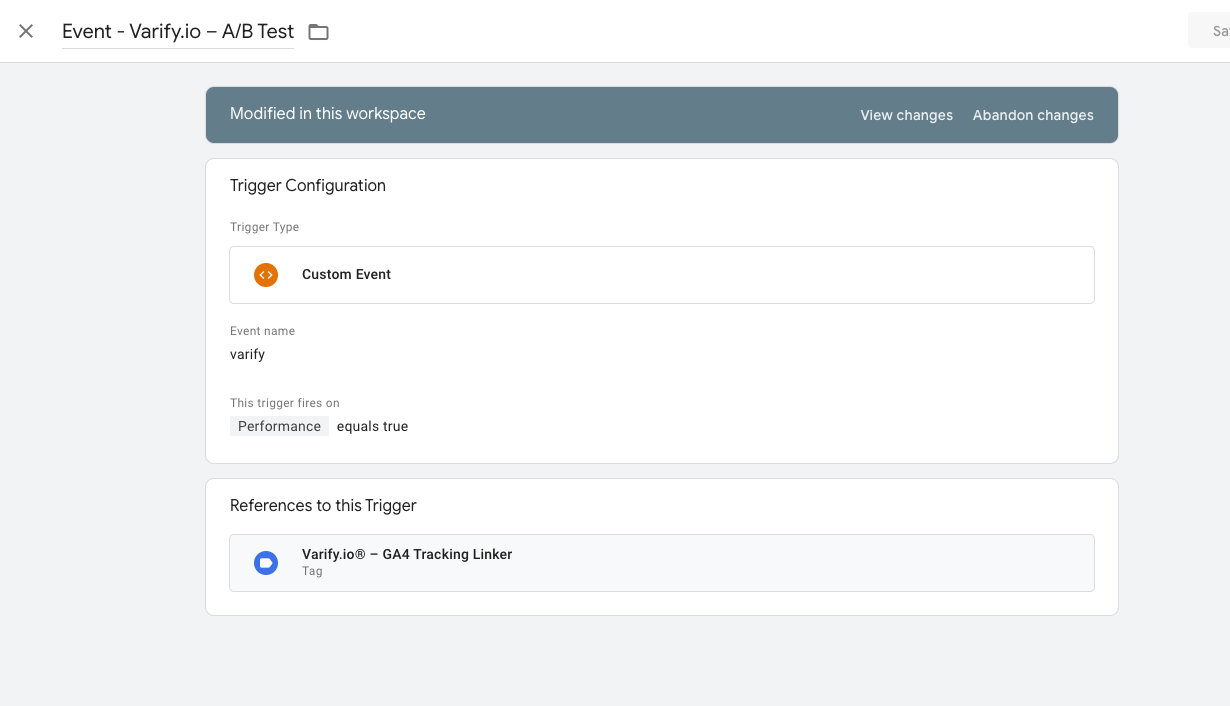
Tags sind Code-Schnipsel, welche die in den Variablen gespeicherten Werte zu deinem Analytics-Tool senden, wie z.B. Google Analytics. Lege nun ein sochles Tag an, um die Werte der erstellte Variable an Google Alytics zu senden.
- Name des Tags: “Varify.io – GA4 Tracking Linker”
- Konfigurations-Tag: [Dein vorhandenes GA4 Tag verwenden]
- Ereignisname: z. B. “Abtesting”
- Parametername:
varify_abTestShort(Schreibweise Obligatorisch) - Werte:
{{VA Short}}(Die in Schritt 1 erstellte Variable) - Trigger: “Varify.io – event” (Der in Schritt 2 erstellte Trigger)
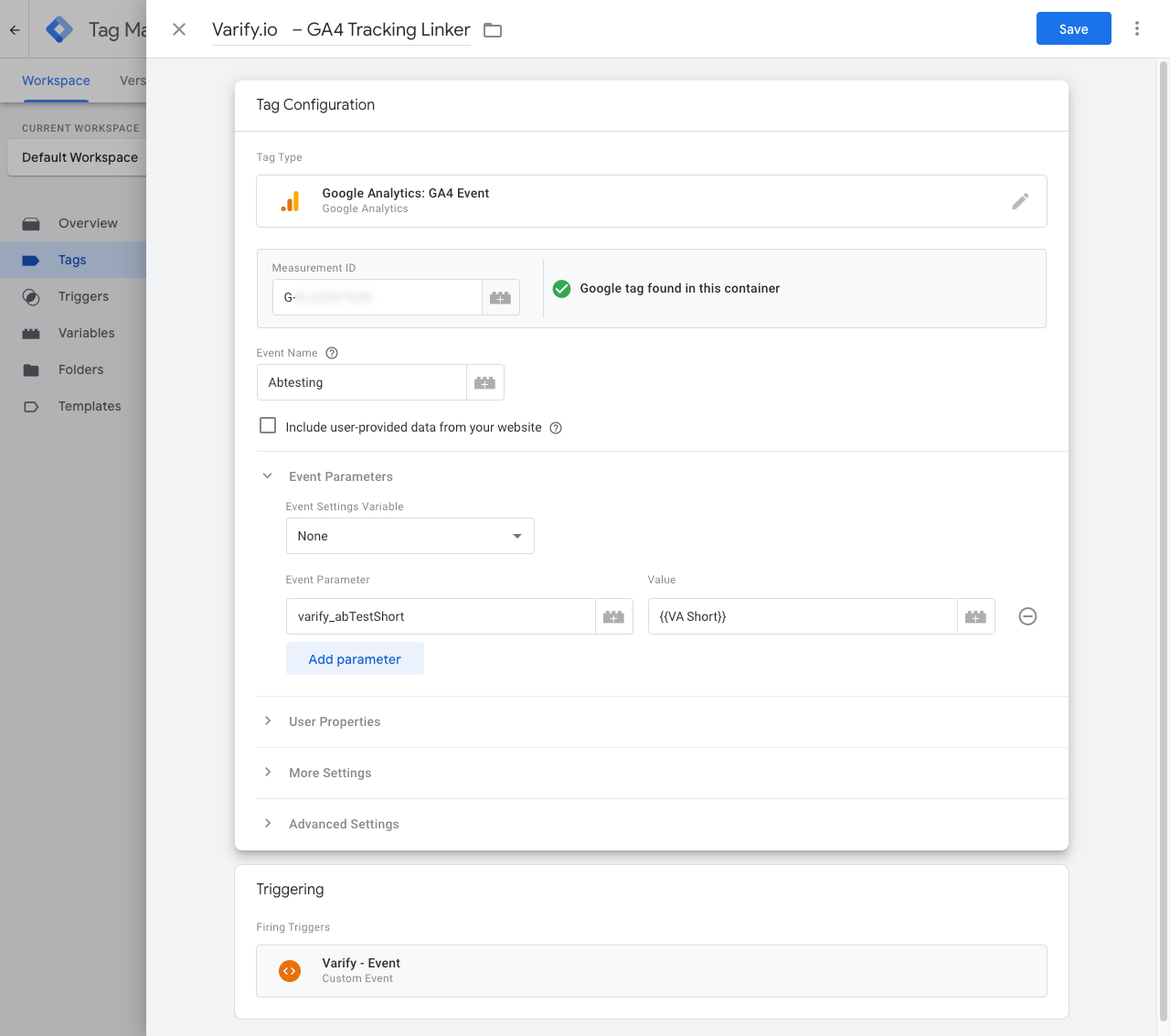
Schritt 4: GTM Kontainer veröffentlichen
Damit deine Anpassungen im Google Tag Manager auch auf deiner Website funktionieren ist es wichtig, die Änderungen zu veröffentlichen.
Gehe dazu im Tag Manager links auf “Übersicht”. Hier siehst du alle Elemente, die du eben erstellt hast im Überblick.
Klicke zum veröffentlichen oben rechts auf den blauen “Veröffentlichen” Button und bestätige diese. Ab jetzt ist das Tag live und sendet die Daten an dein Google Analytics.
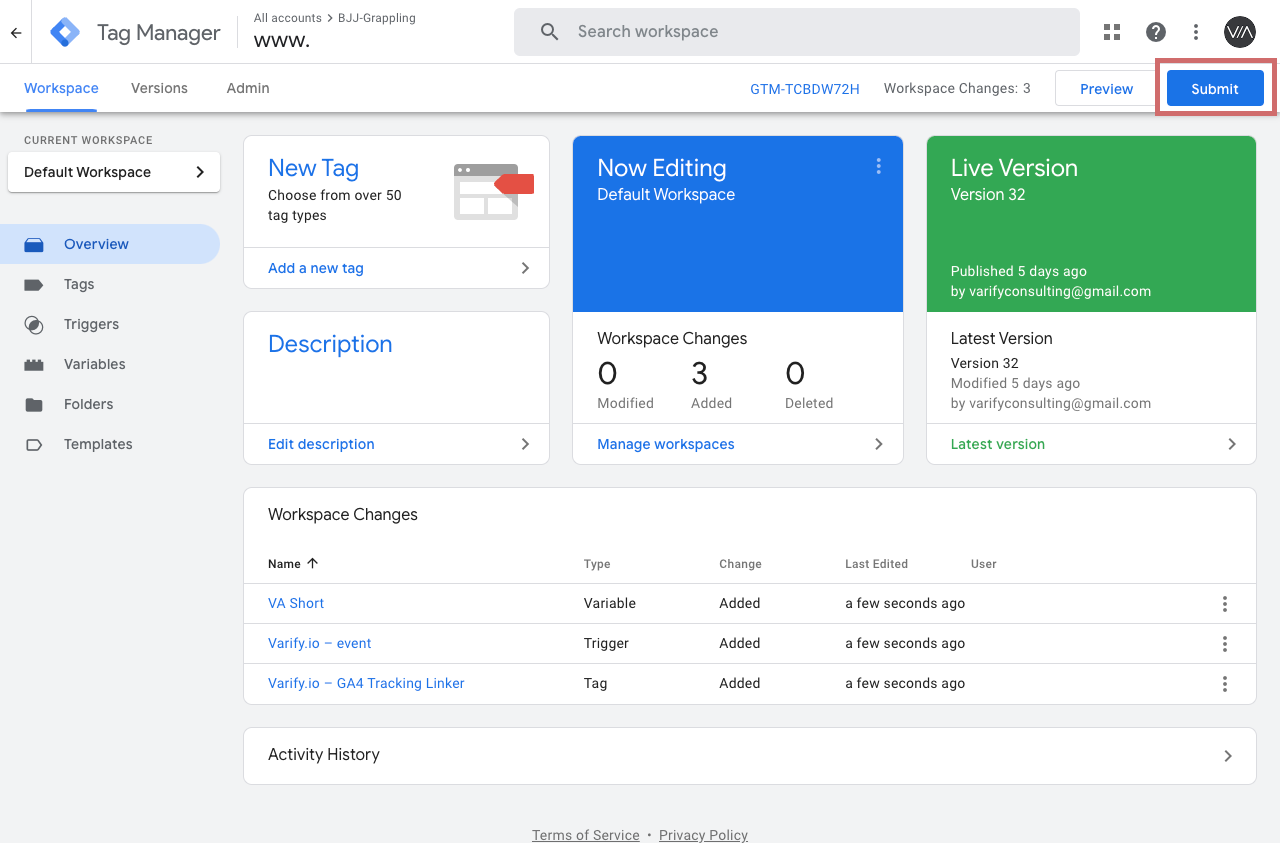
Einrichtung einer benutzerdefinierten Definition in GA4
Abschließend ist es nötig, eine Custom Dimension in Google Analytics anzulegen. Gehe dabei wie folgt vor:
- Öffne deine GA4-Einstellungen und wähle den Menüpunkt “Benutzerdefinierte Definitionen”
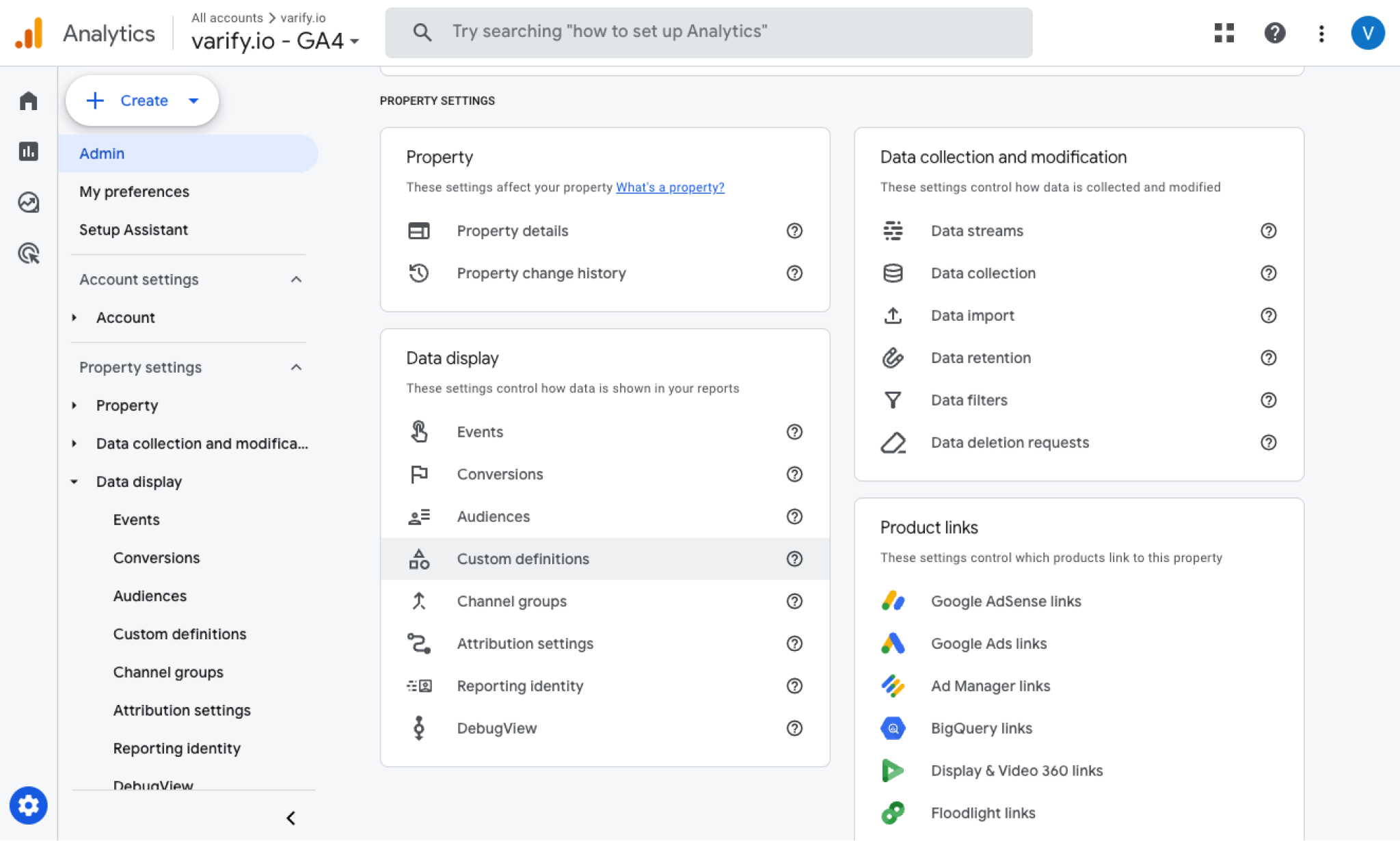
- Erstelle eine neue benutzerdefinierte Dimension (“Create custom dimension”)
- Wähle einen Dimensionsnamen:
Varify AB Test(Schreibweise obligatorisch) - Wähle den Ereignisparameter:
varify_abTestShort(Achte darauf, dass du den Ereignisparameter in der korrekten Schreibweise angibst.)
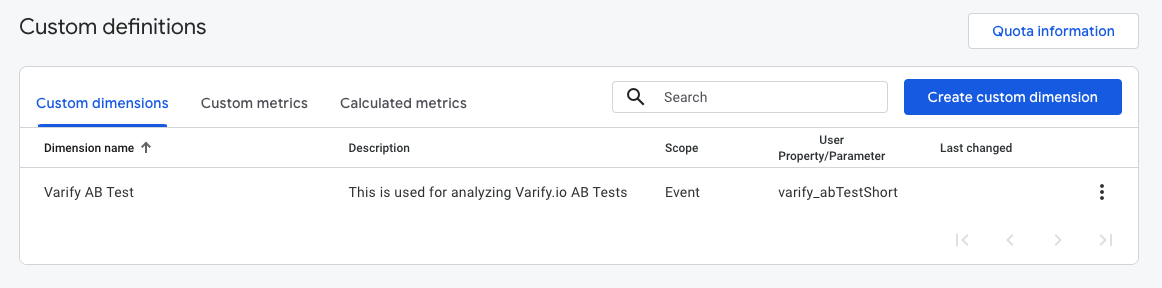
Wichtiger Hinweis: Du wirst den Ereignisparameter “varify_abTestShort” unter der benutzerdefinierte Definition erst dann auswählen können, sobald GA4 die ersten Testdaten von dir empfangen hat. Danach kann es nochmal bis zu 24 Stunden dauern, bis du den Wert im Dropdown findest.
Anzeigen der A/B-Testdaten in Varify.io
Mit der Varify.io <> Google Analytics 4 Connection kannst du deine Ergebnisse ganz einfach direkt in deinem Varify.io Dashboard anzeigen. Wie das geht erfährst du hier: Zur Ergebnisauswertung in Varify.io
Anzeigen der A/B-Testdaten in GA4
Die Daten der Varianten deines A/B Tests kannst du in GA4 mit der Explorativen Datenanalyse auswerten. Weitere Informationen findest du hier: Zur Ergebnisauswertung in GA4