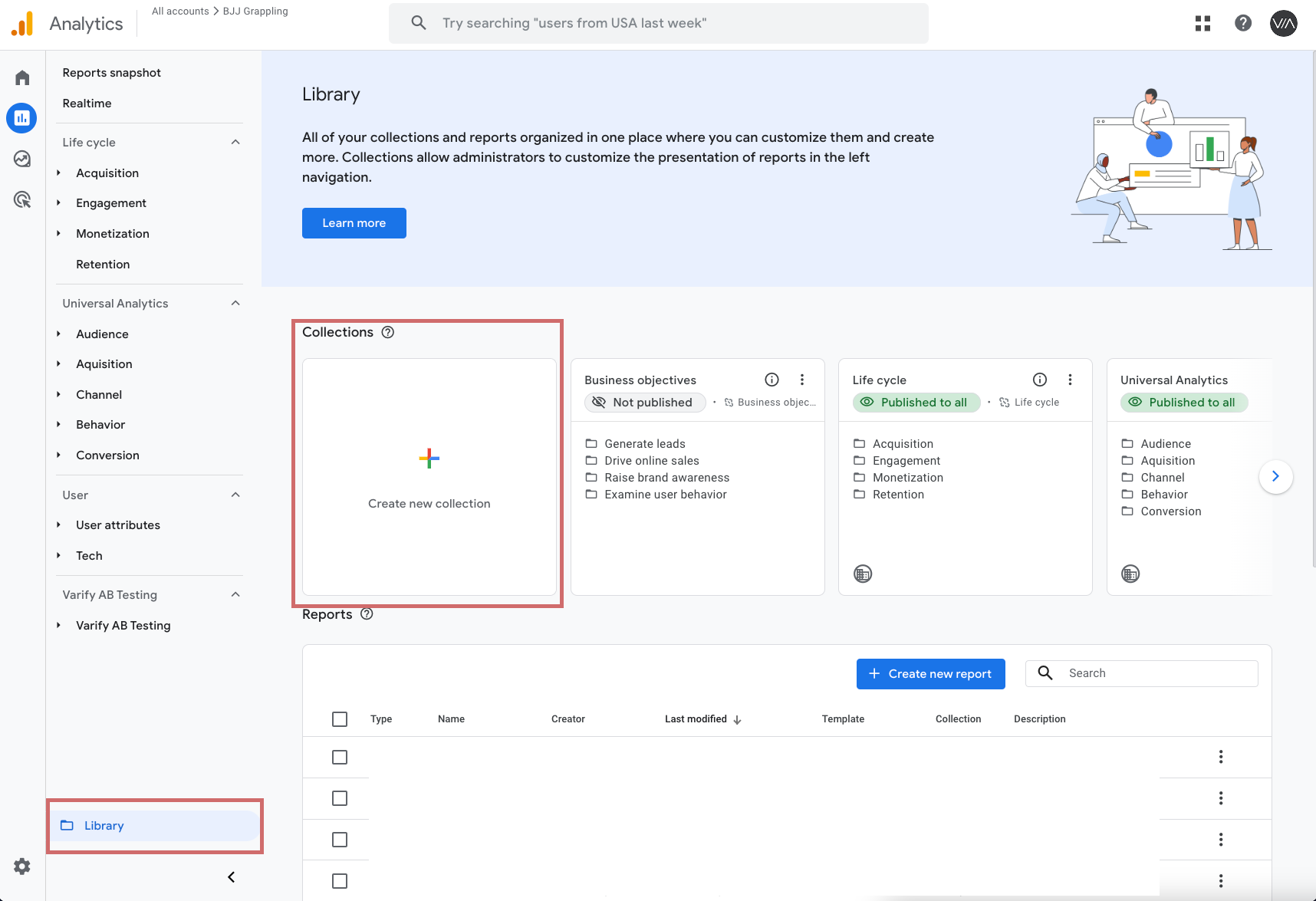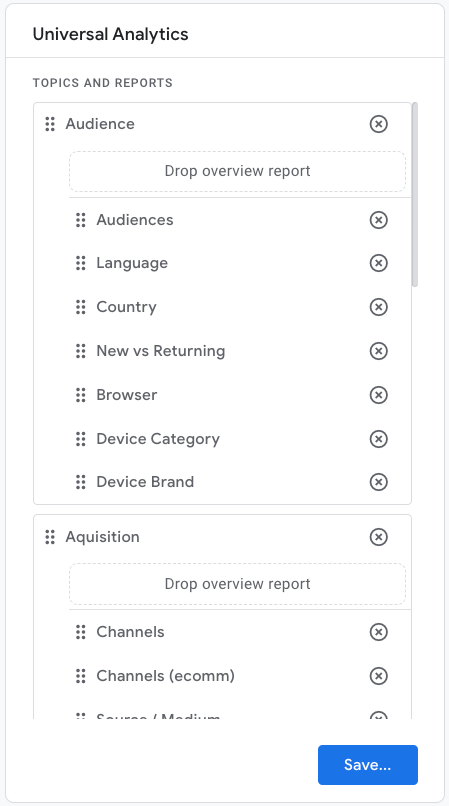How to get Universal Analytics standard reports in GA4
With just a few clicks, you can get the Universal Analytics standard reports back in GA4. To do this, create new reports using our generator. Then add these reports to your GA4 via a collection.
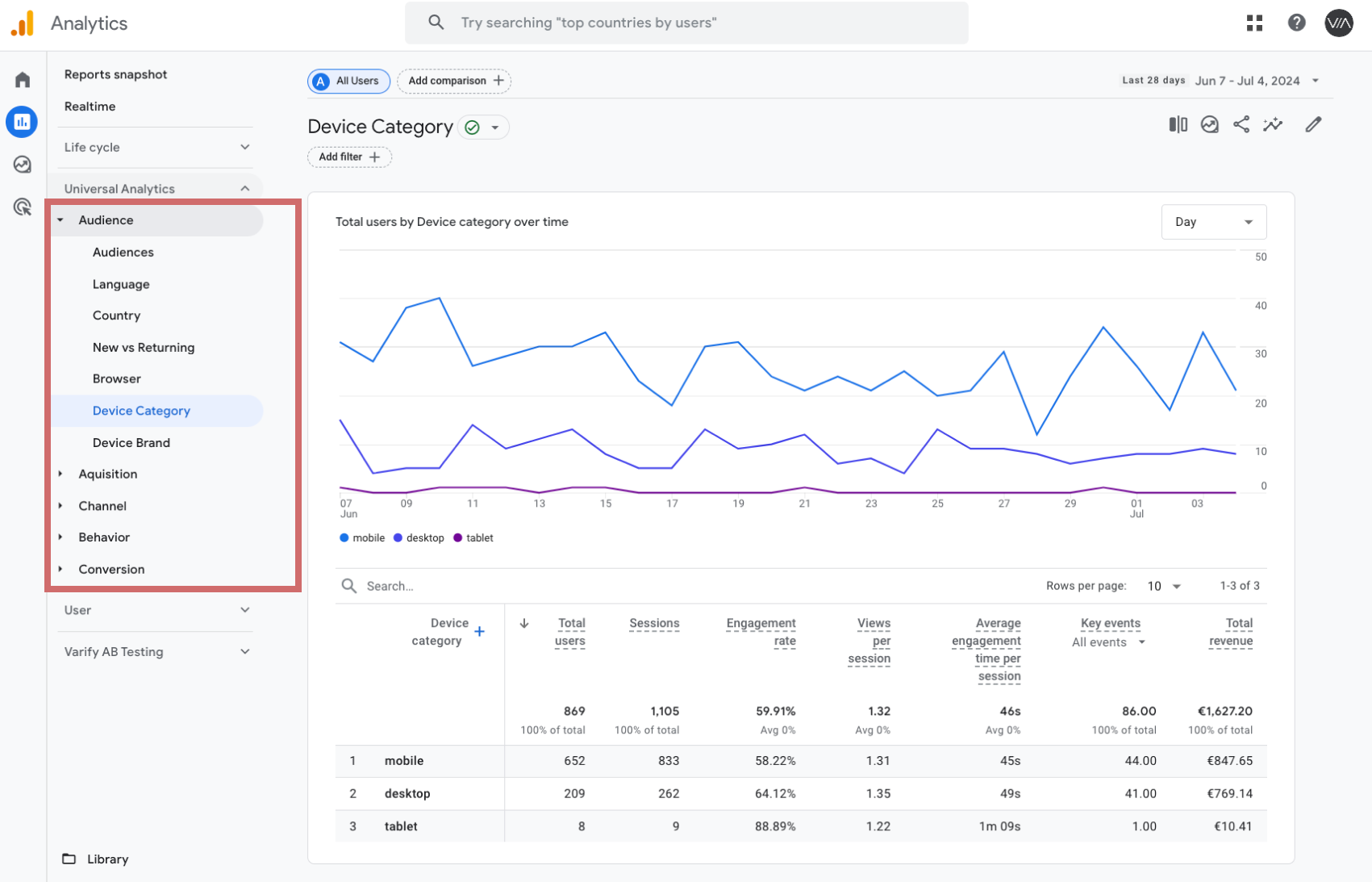
Step-by-Step Tutorial
Is that too much text for you? No problem, here is a step-by-step guide.
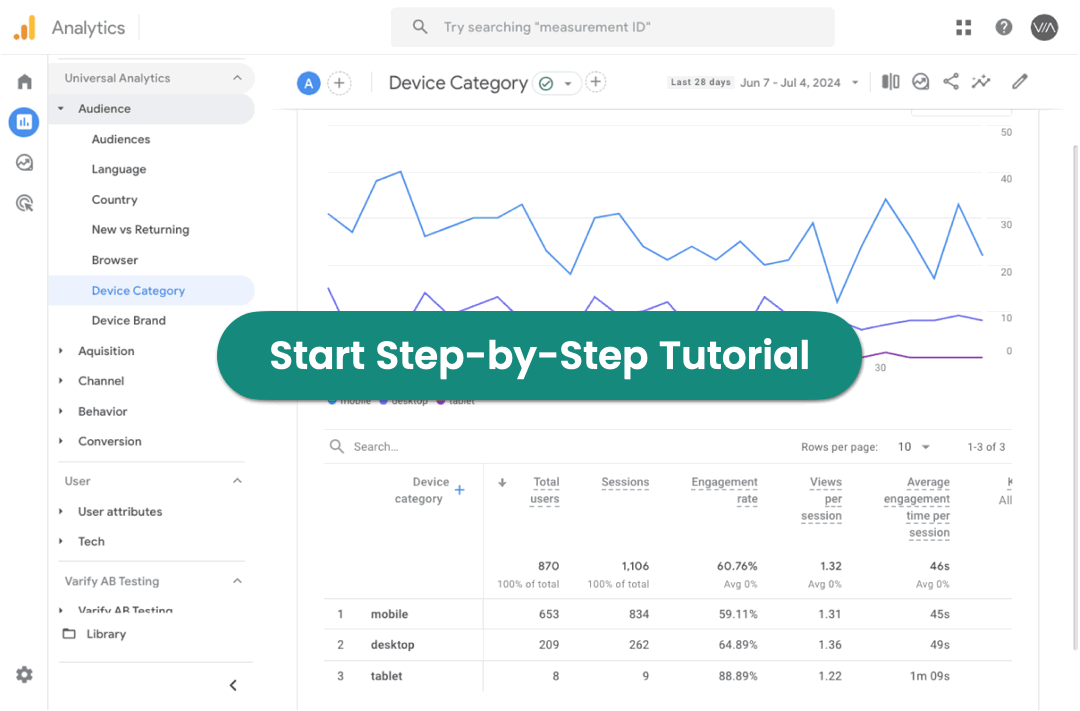
1. Create your personal UA standard reports
To get the "old" UA reports back, you can simply use our generator to create the reports with one click.
Now enter your Authuser and Property ID here:
 Info
Authuser:
Info
Authuser:If you are signed in with different Google Accounts you need to select the right Authuser-ID of your GA4 property. You will find it in the URL of your GA4 Dashboard (?authuser=X).
Property ID:
This is the ID of the GA4 Proprty where you want to add the reports. You can find it in the URL of your GA4 dashboard (p12345678)
We do not save any inputs you make in this generator. ✖ close
This is how you start:
- Enter the corresponding Authuser ID from your GA4 URL in the "AuthUser" field. Usually, this is "0".
- Enter your GA4 property ID including the "p" in the "Property ID" field. You can find both in your GA4 URL.

- Click on "Create UA standard reports", select your desired report and save it. Done!
Important: The google account with which the reports are created should have at least marketer rights for the GA4 property so that reports can be created.
2. Compile reports in a collection
Once you have created and saved the reports, you can add them to your GA4 dashboard as a separate collection in the report library. Proceed as follows:
- Go to your report library
- Click on "Create new collection" and create an empty collection
- Name the collection "Universal Analytics"
- Create a new section heading "Audience"
- Drag your created reports from the "Audience" tab under the subheading
- Create a separate subheading for each tab and drag in the corresponding reports
- Save the collection
- Now publish the collection in the library (click on the three dots next to the collection and select "Publish")