Parole chiave popolari
Categorie
Totale Risultati
Nessun record trovato
Integrazione diretta con Google Analytics 4
NOTA IMPORTANTE:
La procedura per l'integrazione diretta di Google Analytics è leggermente cambiata. Le integrazioni precedenti continuano a funzionare come di consueto.
Tuttavia, la nuova procedura è necessaria per utilizzare l'imminente valutazione GA4 direttamente in Varify.io. Per qualsiasi domanda, contattate il nostro Supporto.
Indice dei contenuti
Breve e dolce
Nota importante: Questa guida è applicabile solo se tu non utilizzi Google Tag Manager e GA4. diretto è integrato nel tuo sito web. Se si utilizza Google Tag Manager, consulta la sezione Tracciamento con GTM a.
Nell'area Connessione analitica sotto il punto Opzioni di test A/B è necessario selezionare l'impostazione "Google Analytics 4".
Tutorial passo dopo passo
Integrazione diretta con Google Analytics 4
Impostazione del tracciamento in varify.io
IMPORTANTE NOTA:
Se Google Tag Manager è integrato nel vostro sito, vi consigliamo di integrarlo tramite Google Tag Manager. In caso contrario, il tracciamento degli esperimenti potrebbe non funzionare.
All'integrazione di Google Tag Manager
In caso di domande, si prega di contattare il nostro Supporto.
Per l'integrazione diretta, è possibile impostare facilmente le opzioni di A/B testing in Varify. A tal fine, procedere come segue:
- Fare clic su "Vai all'impostazione del tracciamento" in "Opzioni di test A/B" nella dashboard.
- Selezionate "Google Analytics 4" alla voce Connessione a Analytics
- Salvare la modifica facendo clic su "Aggiorna".

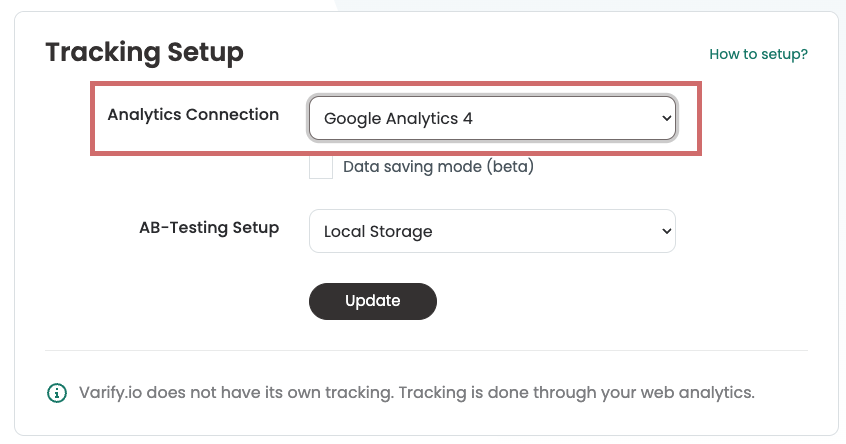
Impostazione della dimensione definita dall'utente in GA4
Passo 1: aprire l'area per le definizioni definite dall'utente in GA4
A tal fine, accedere alle impostazioni del proprio account Google Analytics e navigare fino a "Definizioni personalizzate". La troverete sotto la voce "Visualizzazione dei dati".

Passo 2: creare una dimensione personalizzata
A questo punto, creare una nuova dimensione personalizzata facendo clic sul pulsante blu "Crea nuova dimensione personalizzata".
Quindi definire le seguenti impostazioni per la nuova dimensione:
Nome della dimensione: Test Varify AB (ortografia obbligatoria)
- Ambito: Evento
- Parametri dell'evento:
varificare_abTestCorto(ortografia obbligatoria) - Salvare la nuova dimensione personalizzata
Nota importante: sarà possibile selezionare il parametro dell'evento "varify_abTestShort" nella definizione definita dall'utente solo dopo che GA4 avrà ricevuto i primi dati di test. In seguito, potrebbero essere necessarie fino a 24 ore prima di che trovassi il valore nel menu a tendina.
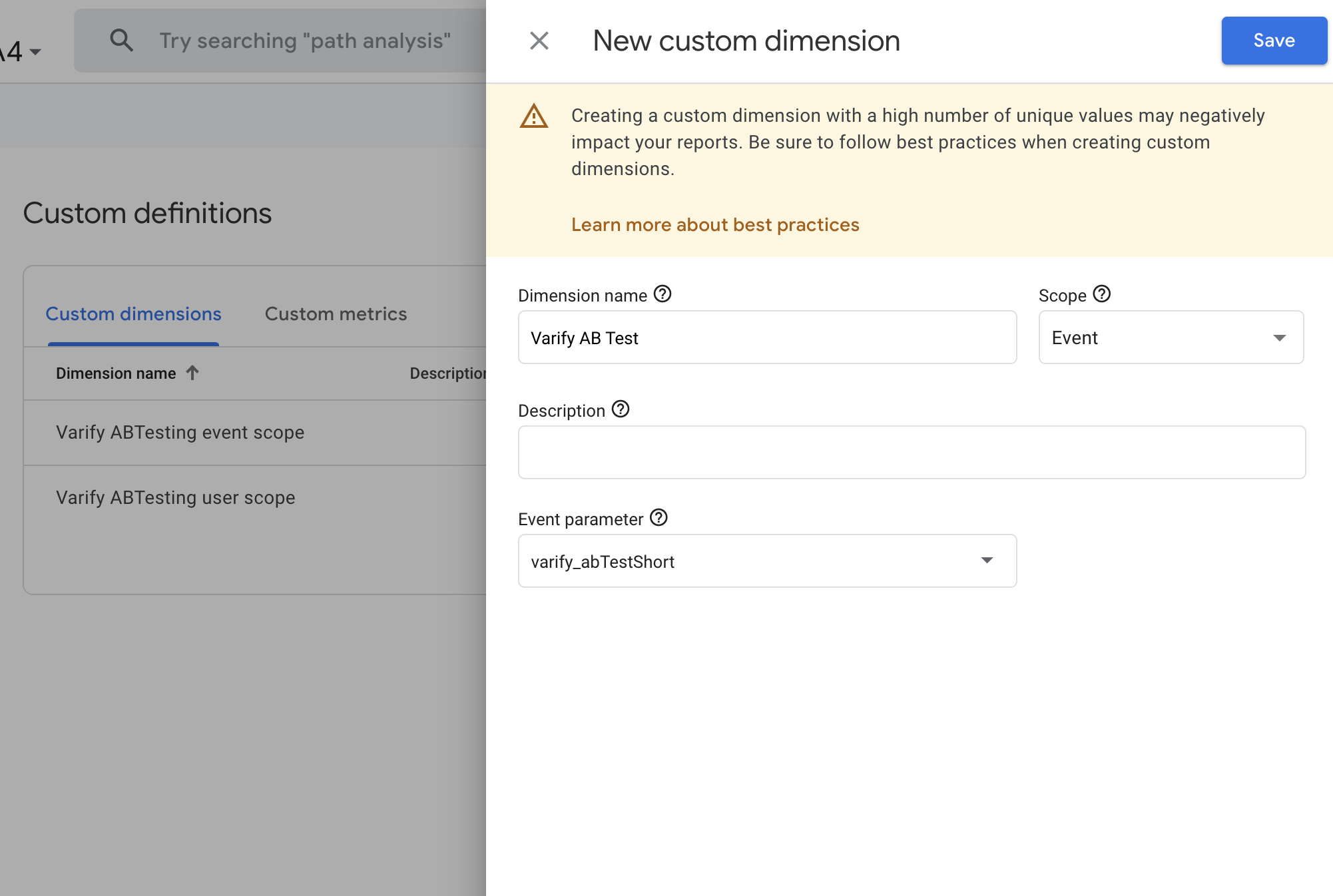
Visualizzare i dati del test A/B in Varify.io
Con la connessione Varify.io Google Analytics 4, è possibile visualizzare facilmente i risultati direttamente nella dashboard di Varify.io. Scoprite come fare qui: Alla valutazione dei risultati in Varify.io
Visualizzare i dati del test A/B in GA4
È possibile analizzare i dati delle varianti del test A/B in GA4 utilizzando l'Analisi dei dati esplorativi. Ulteriori informazioni sono disponibili qui: Per analizzare i risultati in GA4
Primi passi
Tracciamento e valutazione
- Tracciamento con Varify.io
- Valutazione GA4 in Varify.io
- Segmentare e filtrare i report
- Valutazione basata sul pubblico in GA4
- Valutazione basata sui segmenti in GA 4
- Matomo - Analisi dei risultati
- Valutazione di etracker
- Calcolo della significatività
- Eventi click personalizzati
- Valutare eventi personalizzati in rapporti esplorativi
- GA4 - Tracciamento cross-domain
- Tracciamento con Varify.io
- Valutazione GA4 in Varify.io
- Segmentare e filtrare i report
- Valutazione basata sul pubblico in GA4
- Valutazione basata sui segmenti in GA 4
- Matomo - Analisi dei risultati
- Valutazione di etracker
- Calcolo della significatività
- Eventi click personalizzati
- Valutare eventi personalizzati in rapporti esplorativi
- GA4 - Tracciamento cross-domain
Targeting
Integrazioni di analisi web
Ulteriori integrazioni
Creare un esperimento
Funzioni esperte
Editor visivo
- Booster della campagna: Freccia su
- Booster della campagna: strato di intenti di uscita
- Booster della campagna: Barra delle informazioni
- Booster della campagna: Notifica
- Booster della campagna: Barretta USP
- Aggiungi destinazione del collegamento
- Modalità di navigazione
- Selettore personalizzato Picker
- Modifica del contenuto
- Modifica del testo
- Spostare gli elementi
- Nascondere l'elemento
- Inserimento di parole chiave
- Test di reindirizzamento e split URL
- Rimuovere l'elemento
- Sostituire l'immagine
- Commutatore di dispositivi reattivo
- Modifiche allo stile e al layout
- Booster della campagna: Freccia su
- Booster della campagna: strato di intenti di uscita
- Booster della campagna: Barra delle informazioni
- Booster della campagna: Notifica
- Booster della campagna: Barretta USP
- Aggiungi destinazione del collegamento
- Modalità di navigazione
- Selettore personalizzato Picker
- Modifica del contenuto
- Modifica del testo
- Spostare gli elementi
- Nascondere l'elemento
- Inserimento di parole chiave
- Test di reindirizzamento e split URL
- Rimuovere l'elemento
- Sostituire l'immagine
- Commutatore di dispositivi reattivo
- Modifiche allo stile e al layout