Parole chiave popolari
Categorie
Totale Risultati
Nessun record trovato
Integrazione diretta con Google Analytics 4
Indice dei contenuti
Breve e dolce
Nota importante: Questa guida è applicabile solo se tu non utilizzi Google Tag Manager e GA4. diretto è integrato nel tuo sito web. Se si utilizza Google Tag Manager, consulta la sezione Tracciamento con GTM a.
Nell'area Connessione analitica sotto il punto Opzioni di test A/B è necessario selezionare l'impostazione "Google Analytics 4".
Tutorial passo dopo passo
Integrazione diretta con Google Analytics 4
Impostazione della definizione personalizzata in GA4
1. aprire le impostazioni del GA4 e selezionare la voce di menu "Definizioni personalizzate".
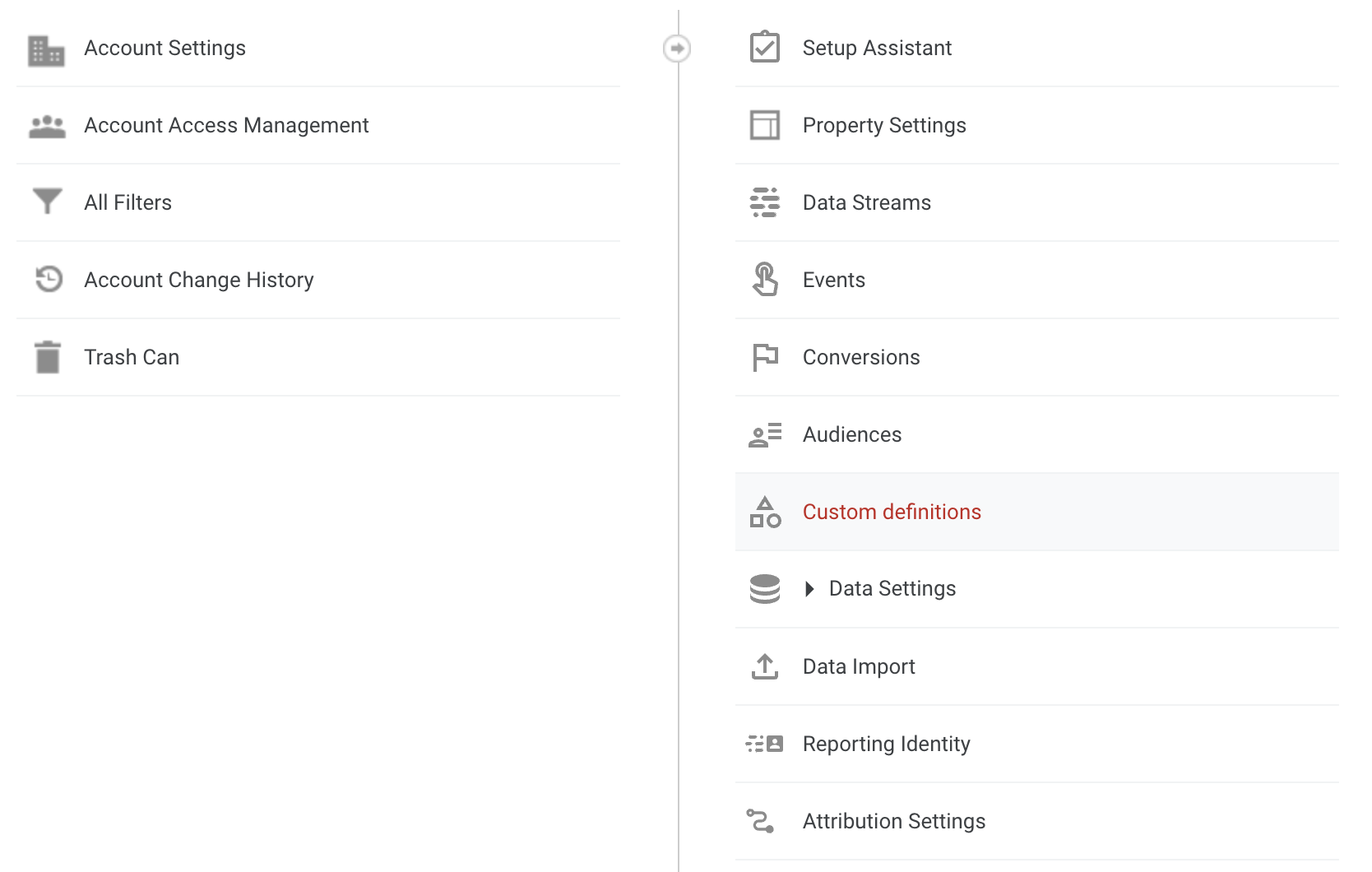
2. creare una nuova definizione definita dall'utente
Seleziona il nome di una dimensione, ad esempio "Varify_abTest_event_scope" e seleziona il parametro dell'evento. "varify_abTestShort". Assicurarsi di inserire il parametro dell'evento nella notazione corretta.
Nota importante: sarà possibile selezionare il parametro dell'evento "varify_abTestShort" nella definizione definita dall'utente solo dopo che GA4 avrà ricevuto i primi dati di test. In seguito, potrebbero essere necessarie fino a 24 ore prima di che trovassi il valore nel menu a tendina.
Quindi salva la dimensione.
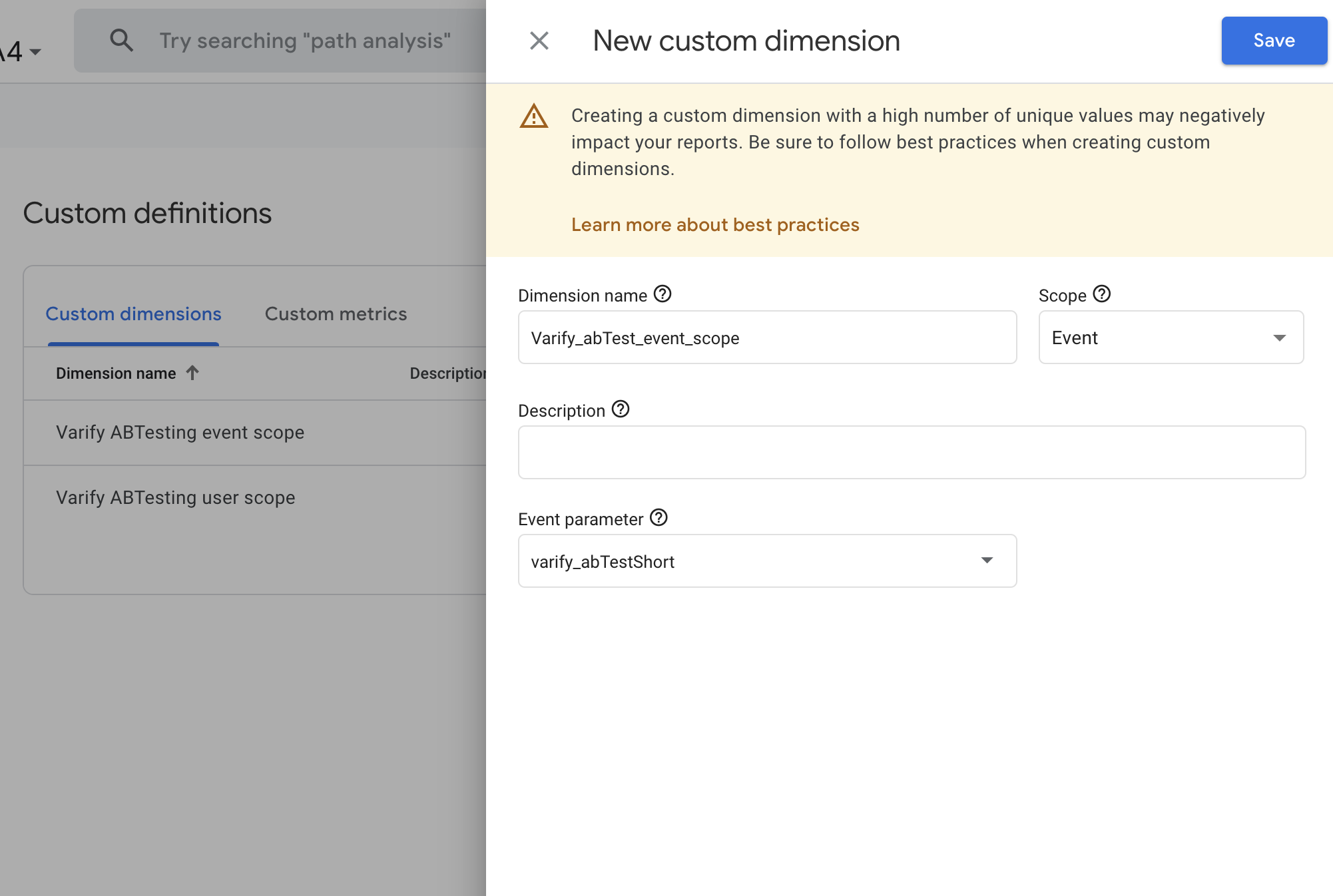
Visualizzare i dati del test A/B in GA4
È possibile analizzare i dati delle varianti del test A/B in GA4 utilizzando l'Analisi dei dati esplorativi. Ulteriori informazioni sono disponibili qui: All'analisi dei risultati