GA4 - Cross-Domain Tracking
Inhaltsverzeichnis
Kurz & Knapp
Viele Unternehmen haben mehrere Websites, über diese Sie Domainübergreifend tracken möchten. Beispielsweise werden Produkte auf einer separaten Website beworben, während der Checkout auf einer anderen Website stattfindet.
Cross-Domain-Tracking misst Nutzersitzungen über mehrere Domains hinweg und liefert ein vollständiges Bild der Nutzerreise. Besonders für solche Szenarien ist es unverzichtbar, bringt aber oft Herausforderungen mit sich.
Diese Anleitung zeigt, wie Cross-Domain-Tracking einfach und effektiv in GA4 eingerichtet werden kann.
Was ist Cross-Domain Tracking?
Cross-Domain-Tracking, verbindet Nutzersitzungen über verschiedene Domains hinweg zu einer einzigen. Ohne diese Funktion werden Nutzer, die von einer Domain zur nächsten wechseln, als separate Sitzungen und Nutzer gezählt. Außerdem können Conversion Ereignisse (Key Events) nicht über mehrere Domains einem Nutzer zugeordnet werden.
Für Unternehmen mit getrennten Checkout- oder Buchungsplattformen oder für Konzerne mit mehreren Marken ist Cross-Domain-Tracking unverzichtbar. Es bietet einen klaren Überblick über Traffic, Engagement und Web-Performance.
Besonders wichtig ist es für die Auswertung von Domainübergreifenden A/B Tests.
So setzt du das Cross-Domain Tracking für GA4 auf
Installation des Cross-Domain Trackings in GA4
Das Einrichten von Cross-Domain-Tracking in GA4 ist im Vergleich zu Universal Analytics deutlich einfacher, da die gesamte Konfiguration innerhalb von GA4 erfolgt. Hier ist eine ausführliche Anleitung, wie du Cross-Domain-Tracking in wenigen Schritten einrichtest:
Schritt 1: Stelle sicher, dass GA4 auf beiden Websites installiert ist
- Beide Websites müssen dieselbe GA4-Property nutzen.
- Implementiere den GA4-Tracking-Code entweder direkt in den Seitenquellcode (via
gtag.js) oder über den Google Tag Manager (GTM). - Vergewissere dich, dass der GA4-Code auf allen Seiten korrekt eingebunden ist und dass die Daten an die gleiche Property gesendet werden.
Schritt 2: Domains für Cross-Domain-Tracking konfigurieren
1. Melde dich in deinem GA4-Konto an und gehe zu Admin.
2. Wähle unter Datensammlung-Einstellungen den Punkt Datenstreams.
3. Wähle den entsprechenden Datenstream (z. B. “Website-Stream”) aus.
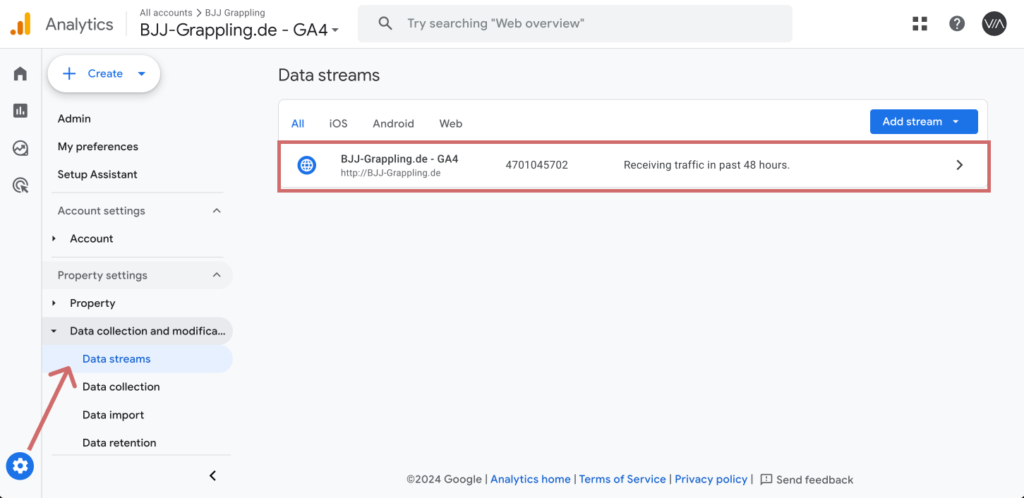
4. Scrolle nach unten zu Tag-Einstellungen konfigurieren und klicke darauf.
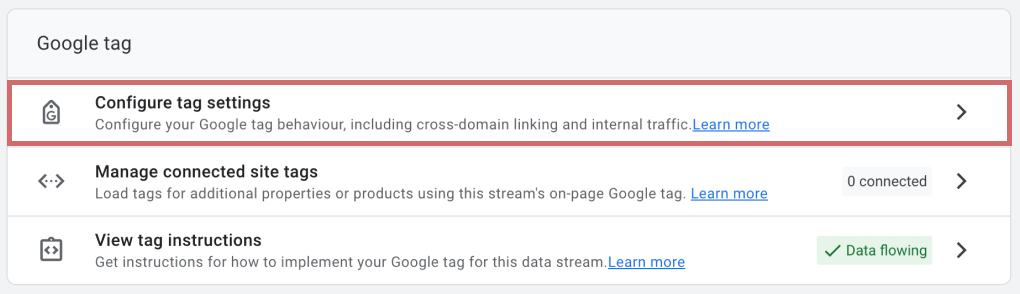
5. Gehe zu Ihre Domains konfigurieren.
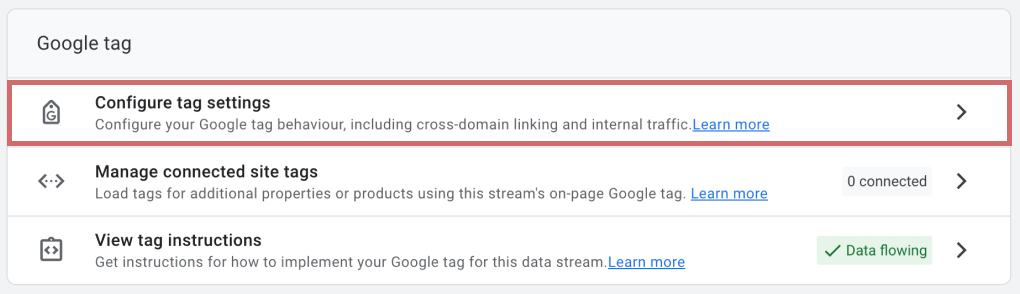
6. Füge die Domains hinzu, die du tracken möchtest (z. B. domain1.com und domain2.com).
- Gib die URLs ohne Präfix wie
https://ein. - GA4 wird diese Domains automatisch als zusammengehörig behandeln und die Daten verknüpfen.
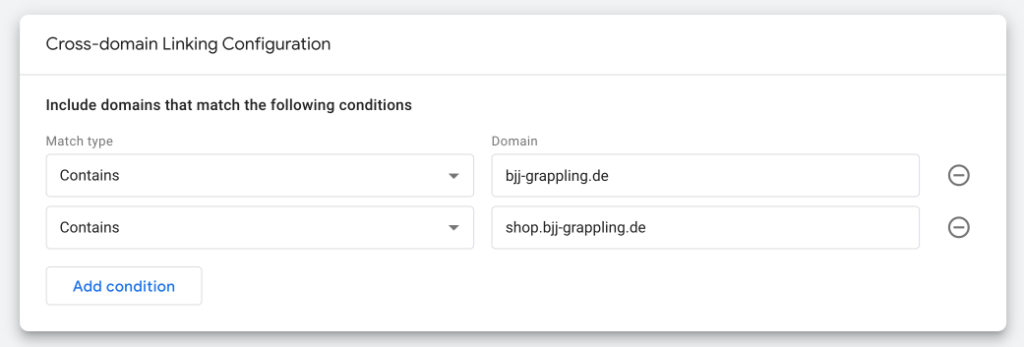
Schritt 3: URL-Parameter für die Nutzerverfolgung sicherstellen
- GA4 nutzt den URL-Parameter
_gl, um Informationen wie Client-ID und Kampagnendaten beim Wechsel zwischen Domains zu übertragen. - Dieser Parameter wird automatisch hinzugefügt, wenn das Cross-Domain-Tracking korrekt eingerichtet ist.
- Prüfe, ob der
_gl-Parameter in der URL erscheint, wenn ein Nutzer zwischen den beiden Domains navigiert.
Schritt 4: Nutzung von Google Tag Manager (optional)
Wenn du den Google Tag Manager verwendest, kannst du Cross-Domain-Tracking auch dort einrichten:
Tags anpassen:
- Öffne den Google Tag Manager und gehe zu Tags.
- Wähle das GA4-Konfigurationstag aus, das auf beiden Domains verwendet wird.
- Gehe zu den erweiterten Einstellungen und aktiviere Automatisches Link-Tagging unter Cross-Domain-Tracking.
- Füge die Domains hinzu, die verknüpft werden sollen.
Trigger überprüfen:
- Stelle sicher, dass deine Tags so konfiguriert sind, dass sie auf allen relevanten Seiten ausgelöst werden (z. B. „Alle Seiten“).
Vorschau-Modus aktivieren:
- Teste dein Setup im Vorschau-Modus des Tag Managers. Navigiere zwischen den Domains und überprüfe, ob der
_gl-Parameter korrekt übertragen wird.
- Teste dein Setup im Vorschau-Modus des Tag Managers. Navigiere zwischen den Domains und überprüfe, ob der
Schritt 4: Testen und Überprüfen
Navigiere zwischen den beiden Domains und überprüfe in GA4:
- Werden Sitzungen und Nutzer konsistent über beide Domains hinweg getrackt?
- Wird der Traffic korrekt zugeordnet und nicht als „Referral Traffic“ zwischen den beiden Domains angezeigt?
Die Navigation zwischen den Domains sollte in den Berichten als nahtlos erscheinen.
Vorteile des Cross-Domain Trackings mit GA4
Mit Cross-Domain-Tracking in GA4 kannst du:
- Den Nutzerpfad über mehrere Domains hinweg nachvollziehen.
- Sitzungen, Conversions und Events korrekt aggregieren.
- Sicherstellen, dass Analytics-Berichte nicht durch falsche Referrals oder doppelte Sitzungen verzerrt werden.
Erste Schritte
Tracking & Auswertung
- Tracking mit Varify.io
- GA4 Auswertung in Varify.io
- Reports segmentieren und filtern
- Audiencebasierte Auswertung in GA4
- Segmentbasierte Auswertung in GA 4
- Matomo – Ergebnisauswertung
- etracker Auswertung
- Signifikanz berechnen
- Benutzerdefinierte Klick Events
- Custom Events in explorativen Reports auswerten
- GA4 – Cross-Domain Tracking
- Tracking mit Varify.io
- GA4 Auswertung in Varify.io
- Reports segmentieren und filtern
- Audiencebasierte Auswertung in GA4
- Segmentbasierte Auswertung in GA 4
- Matomo – Ergebnisauswertung
- etracker Auswertung
- Signifikanz berechnen
- Benutzerdefinierte Klick Events
- Custom Events in explorativen Reports auswerten
- GA4 – Cross-Domain Tracking
Web Analytics Integrationen
Weitere Integrationen
Experiment erstellen
Experten Funktionen
Visueller Editor
- Campaign Booster: Arrow Up
- Campaign Booster: Exit Intent Layer
- Campaign Booster: Information Bar
- Campaign Booster: Notification
- Campaign Booster: USP Bar
- Add Link Target
- Browse Mode
- Custom Selector Picker
- Edit Content
- Edit Text
- Elemente verschieben
- Hide Element
- Keyword Insertion
- Redirect & Split URL Testing
- Remove Element
- Replace Image
- Responsive Device Switcher
- Style & Layout Änderungen
- Campaign Booster: Arrow Up
- Campaign Booster: Exit Intent Layer
- Campaign Booster: Information Bar
- Campaign Booster: Notification
- Campaign Booster: USP Bar
- Add Link Target
- Browse Mode
- Custom Selector Picker
- Edit Content
- Edit Text
- Elemente verschieben
- Hide Element
- Keyword Insertion
- Redirect & Split URL Testing
- Remove Element
- Replace Image
- Responsive Device Switcher
- Style & Layout Änderungen