Direkte Integration mit Google Analytics 4
WICHTIGER HINWEIS:
Die Vorgehensweise bei der Google Analytics Direktintegration hat sich etwas geändert. Die bisherigen Integrationen funktionieren weiterhin wie gewohnt.
Für die Nutzung der kommenden GA4 Auswertung direkt in Varify.io ist die neue Vorgehensweise jedoch notwendig. Bei Fragen dazu, wende dich gerne an unseren Support.
Inhaltsverzeichnis
Kurz & Knapp
Wichtiger Hinweis: Dieser Guide ist nur dann einsetzbar, wenn du nicht den Google Tag Manager verwendest und GA4 direkt auf deiner Website integriert ist. Wenn du den Google Tag Manager im Einsatz hast, siehe dir bitte den Bereich Tracking mit GTM an.
Im Bereich Analytics Connection unter dem Punkt A/B Testing Options musst du die Einstellung “Google Analytics 4” auswählen.
Step-by-Step Tutorial
Direktintegration mit Google Analytics 4
Einstellen des Tracking Setups in varify.io
WICHTIGER HINWEIS:
Wenn auf deiner Seite der Google Tag Manager integriert ist empfehlen wir die Integration via Google Tag Manager. Andernfalls kann es dazu führen, dass das Tracking deiner Experimente nicht funktioniert.
Zur Google Tag Manager Integration
Bei Fragen dazu, wende dich gerne an unseren Support.
Für die Direktintegration kannst du ganz einfach die A/B Testing Options in Varify einstellen. Gehe dazu im wie folgt for:
- Kicke im Dashboard unter dem Punkt “A/B Testing Options” auf “Go to Tracking Setup”
- Wähle unter Analytics Connection “Google Analytics 4” aus
- Speichere die Änderung mit einem Klick auf “Update”

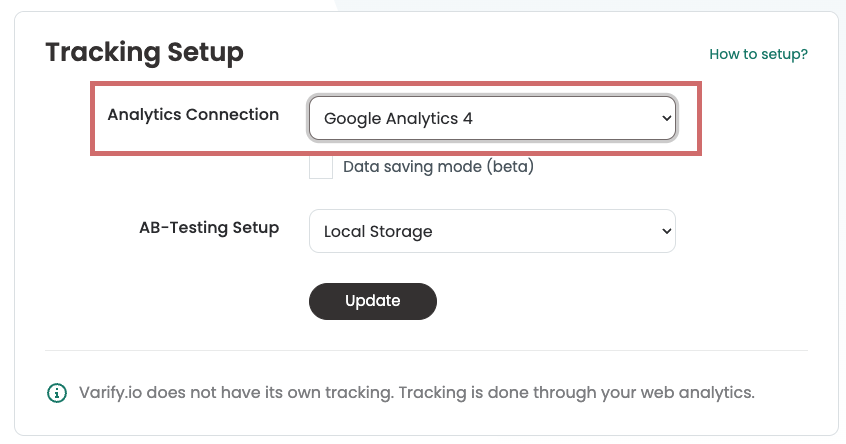
Einrichtung der benutzerdefinierten Dimension in GA4
Schritt 1: Öffne den Bereich für benutzerdefinierte Definitionen in GA4
Gehe dazu in die Enstellungen deines Google Analytics Accounts und navigiere zum Punkt “Custom Definitions”. Diesen findest du unter dem Punkt “Data display”.

Schritt 2: Erstelle eine benutzerdefinierte Dimension
Erstelle nun eine neue benutzerdefinierte dimension, indem du auf den blauen Button “Neue benutzerdefinierte Dimension erstellen” klickst.
Lege anschließend folgende Einstellungen für die neue Dimension fest:
Name der Dimension: Varify AB Test (Schreibweise obligatorisch)
- Scope: Event
- Event Parameter:
varify_abTestShort(Schreibweise obligatorisch) - Speichere die neue benutzerdefinierte Dimension
Wichtiger Hinweis: Du wirst den Ereignisparameter “varify_abTestShort” unter der benutzerdefinierte Definition erst dann auswählen können, sobald GA4 die ersten Testdaten von dir empfangen hat. Danach kann es nochmal bis zu 24 Stunden dauern, bis du den Wert im Dropdown findest.
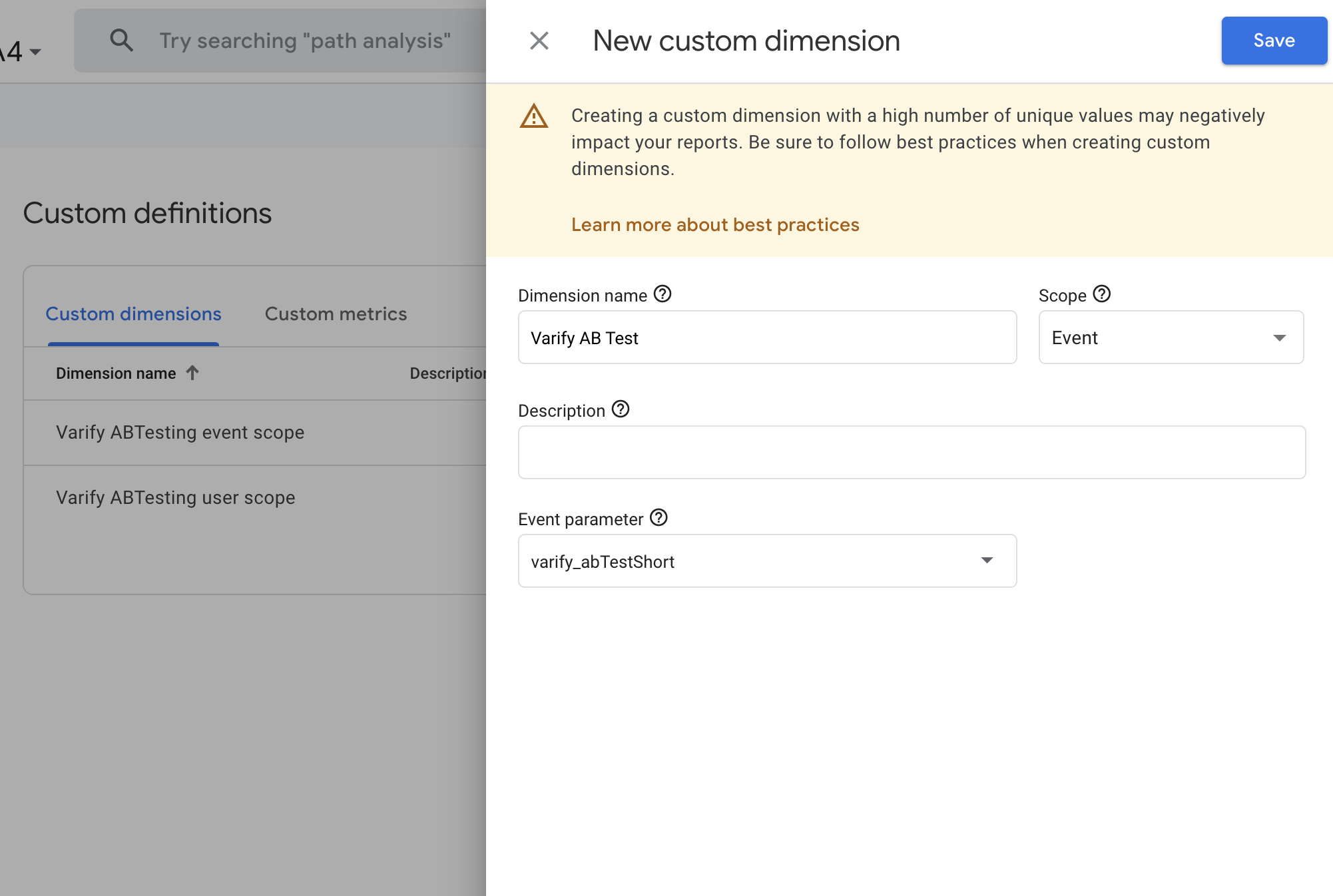
Anzeigen der A/B-Testdaten in Varify.io
Mit der Varify.io <> Google Analytics 4 Connection kannst du deine Ergebnisse ganz einfach direkt in deinem Varify.io Dashboard anzeigen. Wie das geht erfährst du hier: Zur Ergebnisauswertung in Varify.io
Anzeigen der A/B-Testdaten in GA4
Die Daten der Varianten deines A/B Tests kannst du in GA4 mit der Explorativen Datenanalyse auswerten. Weitere Informationen findest du hier: Zur Ergebnisauswertung in GA4