Palavras-chave populares
Categorias
Total Resultados
Nenhum registro encontrado
Avaliação de eventos personalizados em relatórios exploratórios
Tabela de conteúdo
Curto e agradável
Para analisar eventos personalizados nos relatórios exploratórios, você precisa criar uma métrica personalizada para o evento no Google Analytics 4.
Não recomendado: Avaliação de eventos por meio de conversões em relatórios exploratórios
No Google Analytics 4, você não pode adicionar eventos diretamente como uma métrica separada nos relatórios exploratórios. Você pode marcar um evento como uma conversão, que será então adicionada à métrica Conversões.
No entanto, a análise nos relatórios exploratórios pode ser difícil, pois a métrica "Conversões" resume todos os eventos que foram marcados como conversões. É melhor examinar os eventos ou diferentes eventos de conversão individualmente.
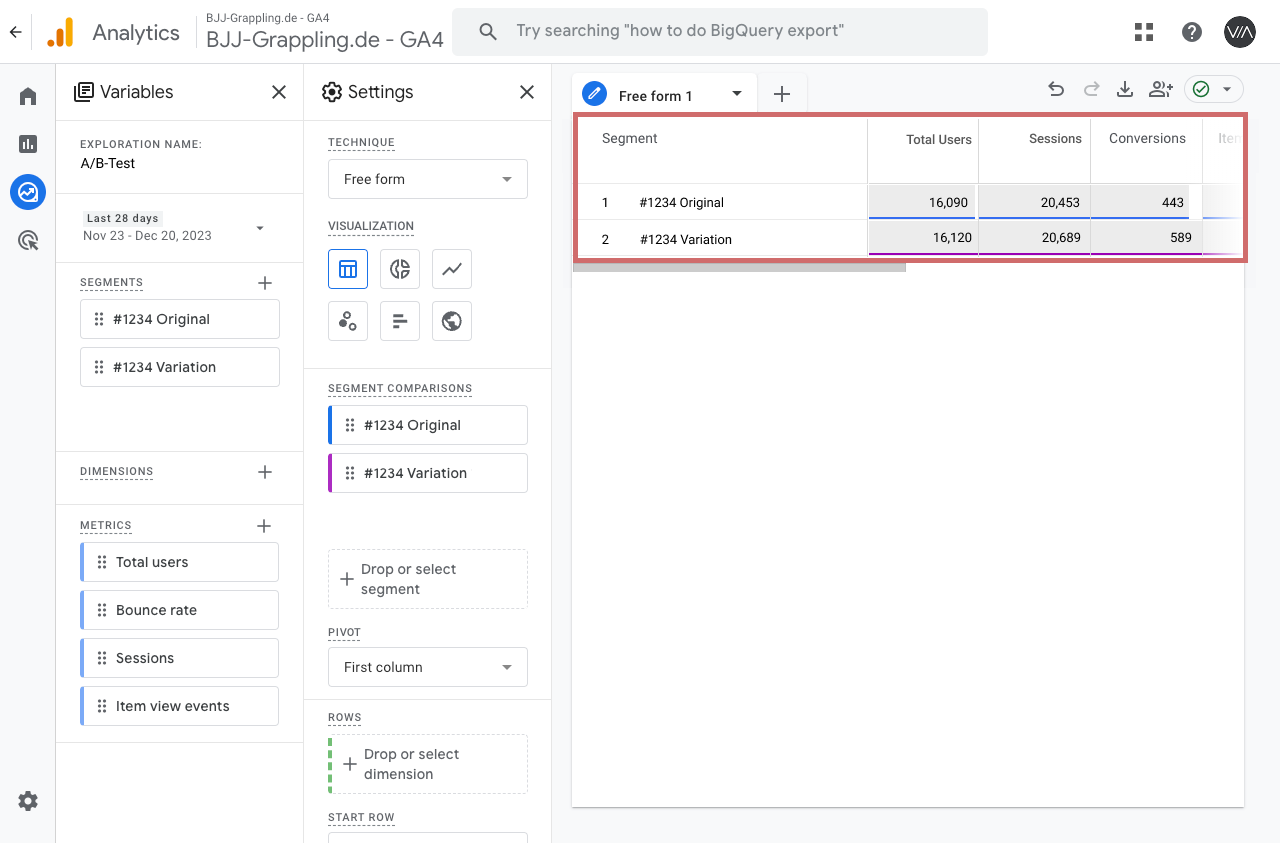
Você pode filtrar eventos de conversão específicos na coluna Configurações na parte inferior:
- Fim da coluna Configurações -> Filtros
- Nome do filtro: Nome do evento
- Condições: "exatamente igual"
- Digite o nome do evento personalizado e aplique-o com "Apply" (Aplicar)
Por exemplo, "Sign Up" foi filtrado aqui. A métrica "Conversions" (Conversões) agora mostra os números do evento, mas o "Total Users" (Total de usuários) também é significativamente menor do que sem o filtro, pois somente os usuários que acionaram esse evento são exibidos.
Isso torna a análise confusa e propensa a erros. -> O número "Total de usuários" da captura de tela acima seria relevante.
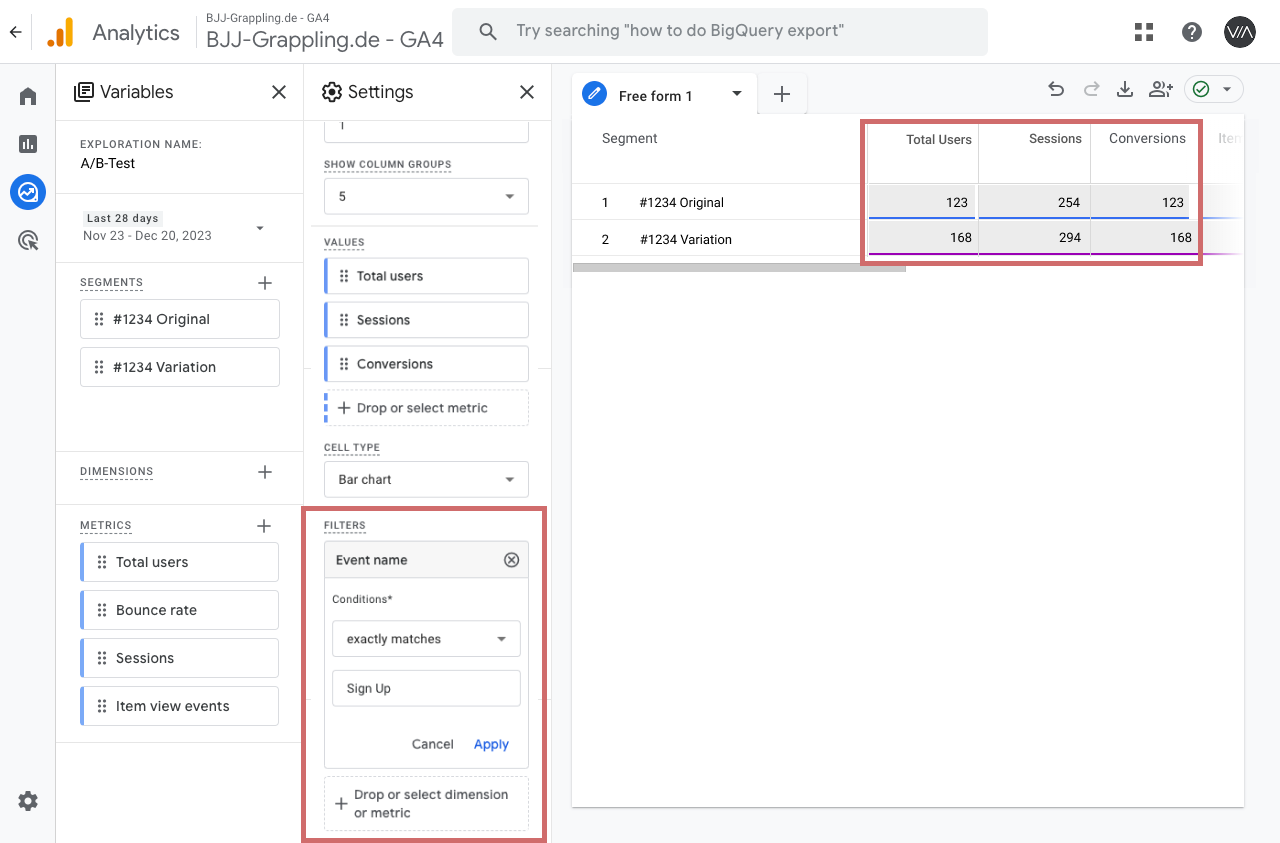
Recomendação: Crie eventos personalizados como métrica personalizada
Adicionar parâmetros de evento
Se o seu evento personalizado ainda não enviar um parâmetro para o GA4, você deverá adicioná-lo ao seu evento antes de criar a métrica personalizada.
Se você tiver criado seu evento personalizado por meio do GTM, poderá adicionar facilmente um parâmetro por meio do próprio evento em "Event parameters" (Parâmetros do evento).
- Abra a guia "Event parameters" (Parâmetros do evento)
- Em seguida, clique no botão azul "Add parameter" (Adicionar parâmetro)
- Digite o nome do evento no campo "Event parameter" (Parâmetro do evento)
- Digite o número 1 em Value (Valor)
- Publique as alterações no contêiner do GTM
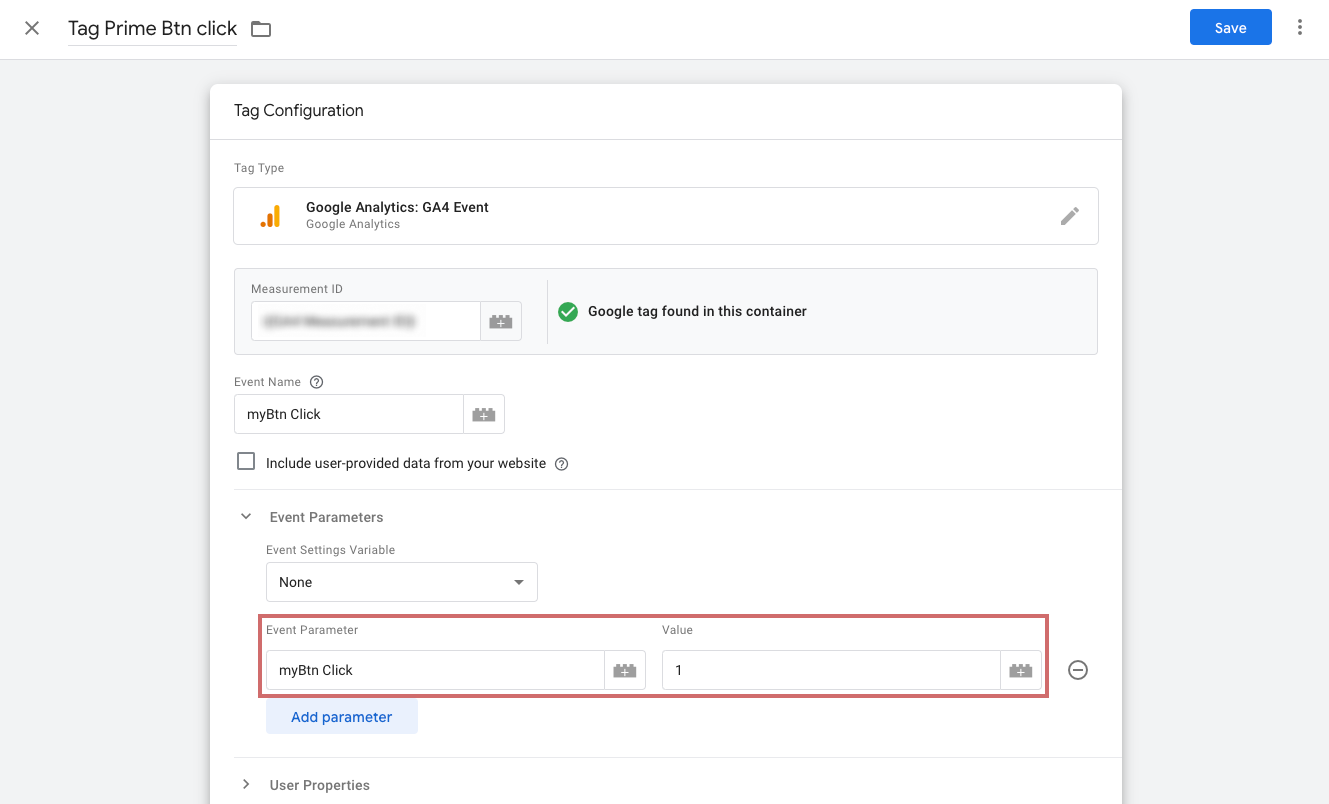
Criar eventos personalizados como métrica personalizada
Para criar métricas personalizadas no GA4, vá para "Admin" > "Custom Definitions" > "Custom Metrics" > "Create Custom Metric".
Digite um nome significativo e, opcionalmente, uma breve descrição. Selecione o parâmetro do evento no menu suspenso ou adicione-o manualmente. Preste atenção à grafia exata do evento.
No campo "Unit of Measurement" (Unidade de medida), você geralmente pode deixar o valor "Standard" (Padrão). Agora salve a métrica definida pelo usuário.
Leva de 24 a 48 horas para que os dados estejam disponíveis nos relatórios exploratórios. Observe também que os dados de eventos não são atribuídos retroativamente a uma métrica personalizada. Uma métrica personalizada só coleta dados depois de ter sido criada.
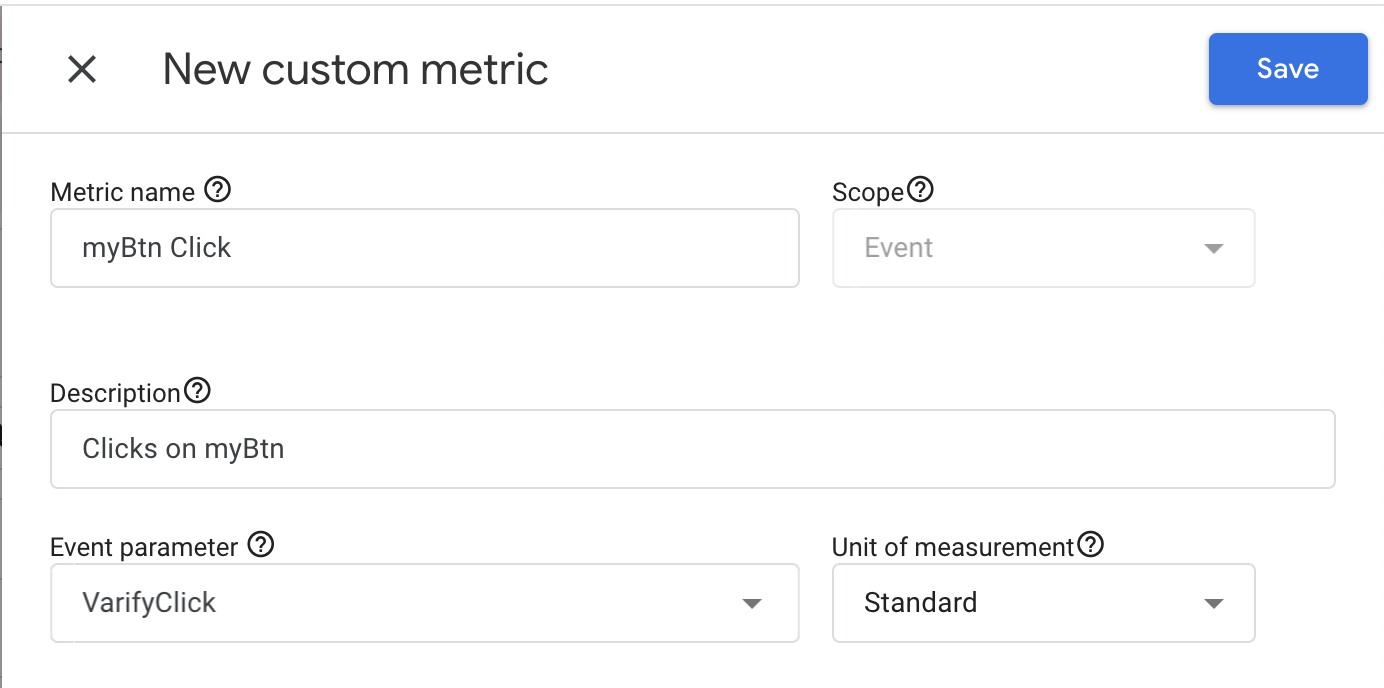
Inserir métrica personalizada em um relatório exploratório
Para exibir a métrica no relatório exploratório, você deve primeiro adicioná-la à coluna de variáveis à esquerda. Para fazer isso, clique no símbolo + ao lado de "Métricas" e procure a métrica que você criou. Como alternativa, você pode selecioná-la e importá-la na guia "Custom" (Personalizado).
Em seguida, você pode arrastar a métrica adicionada para a direita, para a coluna Configurações, para a área Valores. A métrica personalizada aparecerá em seu relatório.
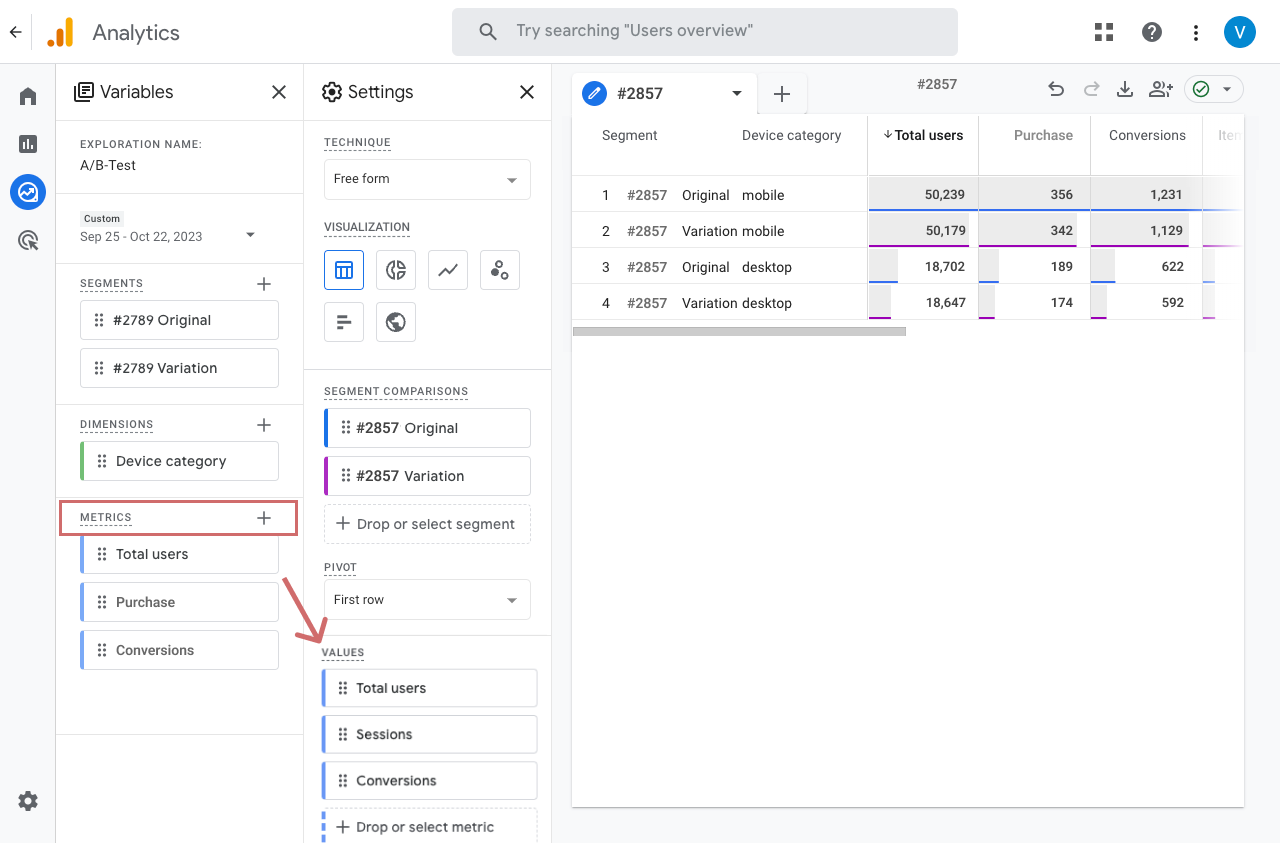
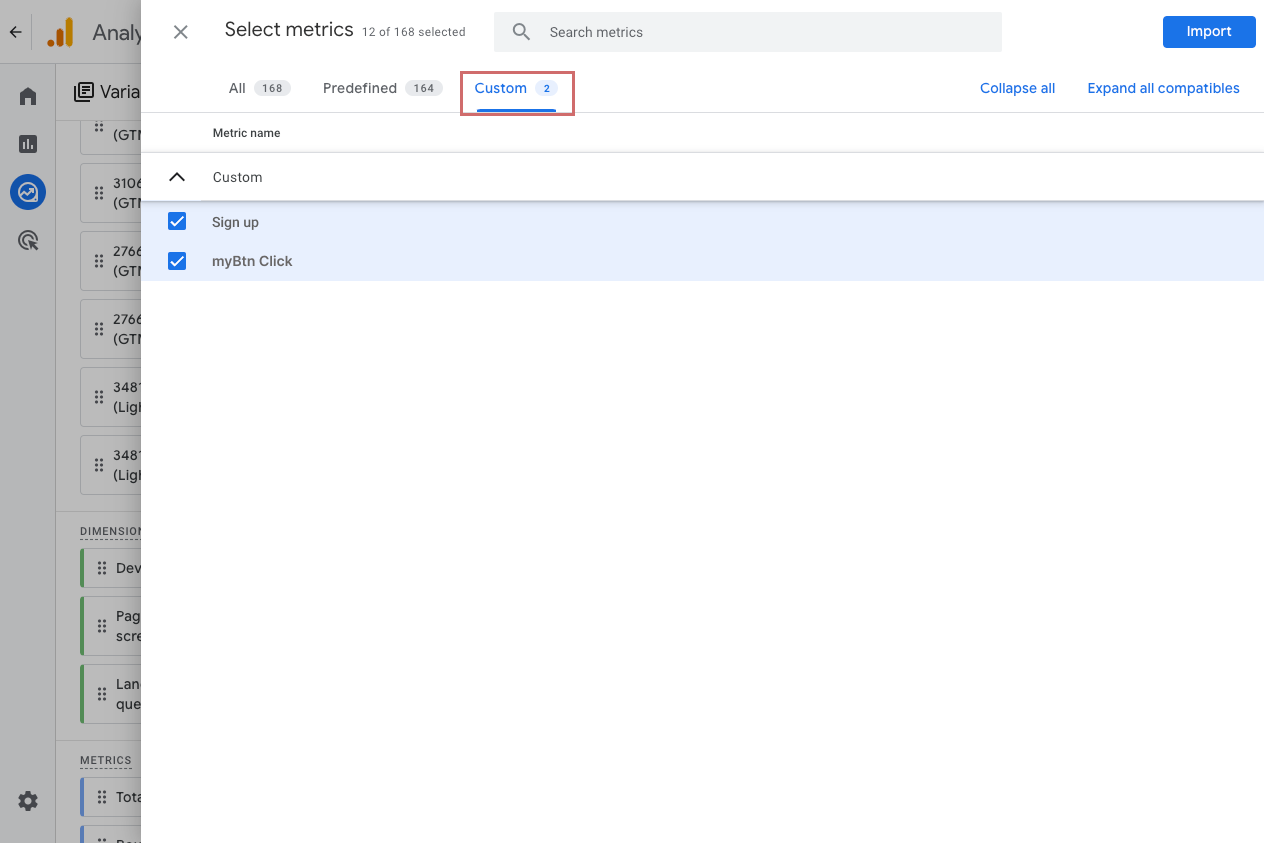
Primeiros passos
Rastreamento e avaliação
- Rastreamento com o Varify.io
- Avaliação do GA4 no Varify.io
- Segmentar e filtrar relatórios
- Avaliação baseada no público no GA4
- Avaliação baseada em segmentos no GA 4
- Matomo - Análise de resultados
- Avaliação do etracker
- Calcular a significância
- Eventos de clique personalizados
- Avaliar eventos personalizados em relatórios exploratórios
- GA4 - Rastreamento entre domínios
- Rastreamento com o Varify.io
- Avaliação do GA4 no Varify.io
- Segmentar e filtrar relatórios
- Avaliação baseada no público no GA4
- Avaliação baseada em segmentos no GA 4
- Matomo - Análise de resultados
- Avaliação do etracker
- Calcular a significância
- Eventos de clique personalizados
- Avaliar eventos personalizados em relatórios exploratórios
- GA4 - Rastreamento entre domínios
Direcionamento
Integrações de análise da Web
Outras integrações
Criar experimento
Funções especializadas
Editor visual
- Intensificador de campanha: Seta para cima
- Intensificador de campanha: Camada de intenção de saída
- Reforço de campanha: barra de informações
- Reforço de campanha: Notificação
- Impulsionador de campanha: Barra USP
- Adicionar destino do link
- Modo de navegação
- Seletor personalizado
- Editar conteúdo
- Editar texto
- Mover elementos
- Ocultar elemento
- Inserção de palavras-chave
- Teste de redirecionamento e divisão de URL
- Remover elemento
- Substituir imagem
- Alternador de dispositivos responsivo
- Alterações de estilo e layout
- Intensificador de campanha: Seta para cima
- Intensificador de campanha: Camada de intenção de saída
- Reforço de campanha: barra de informações
- Reforço de campanha: Notificação
- Impulsionador de campanha: Barra USP
- Adicionar destino do link
- Modo de navegação
- Seletor personalizado
- Editar conteúdo
- Editar texto
- Mover elementos
- Ocultar elemento
- Inserção de palavras-chave
- Teste de redirecionamento e divisão de URL
- Remover elemento
- Substituir imagem
- Alternador de dispositivos responsivo
- Alterações de estilo e layout