Start an A/A test and check the tracking
Table of contents
In short
To check your tracking setup in GA4, go to the real-time report and search for the "Abtesting" event. Click on it and check if the parameter "varify_abTestShort" is present. By starting an A/A test. If the event is missing, check the integration of the Varify snippet and the tracking settings.
Step-by-Step Tutorial
Create A/A test and test tracking
1. Create A/A test
An A/A test works like an A/B test and assigns users two variants - without any actual visible changes. This allows you to test the tracking setup optimally.
Prerequisite:
The Varify code snippet must already be integrated into your website and the tracking set up.
- Create a new variation/experiment by opening, for example, the home page of your website via the Varify.io dashboard.

- Click on the code symbol at the top right and select CSS.
- Insert a few spaces in the window and click on Save (this means that there are no visible changes for the users).
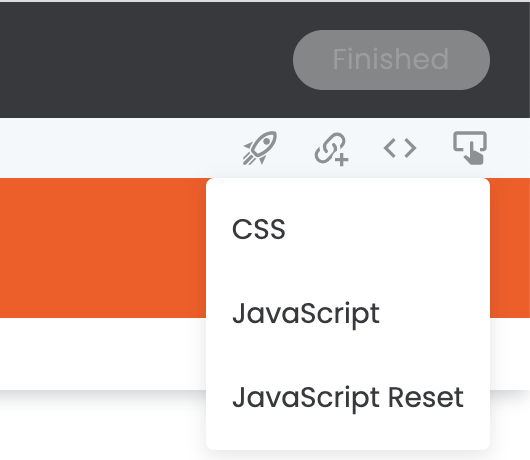
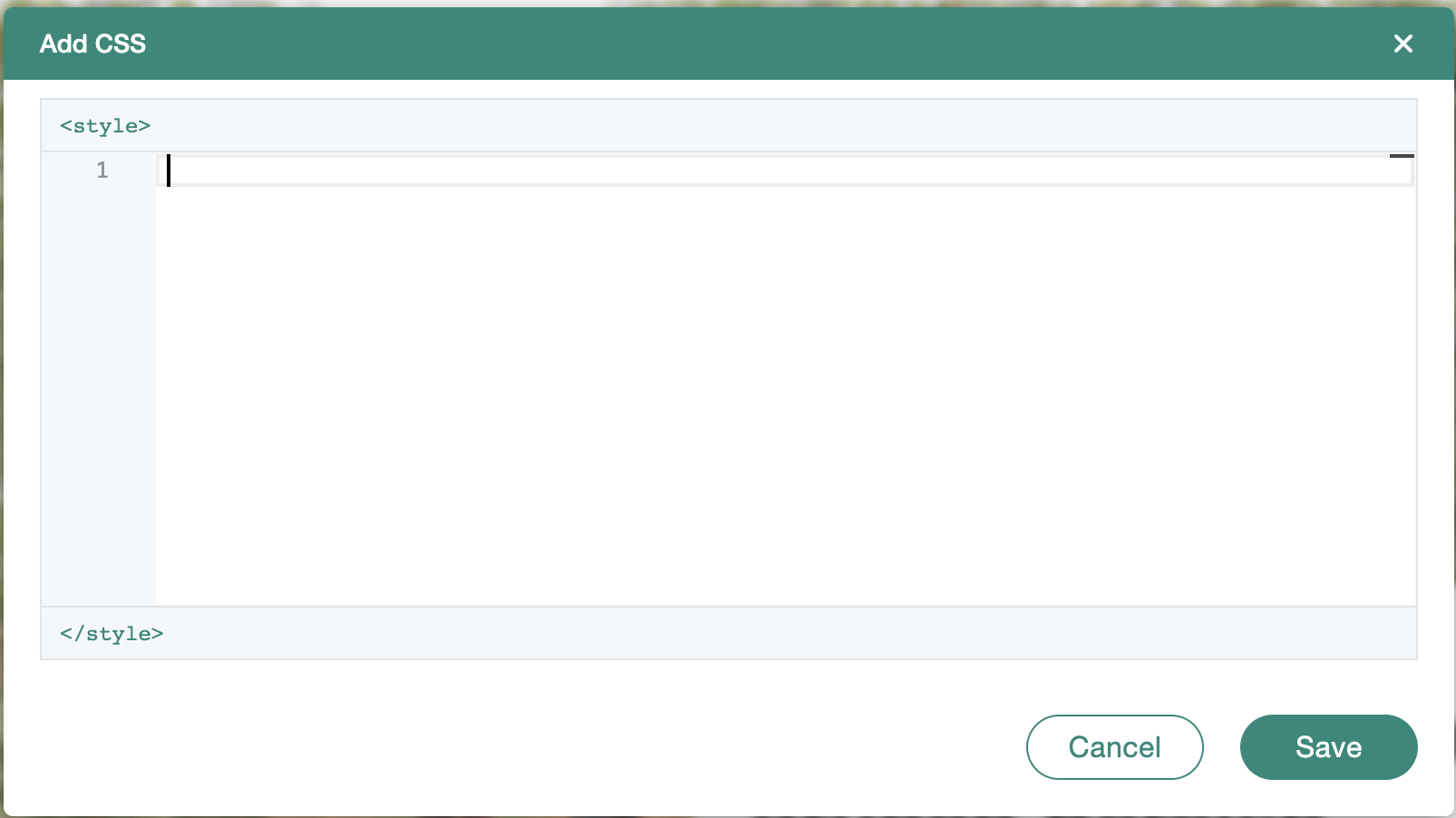
- Save the variant at the top right under "Finish" and name it A/A test.
- Click on the page targeting of the A/A test in the dashboard and then on "Edit Conditions".
- Enter your domain and set the Matching Type to "Contains" (this will give you the most data for your A/A test, as it will be displayed for all users of your website).
- Start the A/A test.
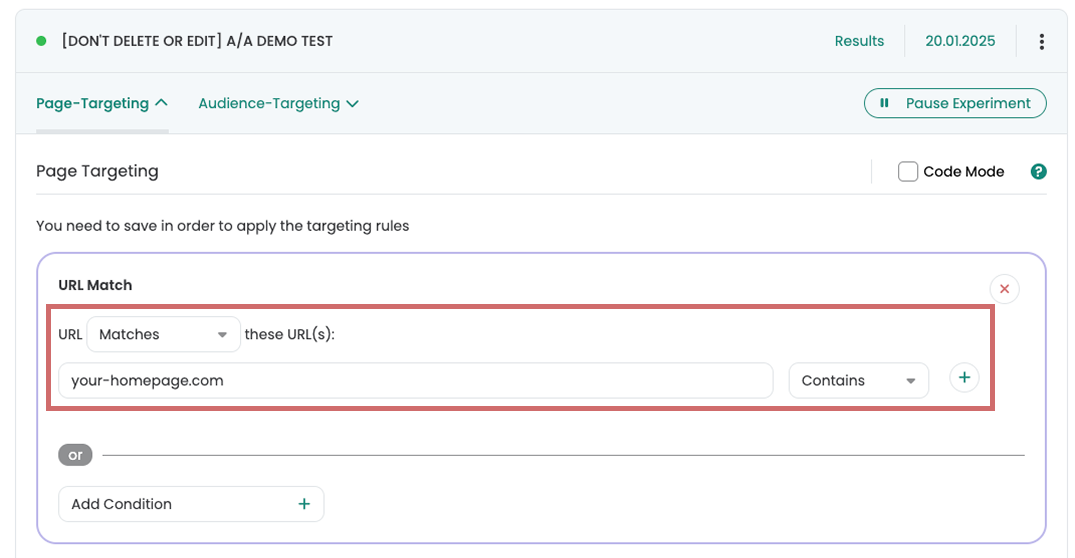
8. go to any page on your website and check whether the AA test is being delivered. The easiest way to do this is to open the Varify Google Chrome Browser Extension and check that the AA test is listed under "Active Experiments". (It may take up to 2 minutes after the test goes live before you see the experiment. Reload the page accordingly).
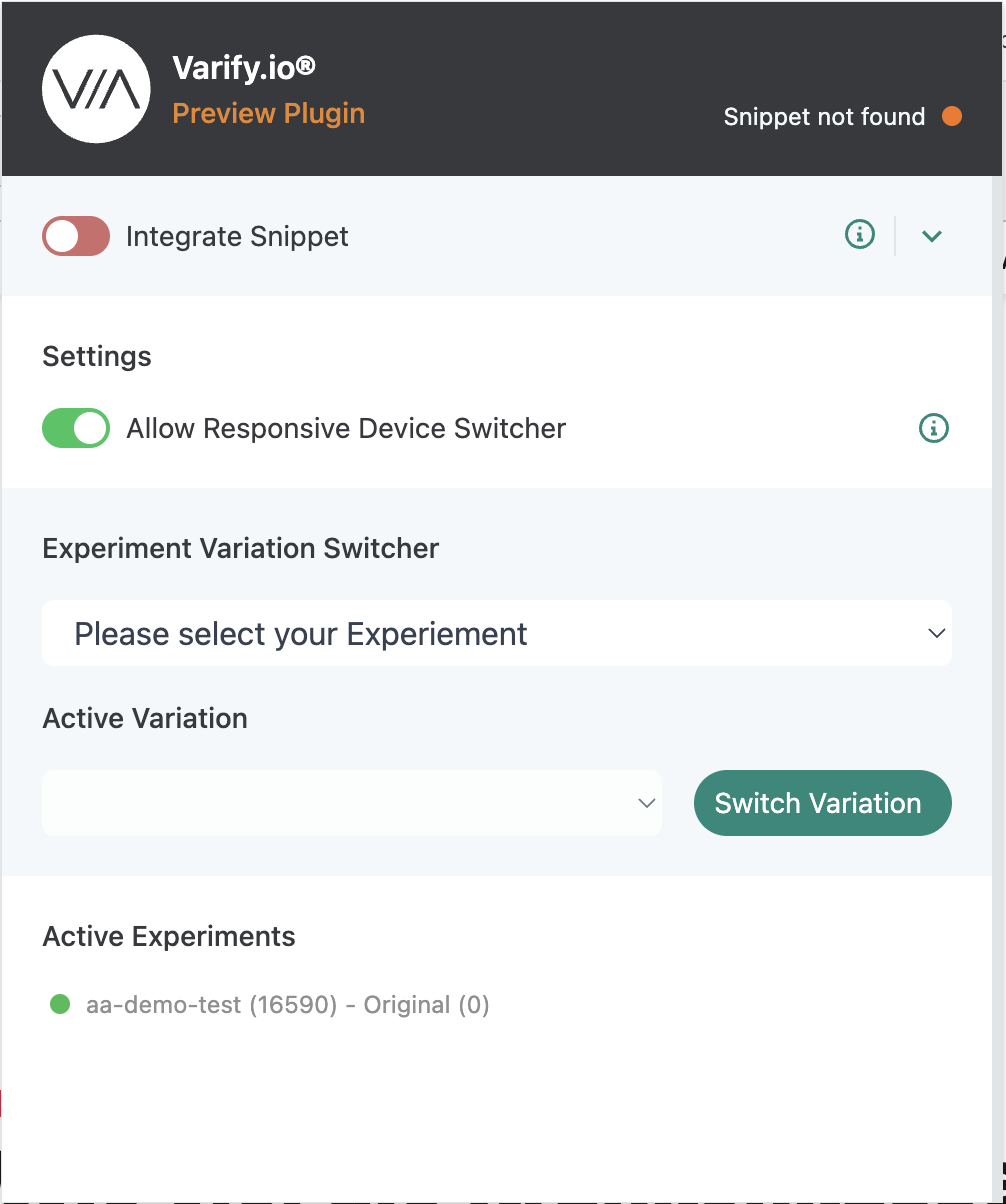
2. Check live events in GA4
Once the Varify snippet has been integrated, tracking has been set up and an A/A test has been started, you can check in the GA4 Realtime Overview whether the events of your A/A test are arriving.
- In GA4, go to the Realtime Overview under Reports.
- Search for the widget "Event count by Event Name".
- Check whether an event called "Abtesting" appears (you may have to click through the pages of the widget).
- Click on this event to open the parameters.
- Check whether the parameter "varify_abTestShort" is available (you may have to click through the pages of the widget).
- Click on the parameter and check whether the parameter consisting of Experiment ID and Variant ID is displayed correctly
If this parameter is visible and correct, the tracking is set up correctly.
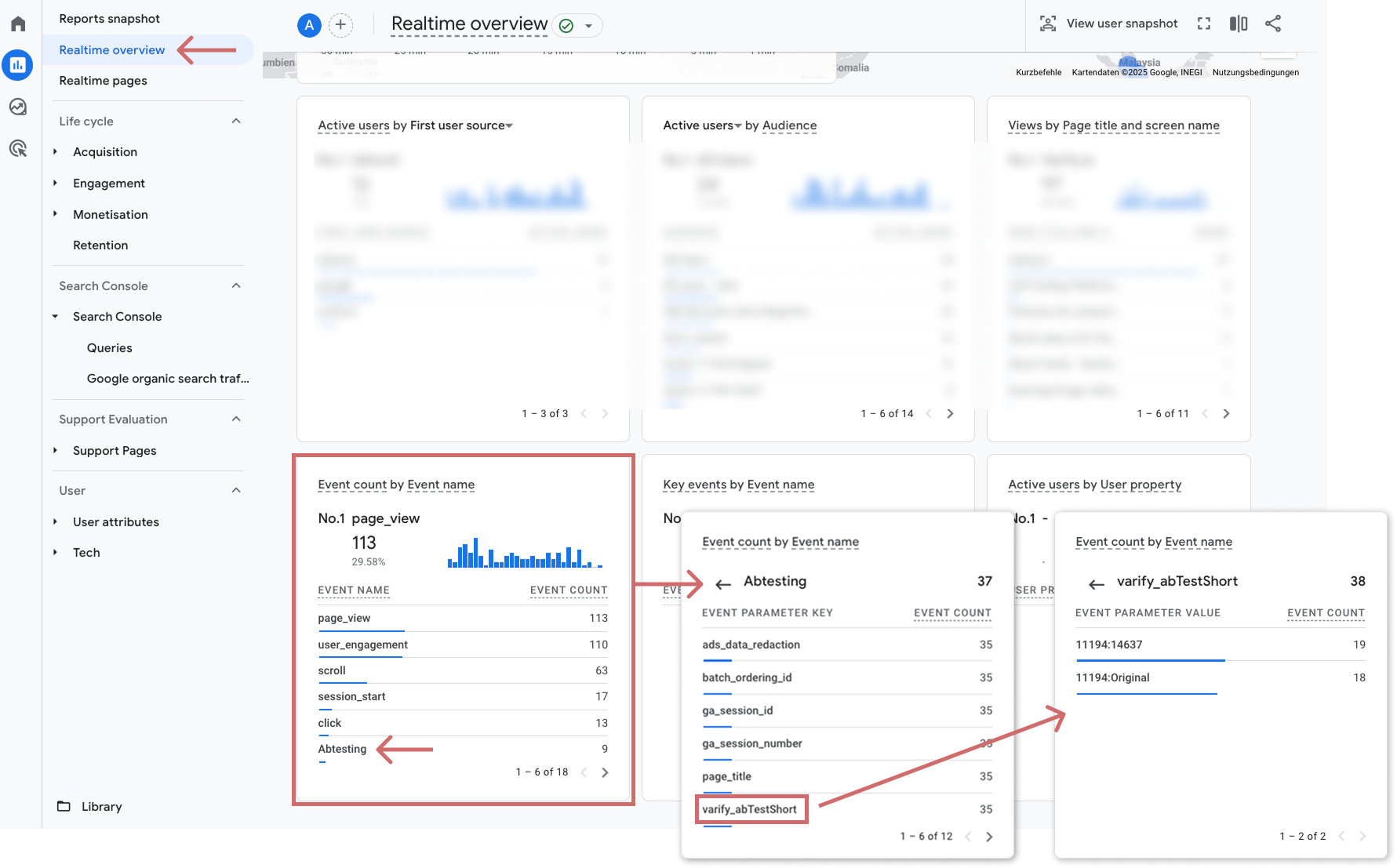
(Optional) Check varify events in DataLayer
If no live events are visible in GA4, you can check in the developer console of your browser whether the Varify tracking events are being played out correctly in the DataLayer.
This is how you proceed:
- Open a page on which your A/A test is active.
- Open the developer console of your browser: In Chrome: Right-click on the page → "Explore" → select the "Console" tab.
- Give dataLayer into the console and press Enter.
- Search the DataLayer for an event with the name "varify".
- Unfold the event - here you will find all relevant parameters and information about the experiment, e.g:
Name of the experiment
Variant you are in
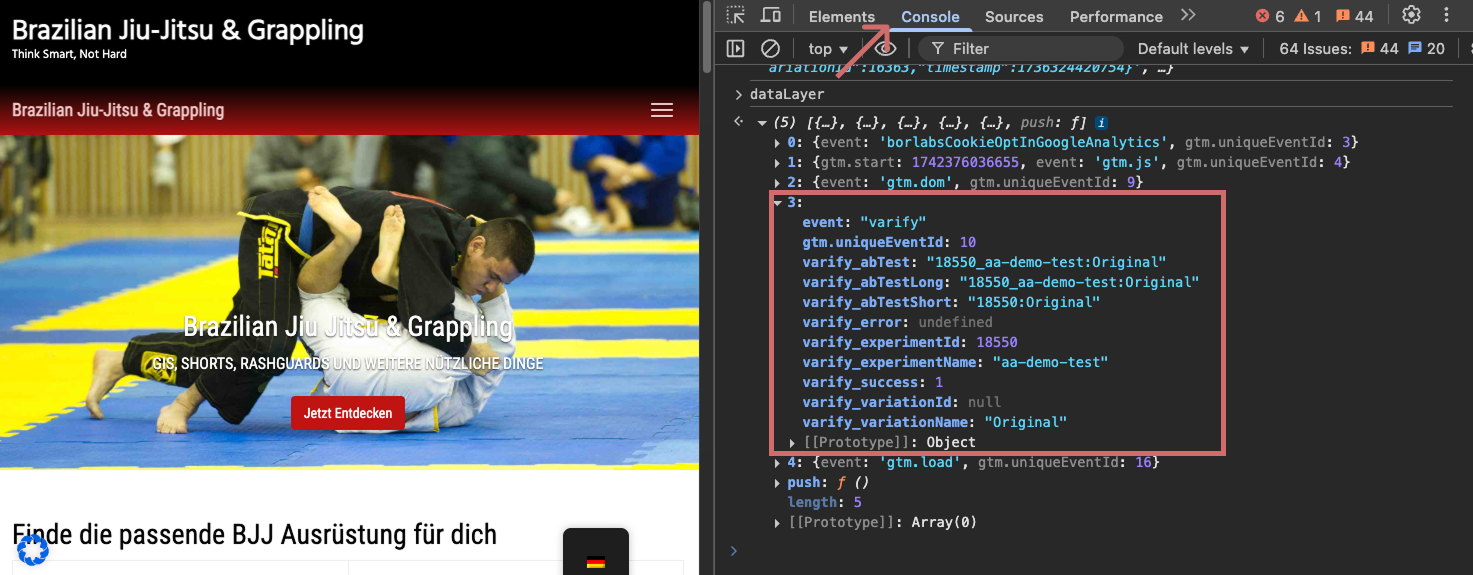
First steps
Tracking & Evaluation
- Tracking with Varify.io
- GA4 reporting in Varify.io
- Segment and filter reports
- Audience-based evaluation in GA4
- Segment-based evaluation in GA 4
- Matomo - Results analysis
- etracker evaluation
- Calculate significance
- User-defined click events
- Evaluate custom events in explorative reports
- GA4 - Cross-Domain Tracking
- Tracking with Varify.io
- GA4 reporting in Varify.io
- Segment and filter reports
- Audience-based evaluation in GA4
- Segment-based evaluation in GA 4
- Matomo - Results analysis
- etracker evaluation
- Calculate significance
- User-defined click events
- Evaluate custom events in explorative reports
- GA4 - Cross-Domain Tracking
Web analytics integrations
Further integrations
Create experiment
Expert functions
Visual editor
- Campaign Booster: Arrow Up
- Campaign Booster: Exit Intent Layer
- Campaign Booster: Information Bar
- Campaign Booster: Notification
- Campaign Booster: USP Bar
- Add Link Target
- Browse Mode
- Custom Selector Picker
- Edit Content
- Edit Text
- Move elements
- Hide Element
- Keyword Insertion
- Redirect & Split URL Testing
- Remove Element
- Replace Image
- Responsive Device Switcher
- Style & Layout Changes
- Campaign Booster: Arrow Up
- Campaign Booster: Exit Intent Layer
- Campaign Booster: Information Bar
- Campaign Booster: Notification
- Campaign Booster: USP Bar
- Add Link Target
- Browse Mode
- Custom Selector Picker
- Edit Content
- Edit Text
- Move elements
- Hide Element
- Keyword Insertion
- Redirect & Split URL Testing
- Remove Element
- Replace Image
- Responsive Device Switcher
- Style & Layout Changes